大屏制作与显卡配置
本手册主要介绍SaCa DataViz如何制作美观的大屏图册,主要包含制作大屏制作和大屏显示相关的显卡分辨率设置。
1 大屏图册制作
1.1 调整图册分辨率
首先根据大屏的分辨率调整图册的分辨率大小,具体设置方式如下:
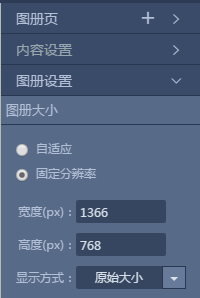
用户也可手动配置支持的最大分辨率,设置方式:
对dataViz-web/common目录下的config.js文件中的dashboard对象的maxWidth和maxHeight进行修改。
大屏制作时关于分辨率的注意事项:
1.若大屏的分辨率非常大,如26880 * 3240,在图册制作过程中,可先把图册分辨率适当按等比例缩小,有利于流程制作图册,制作完成后再调回正常分辨率。
2.大屏一般只需一页,为了制作过程顺畅,可以紧接着建立一个空白页,当需要调整图册的一些设置(分辨率等)时,可以先切换到空白页,设置完成后再切到大屏制作页,这样多次设置不会触发图表重绘,较为流畅。
1.2 布局设计
首先要确定页面的整体布局,由于大屏展现面积较大,不合理的布局或者内容排版会非常容易使得大屏展现看起来杂乱无章,像是图表与文字的简单堆砌;下面给出一种常见的大屏布局风格。
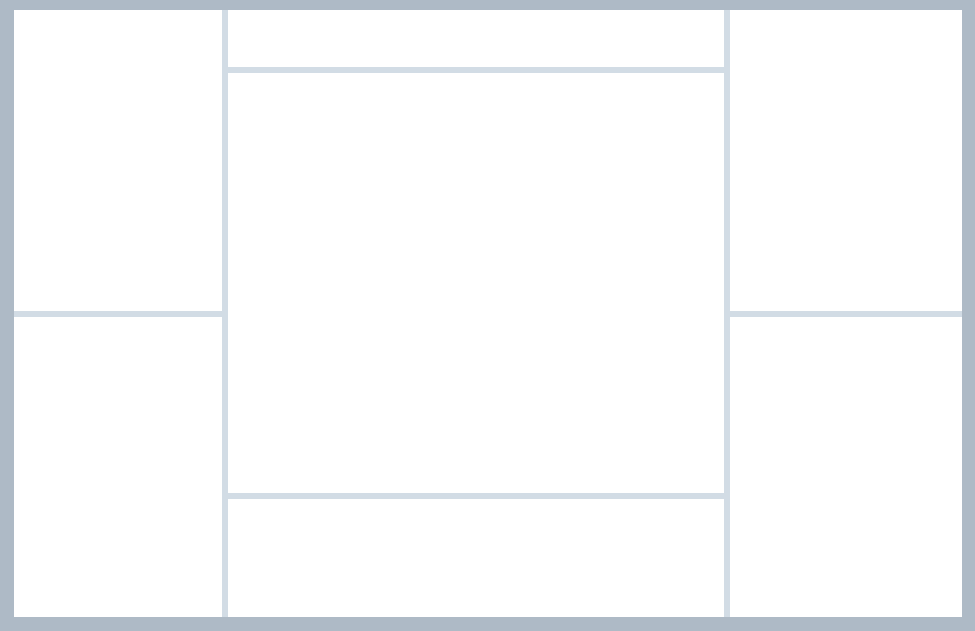
1.3 展现内容
整体布局确定后,具体的展现内容要有层次感,有主次之分。
大屏的中央位置和靠顶部区域适合放置重要的内容,部分图表也可适当辅以文字对图表进行解释说明,增强图表展现力;
为增强大屏展现效果,可适当选择一些具有动态效果图表,如列表的滚动、GIS地图等,再辅以联动等展现效果更佳。
大屏背景图和各个图表的透明背景图对大屏展现效果影响程度非常大,请重视该部分工作。
可参考 !《如何美化图册》 。
2 单块大屏显卡配置
2.1 查看显卡最大支持分辨率
查看显卡最大支持的分辨率:根据显卡型号网上搜索对应显卡规格,可直接查看对应显卡驱动相关参数;下图为通过显卡驱动查看
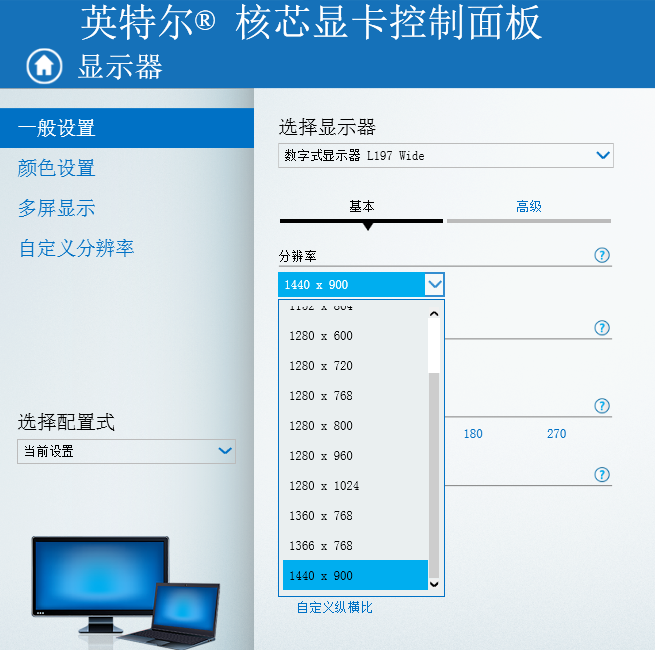
下图为英伟达GeForce GTX 1080显卡的最大支持的分辨率

2.2 自定义显卡分辨率
为了大屏的展现效果美观,投影大屏的电脑需要一个不低于大屏分辨率的显卡,当投影电脑的分辨率和大屏分辨率一直时,制作时的大屏效果会同样展现到大屏上,这里默认图册分辨率和大屏分辨率相等。
下图一个PC端自定义设置显卡的分辨率的示例,打开英特尔显卡驱动,调到自定义分辨率功能后,设置对应分辨率。
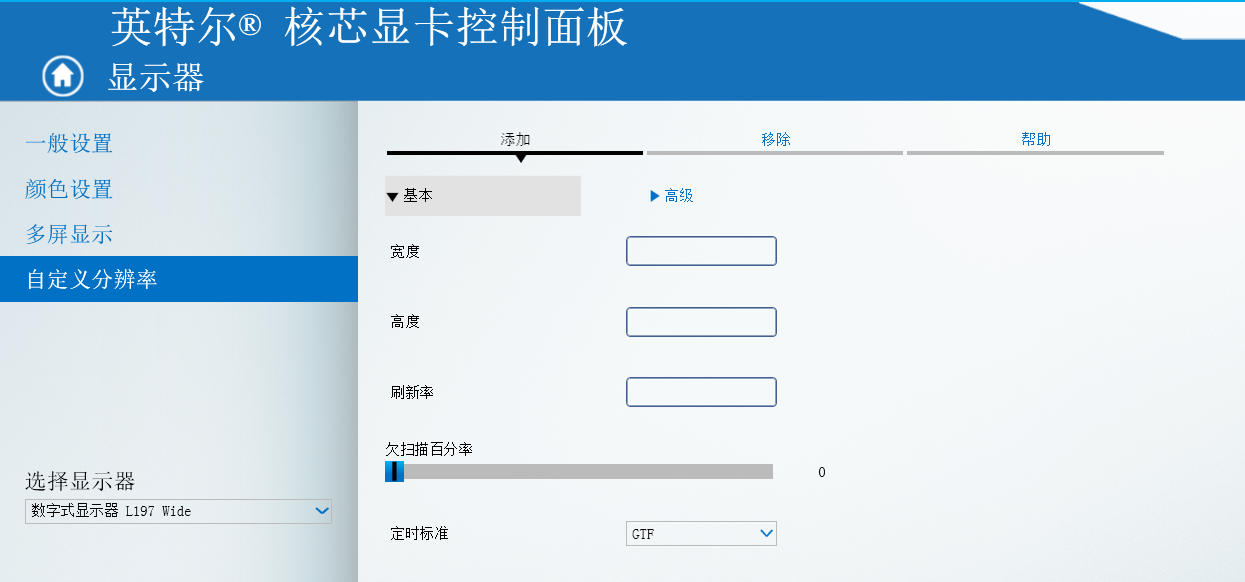
下图为英伟达显卡的自定义分辨率界面
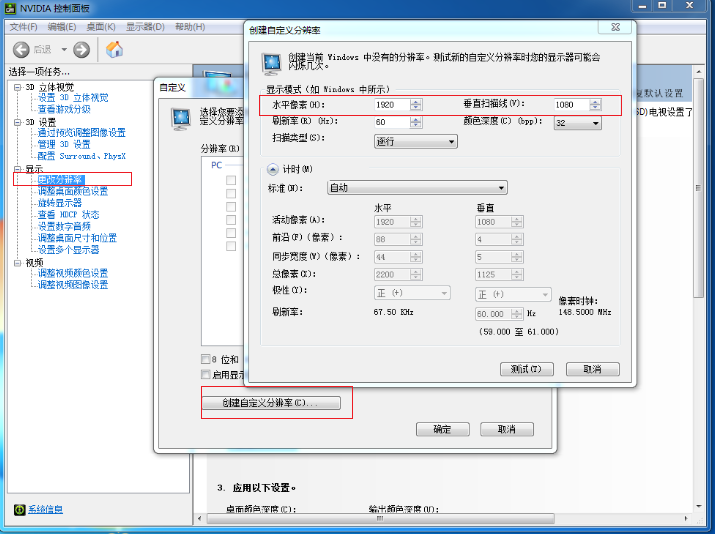
注意:若投影大屏的电脑显卡最大支持的分辨率低于大屏分辨率,展现的大屏会按分辨率差异不同程度的模糊。
3 拼接大屏打造
本章介绍如果重新利用废旧的显示器打造拼接大屏,借以介绍拼接大屏的原理。
3.1 硬件准备
制作这个大屏,我们盯上了这些用了N年已经下线的旧显示器,把它们丢在这里实在可惜,擦拭干净重上战场吧。

将这些显示器组合成大屏,需要选择一款拼接屏显卡,我们找到了最多支持12个显示器的专业显卡,冶天VHDCI-7812D。

为了支持让显卡流畅运行,我们选中了联想ThinkStation P318
(酷睿i5-6500/8GB/1TB/集显)

购置一个多屏拼接的支架,动手将显示器组装上去

3.2 调试
a.接线
接线的时候遇到了困难,工作比想象中要复杂一些。这里啰嗦几句,我们有12块显示器,但是系统只能适配六个“逻辑屏”,什么是逻辑屏呢?显示器被两两分组,上图中相邻两块显示器组成一块“逻辑屏”。
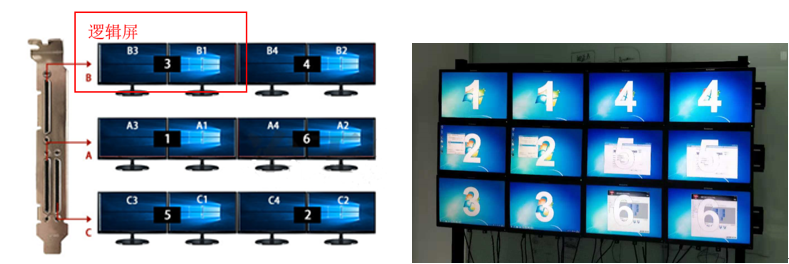
具体怎么接线呢?显卡共有A、B、C三个VHDCI接口,每个VHDCI接口转4路HDMI接口可连接4块显示器,需准确按照上图An、Bn、Cn编码接线。

b.设置“逻辑屏”
显卡为我们提供了驱动程序,在驱动中可设置并重新排列多个显示器,选择下面的某一个“逻辑屏”可单独更改其设置(比如分辨率,因为废物利用的显示器分辨率是不一致的,需要在逻辑屏统一尺寸),也可将某一项配置应用于所有“逻辑屏”。
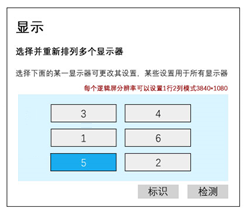
c.拼接“逻辑屏”
默认情况下多个“逻辑屏”是扩展状态,需要配置为拼接模式。排布好逻辑屏位置后点击确定,屏幕闪动之后就进入拼接状态了。

经过前面几步的努力,终于搞定了拼接大屏,看看效果。
d.这是windows桌面,拼接大屏融为一体了。

e.这百度卫星地图,现场感受比较震撼
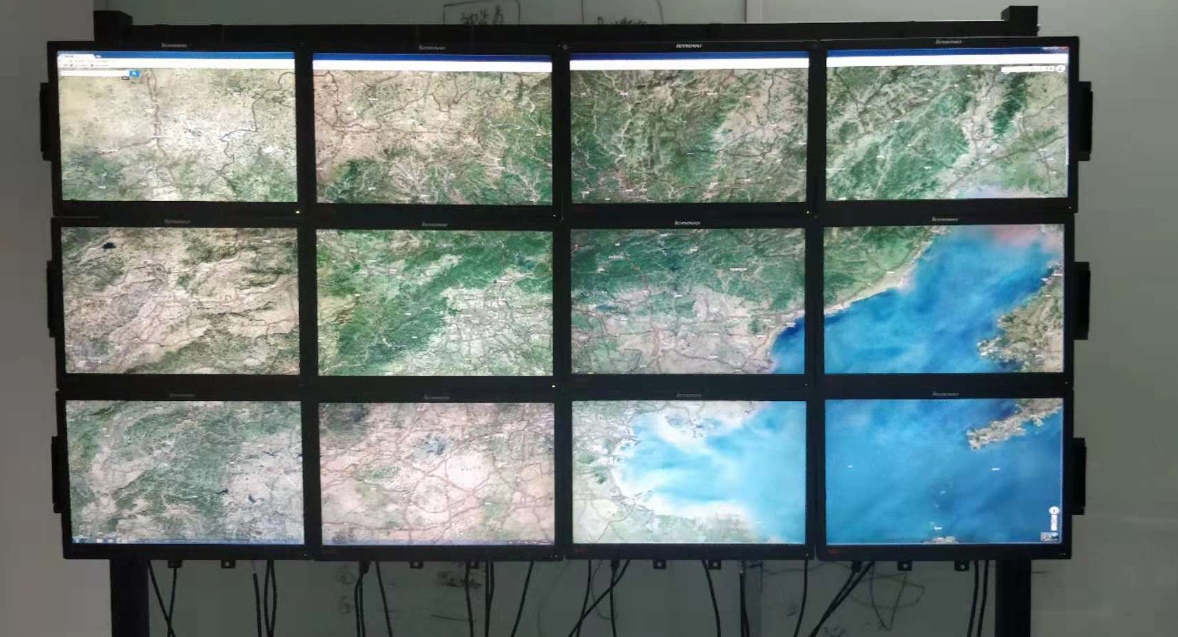
至此大屏系统已经调试完毕。
进入SaCa DataViz系统,一键发布事先制作好的DashBoard,一个完整的拼接大屏数据可视化系统就上线啦!看看效果。
