第7章 建查询
标准版不包含此功能,企业版包含此功能。
7.1 查询基本操作
7.1.1 新建查询
在项目资源界面,点击页面上方的“建查询”按钮,即可新建查询,并进入查询编辑界面。
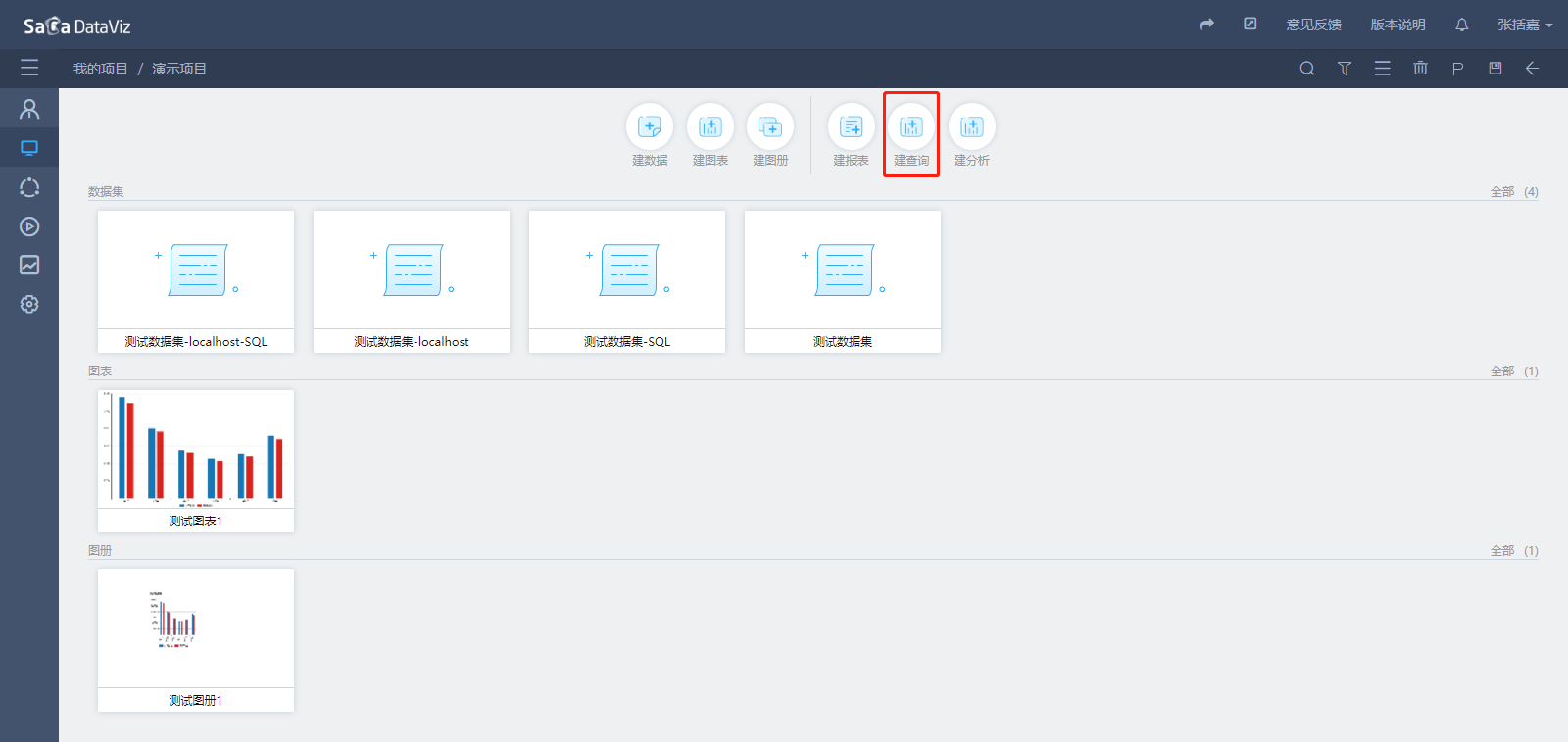
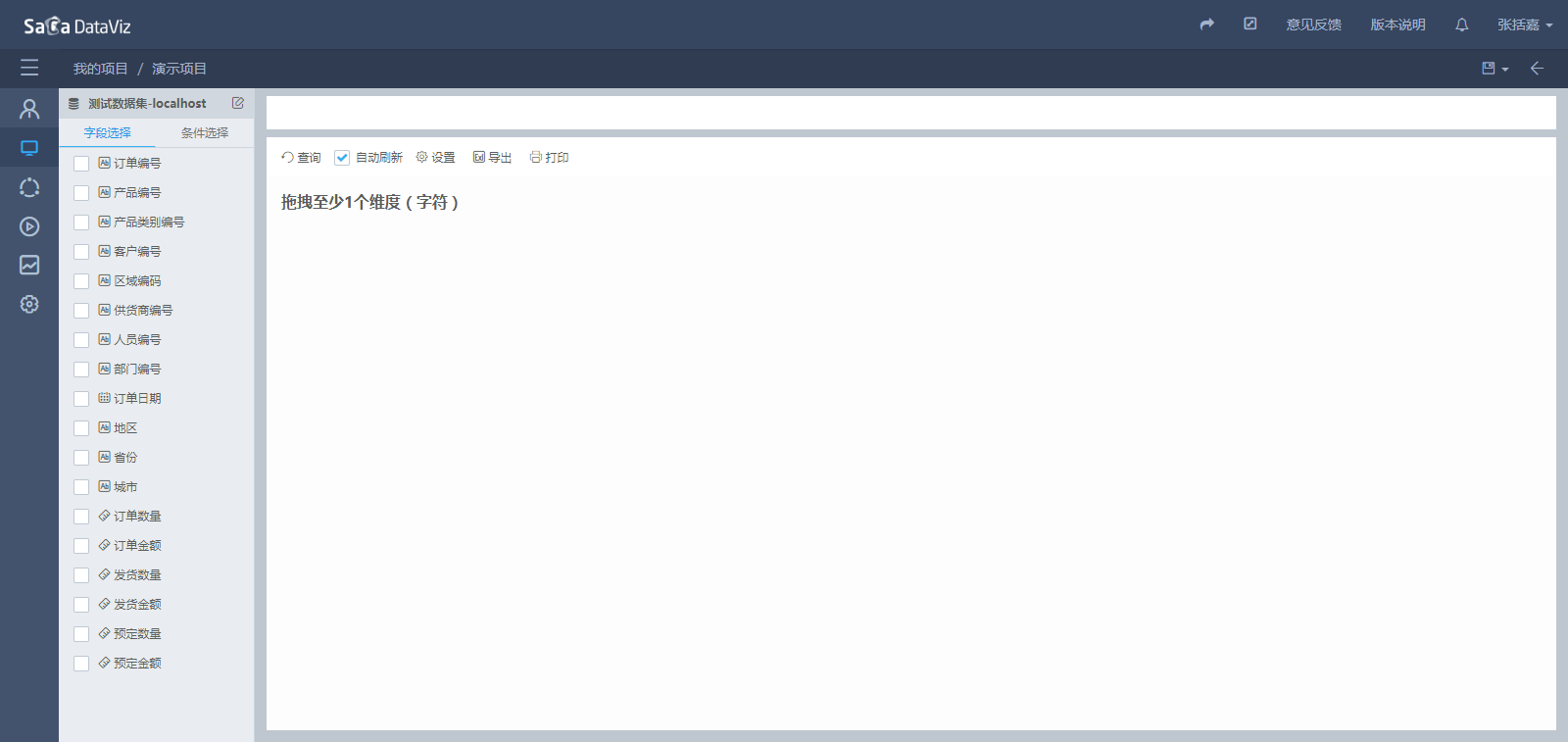
7.1.2 编辑查询
在项目资源页面,鼠标点击任一查询即可进入编辑页面,修改查询。关于查询的详细编辑方法,请参考本文档第7.2节。
7.1.3 保存查询
在查询编辑界面的上方工具栏中,有和保存查询相关的按钮组。
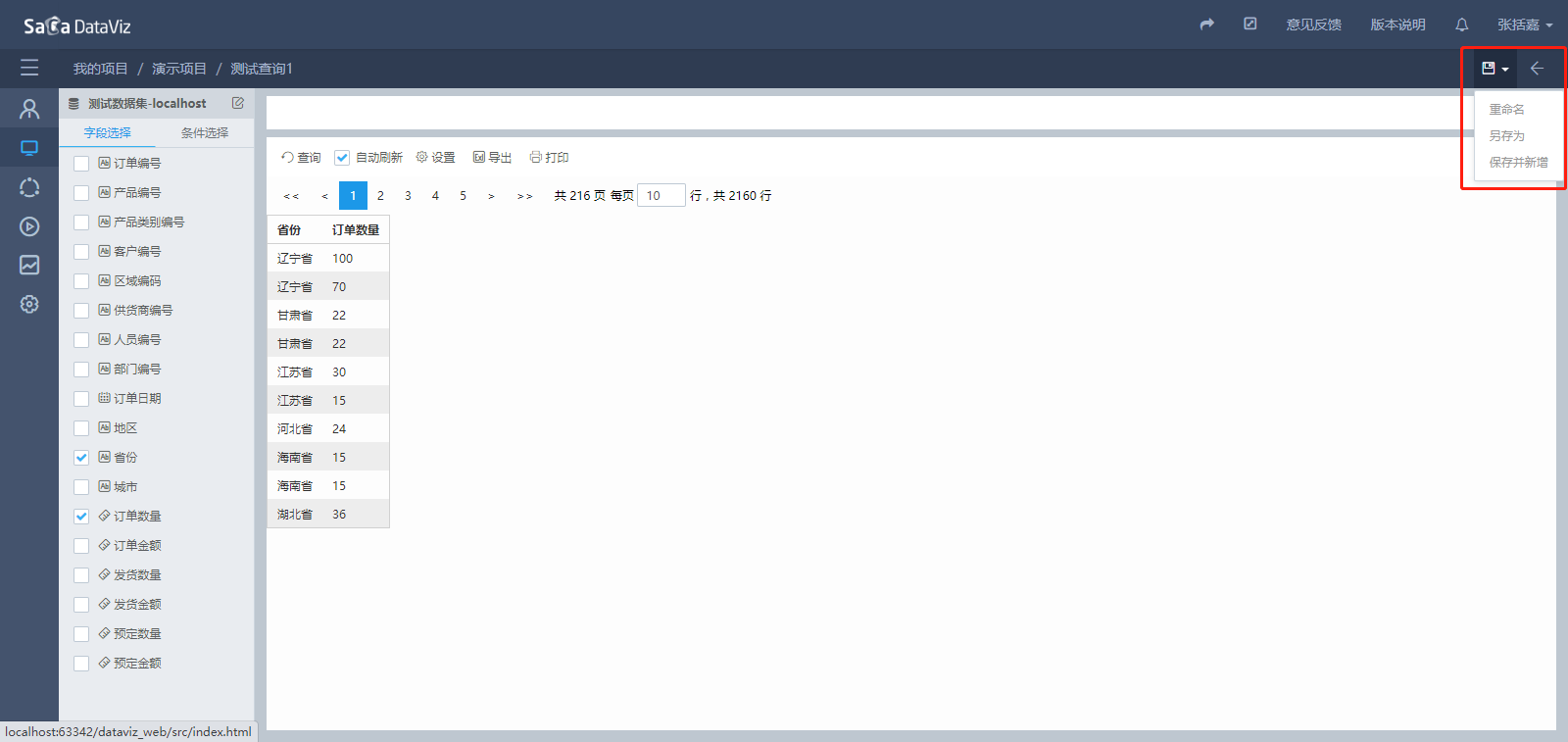
7.1.3.1 保存当前查询
直接点击工具栏上的保存按钮即可。如果是新建查询,将会提示用户输入查询名称和描述(可选)。
7.1.3.2 另存为
点击保存按钮右侧的下拉箭头,在下拉菜单中选择“另存为”,在弹出的窗口中修改查询的名称和描述,然后点击确定,即可另存为新的查询。
7.1.3.3 保存并新增
点击保存按钮右侧的下拉箭头,在下拉菜单中选择“保存并新增”,在弹出的窗口中设置查询的名称和描述,然后点击确定,即可保存当前查询并新建查询。
7.1.4 重命名查询
查询的重命名有两种方式,第一种是在查询编辑界面点击保存按钮右侧的下拉箭头,在下拉菜单中选择“重命名”,在弹出的窗口中设置查询的名称和描述,然后点击确定,即可完成查询的重命名;第二种是在项目资源界面,将鼠标悬浮在查询上,然后点击查询右上角出现的“重命名”按钮,同样可以实现查询的重命名,如下图所示。
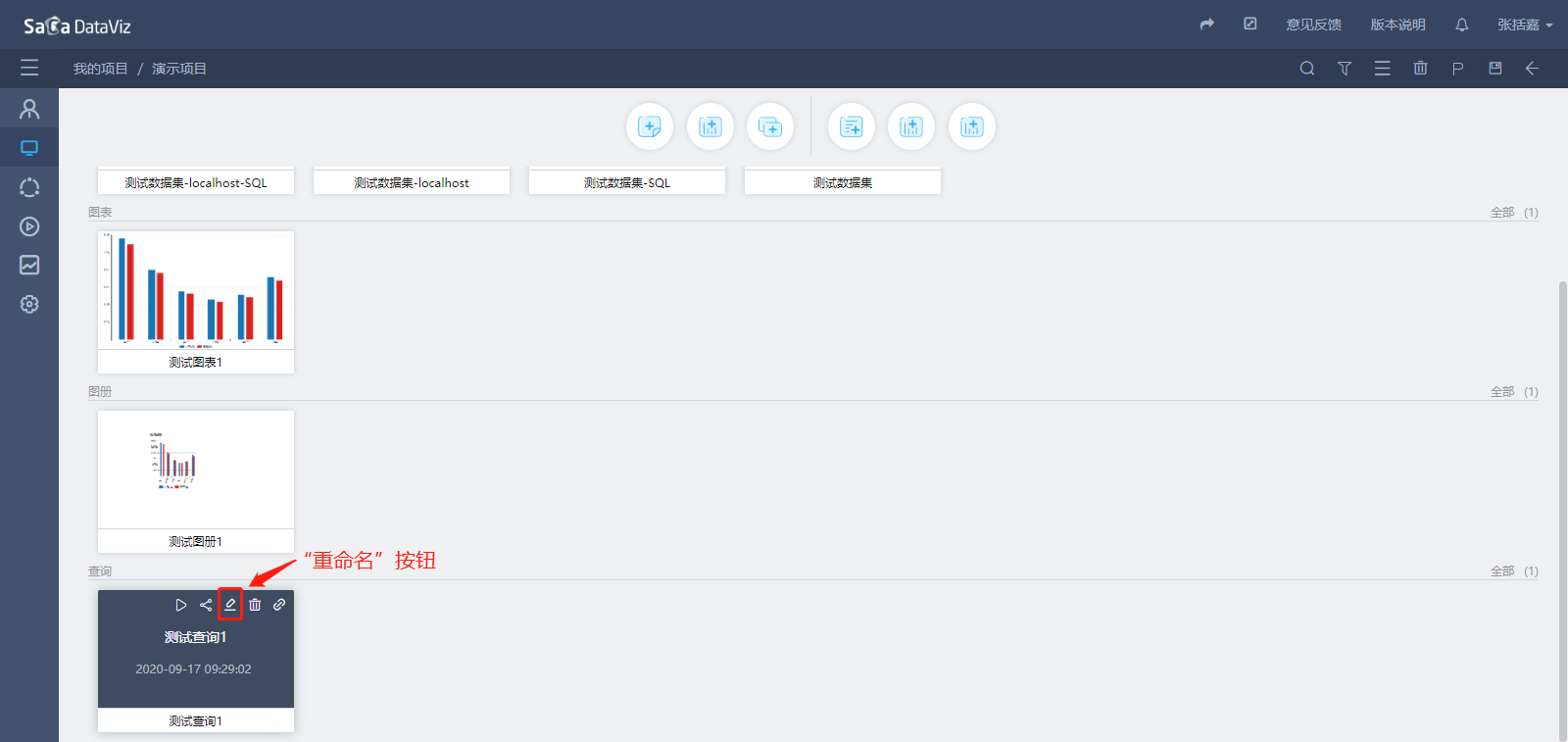
7.1.5 删除查询
查询的删除有两种方式,第一种是将鼠标悬浮在查询上,然后点击查询右上角出现的“删除”按钮,即可将该查询删除,如下图所示;第二种是批量删除,操作方法与图表、图册的批量删除相同。
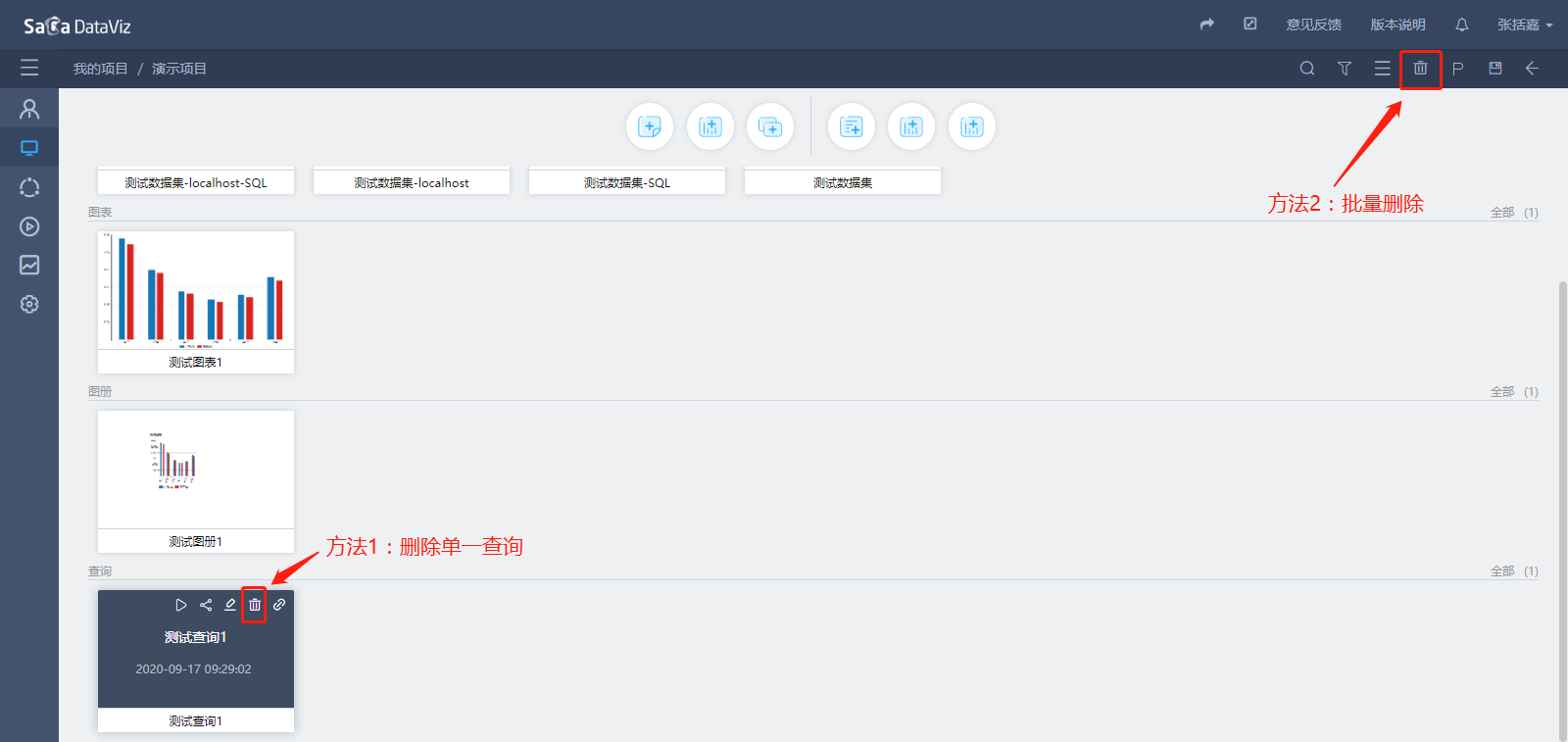
7.1.6 播放查询
将鼠标悬浮在查询上,点击查询右上角出现的“播放”按钮,即可播放该查询。关于查询播放时的操作,请参考第7.3节 播放查询。
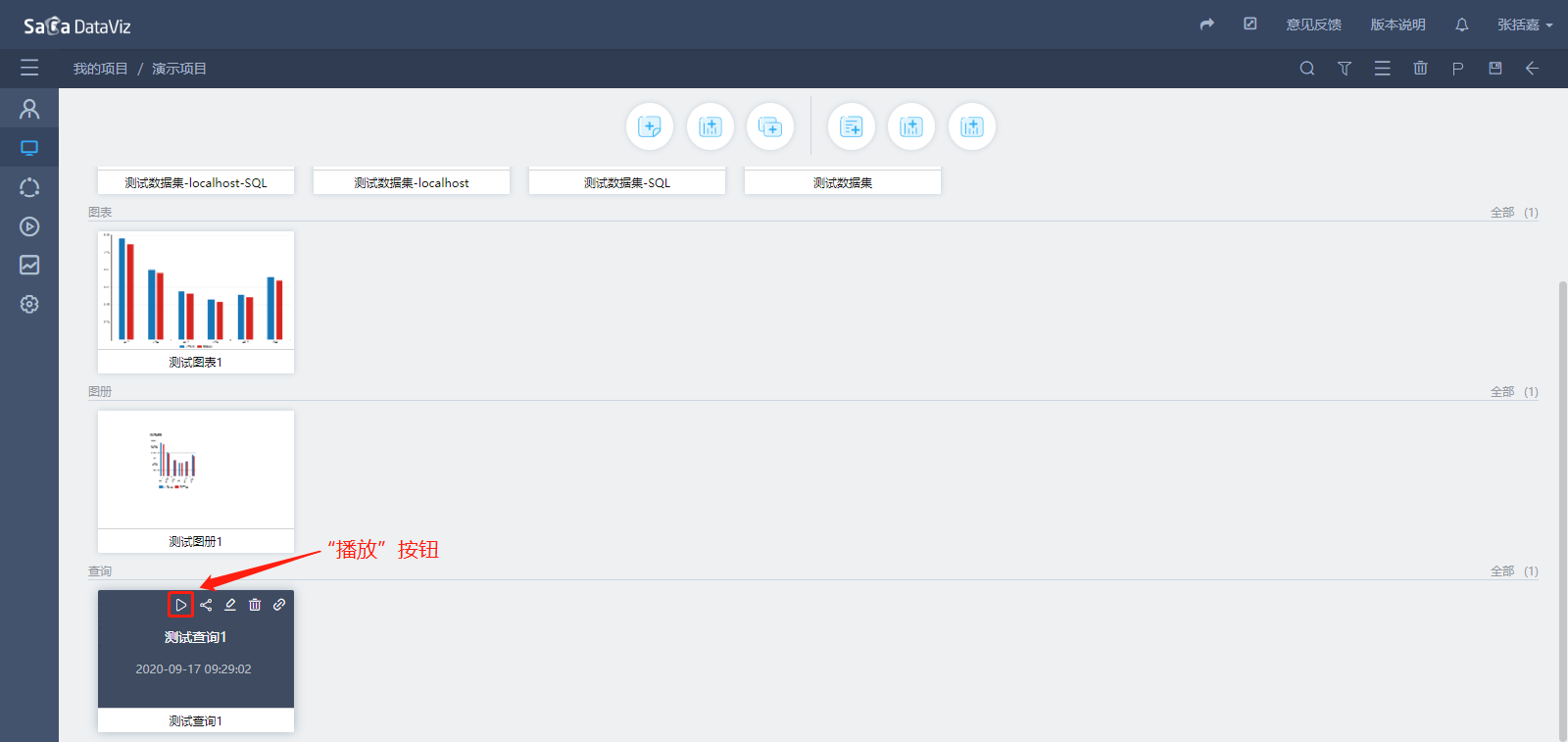
7.1.7 分享查询
将鼠标悬浮在查询上,点击查询右上角出现的“分享”按钮,即可分享该查询。查询的分享同样分为公开分享和密码分享两种,与图表、图册的操作方式相同。
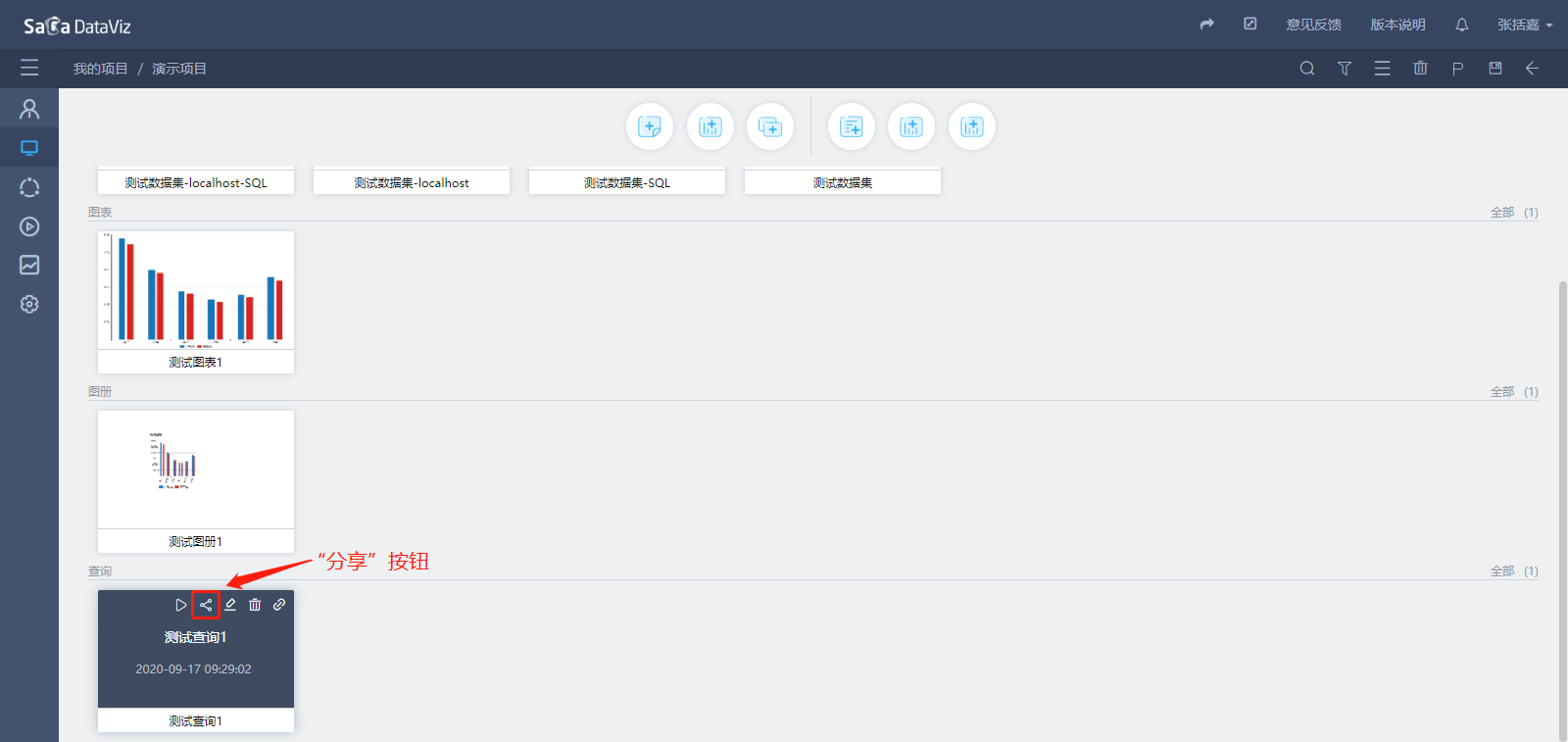
7.1.8 查看资源级联关系
将鼠标悬浮在查询上,点击查询右上角出现的“查看资源级联引用关系”按钮,即可查看该查询所引用的数据集。
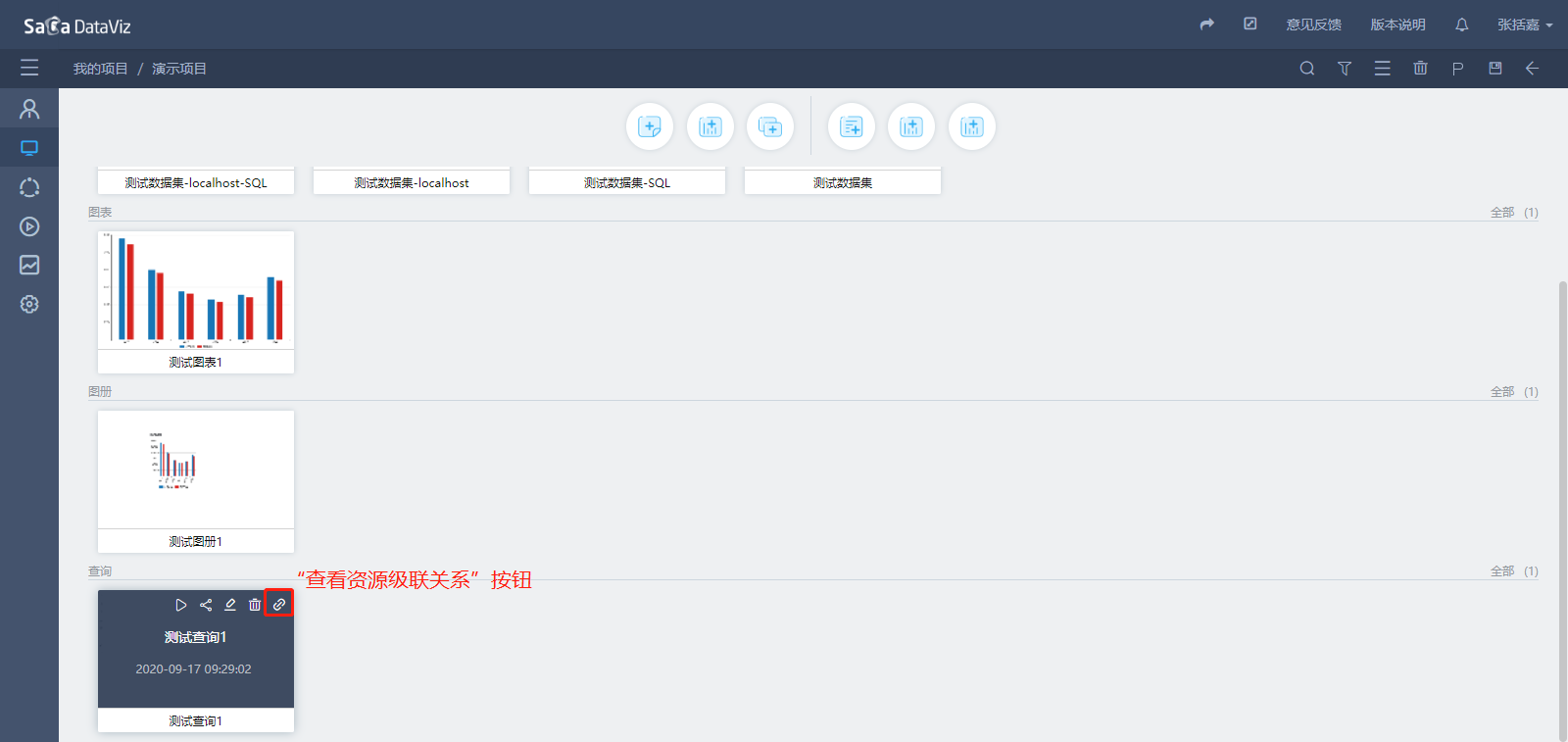
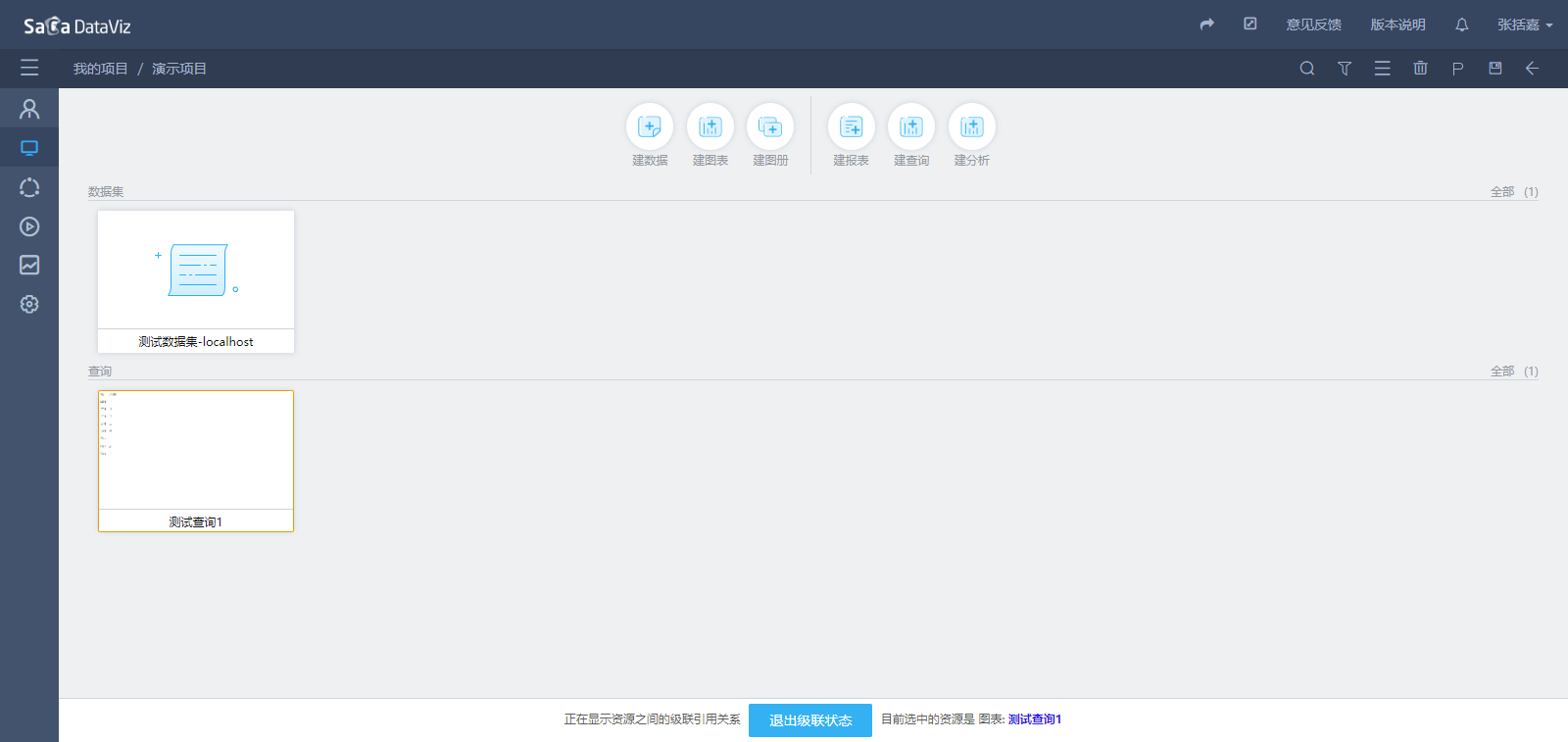
7.2 编辑查询
7.2.1 数据集选择
在新建查询时,会提示用户选择数据集,如下图所示。
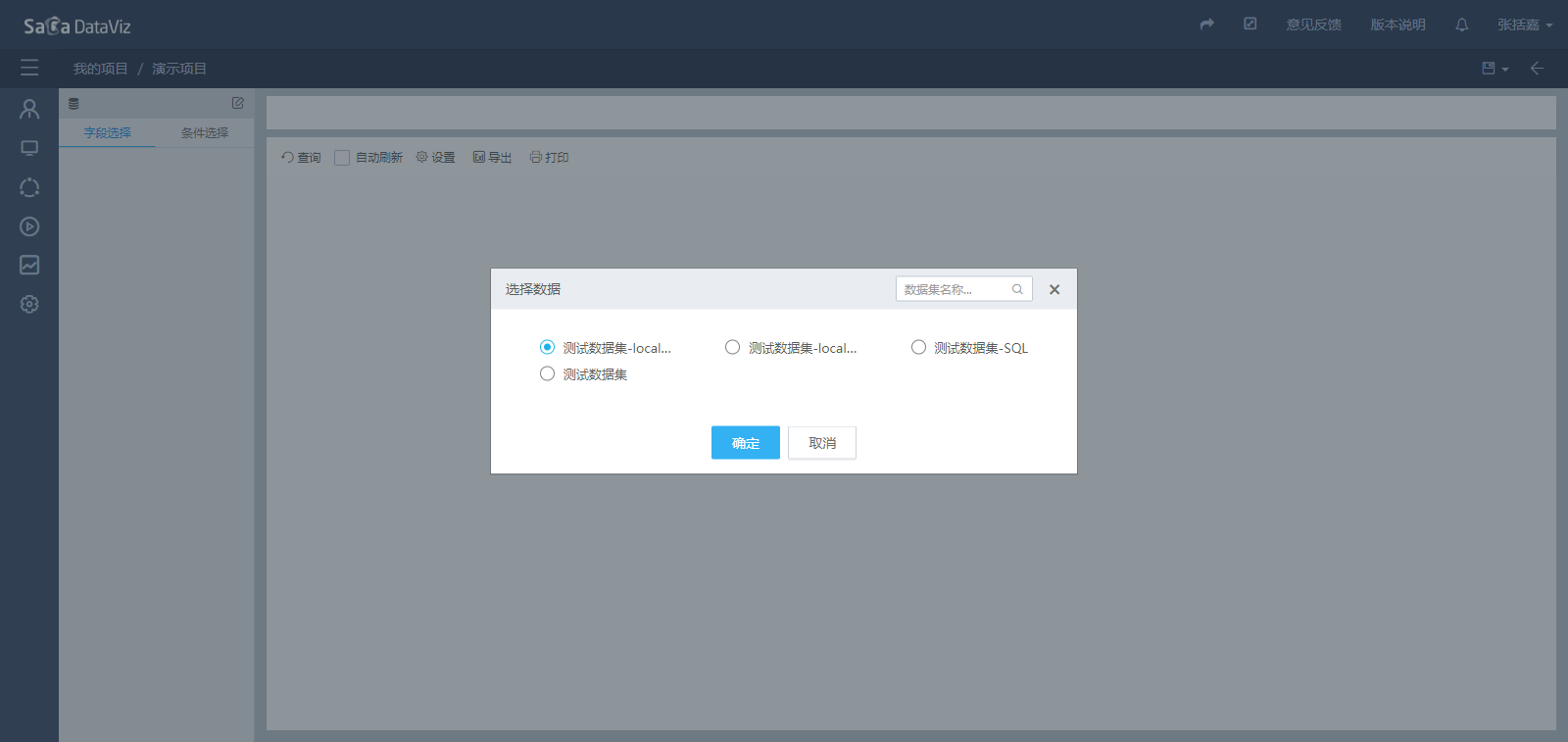
如果在编辑查询时希望切换数据集,可以点击编辑界面左上角的数据集,然后在弹出的窗口中选择新的数据集即可。
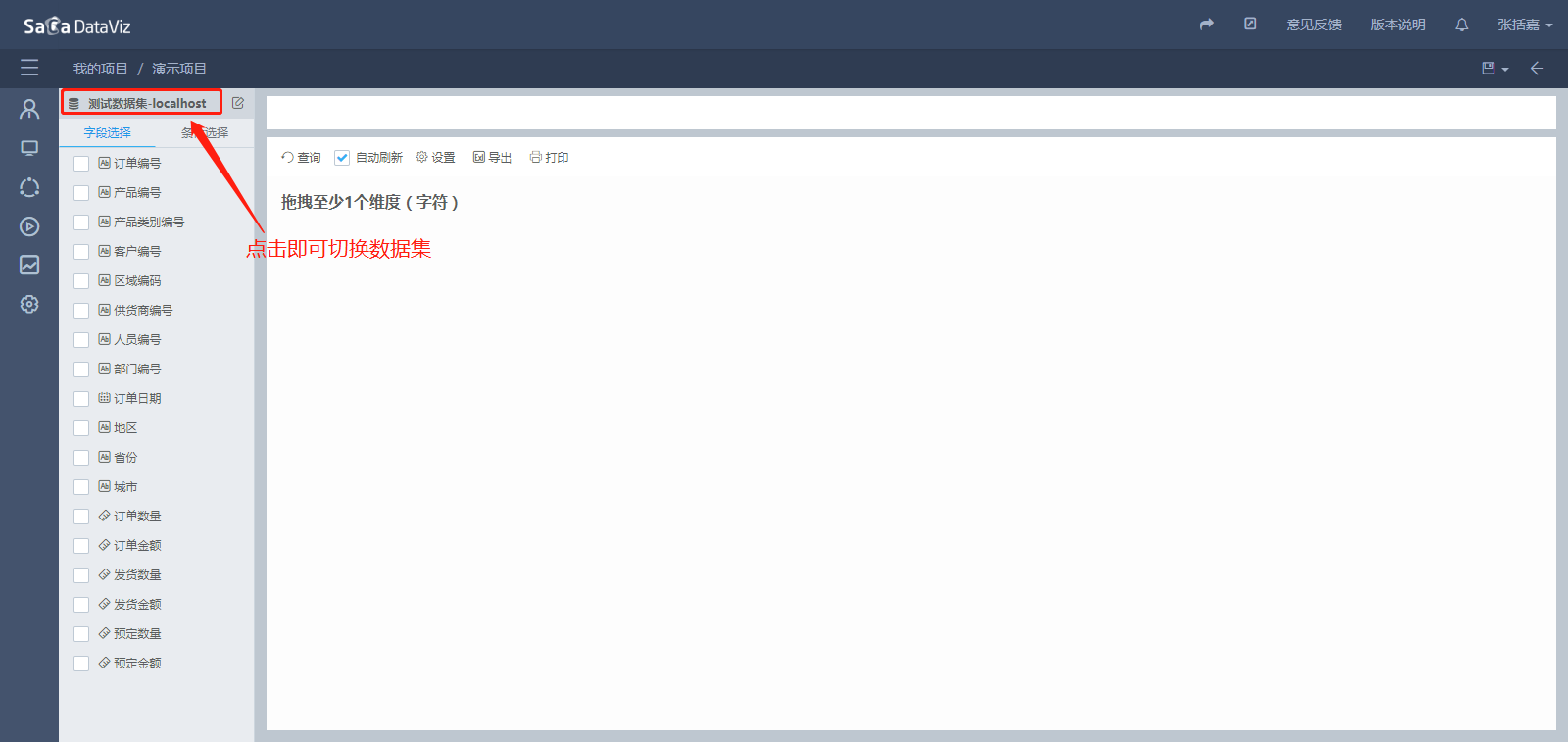
7.2.2 字段选择
在查询编辑界面的左侧,点击“字段选择”选项卡,即可选择希望在查询中显示的字段。
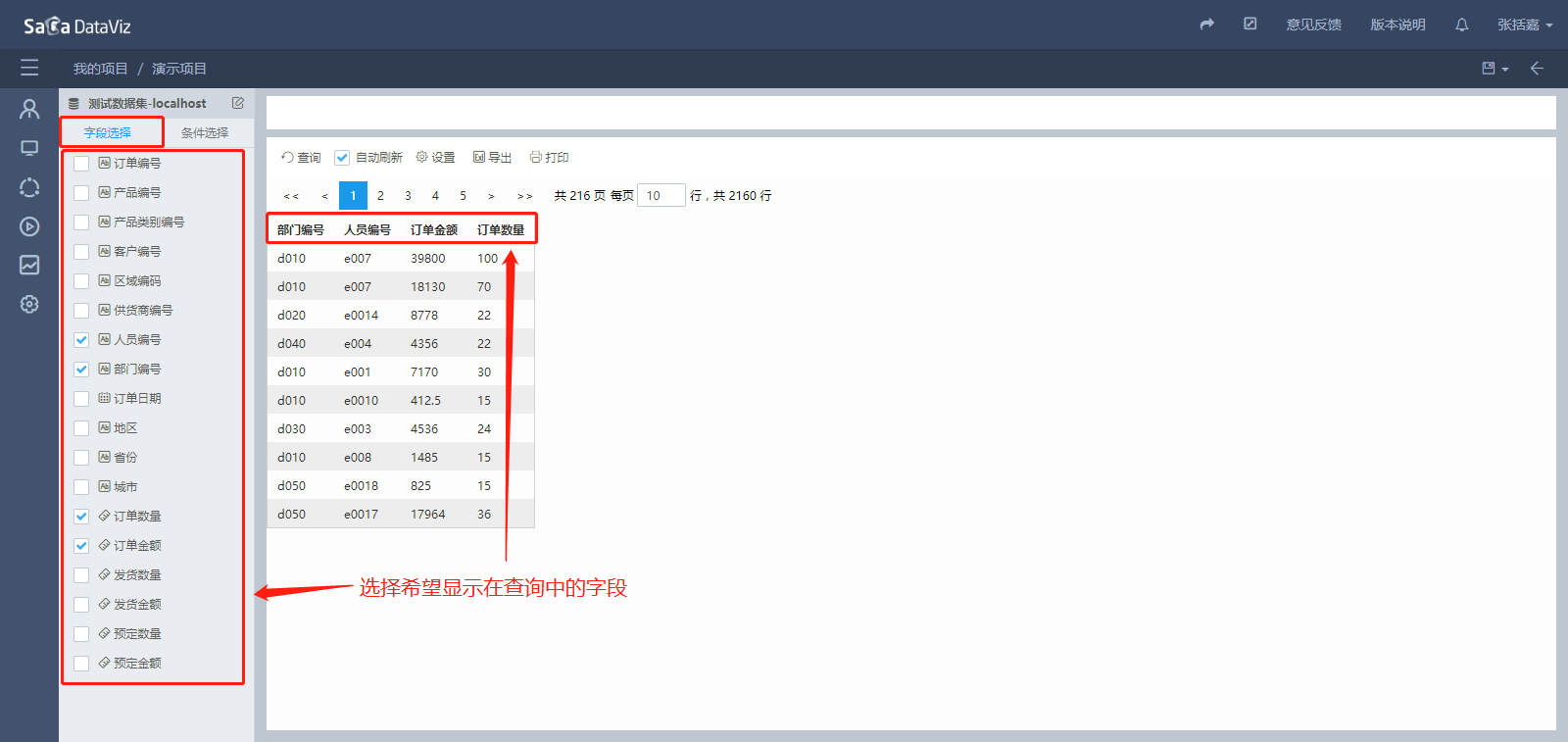
在默认情况下,在选择字段之后,查询显示出的结果均为单条的数据。如需对结果进行聚合,请使用本文档第7.2.4节 查询设置中的方法。
7.2.3 过滤条件选择
7.2.3.1 条件选择
如需对查询结果进行条件过滤,可以在查询编辑界面的左侧,点击“条件选择”选项卡,即可选择希望在查询中使用的过滤条件。条件·的选择可以使用勾选和拖拽两种方式,如下图所示。
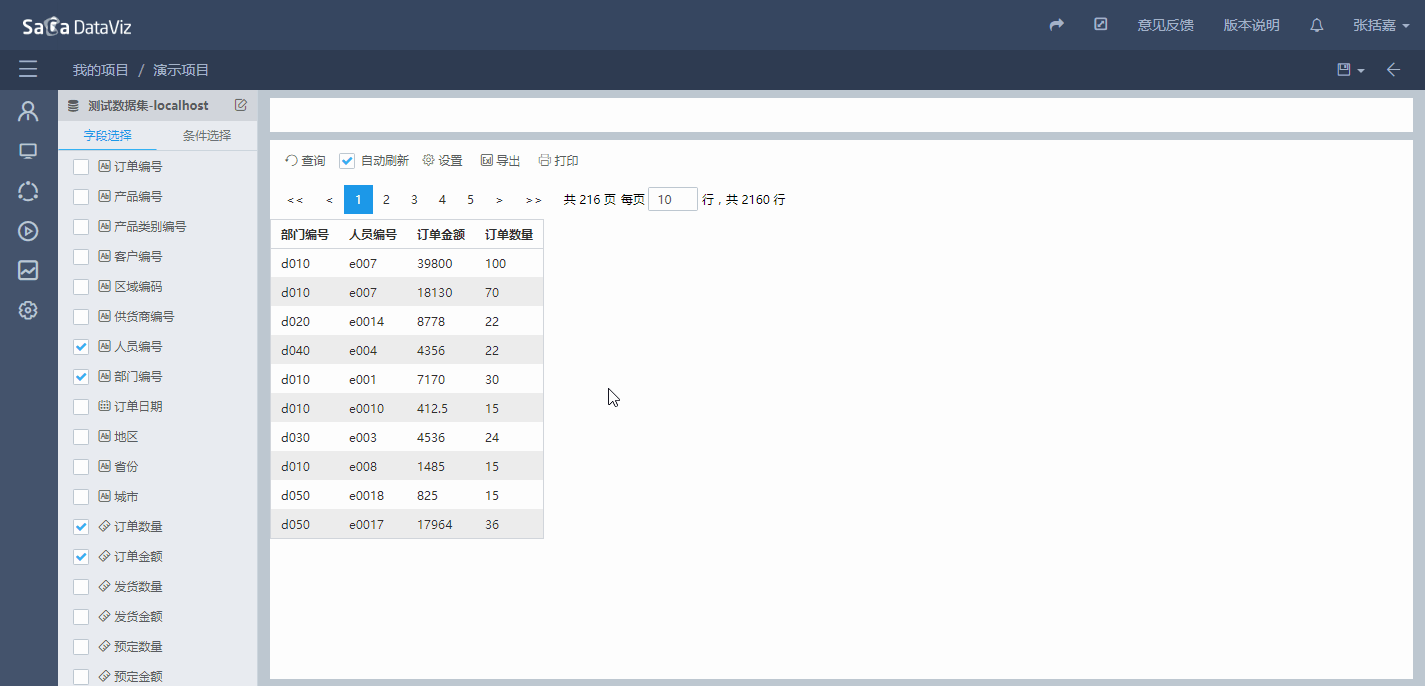
7.2.3.2 条件设置
选择条件后,可以在查询上方的条件栏中点击条件,然后进行设置。
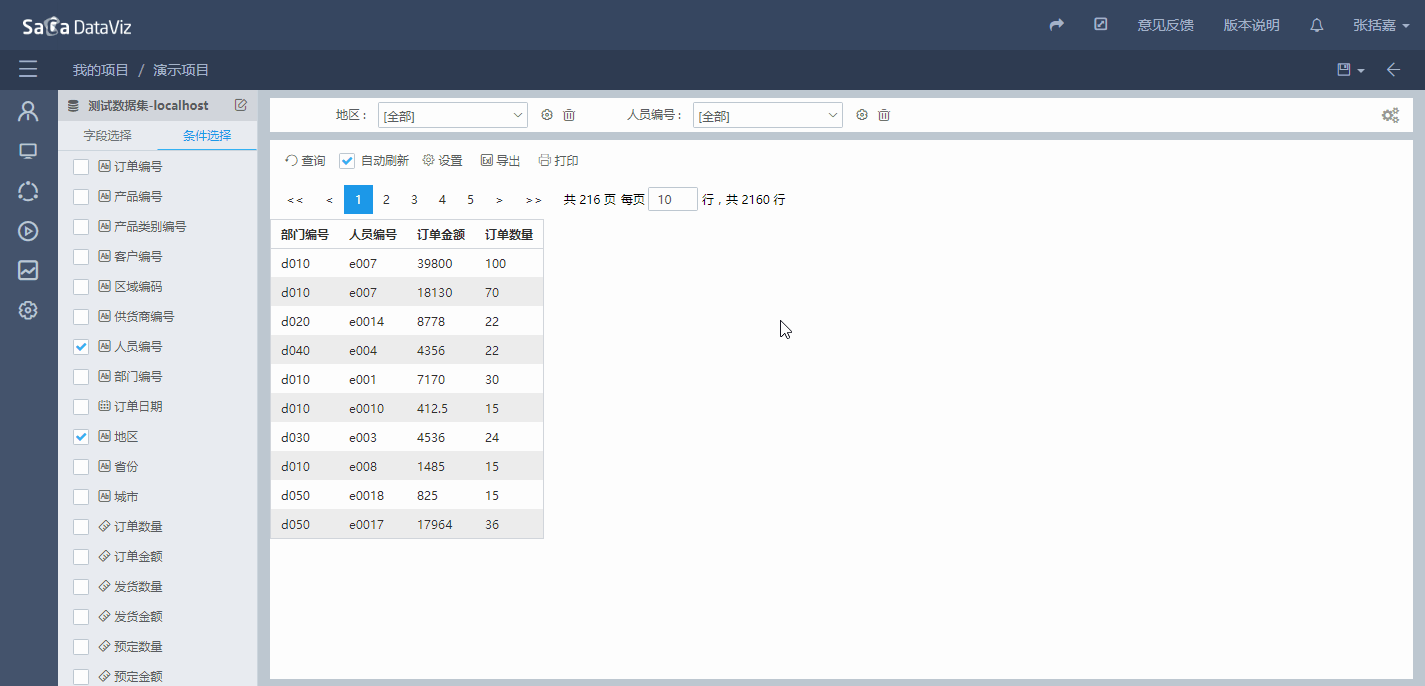
7.2.3.3 条件高级设置
如果需要对条件进行高级设置,请点击条件右侧的设置按钮(齿轮状图标),然后在弹出的窗口中进行条件的高级设置。
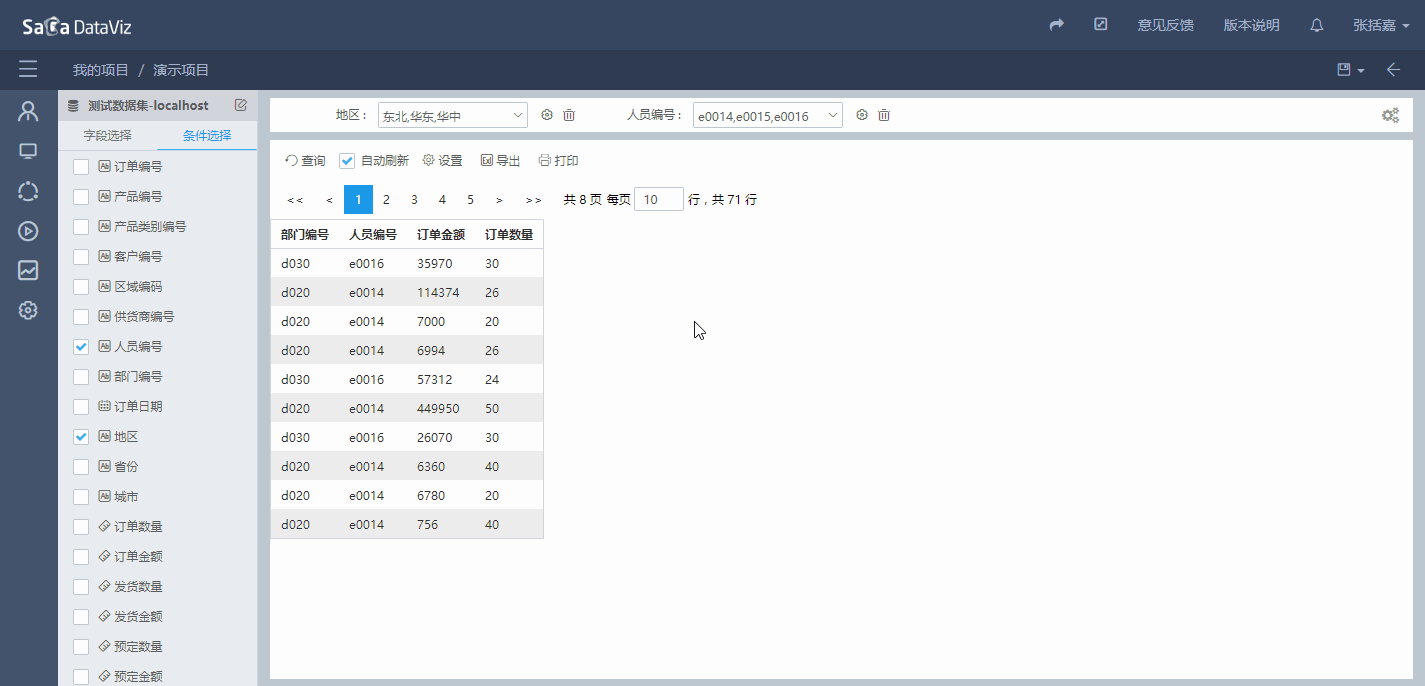
在高级设置中,用户可以设置该条件的播放隐藏、自动刷新、控件宽度、级联条件等内容。
7.2.3.4 多条件设置
查询的过滤条件支持多条件之间的关系设置。点击条件栏右侧的设置按钮(齿轮状图标),在弹出的窗口中进行设置。
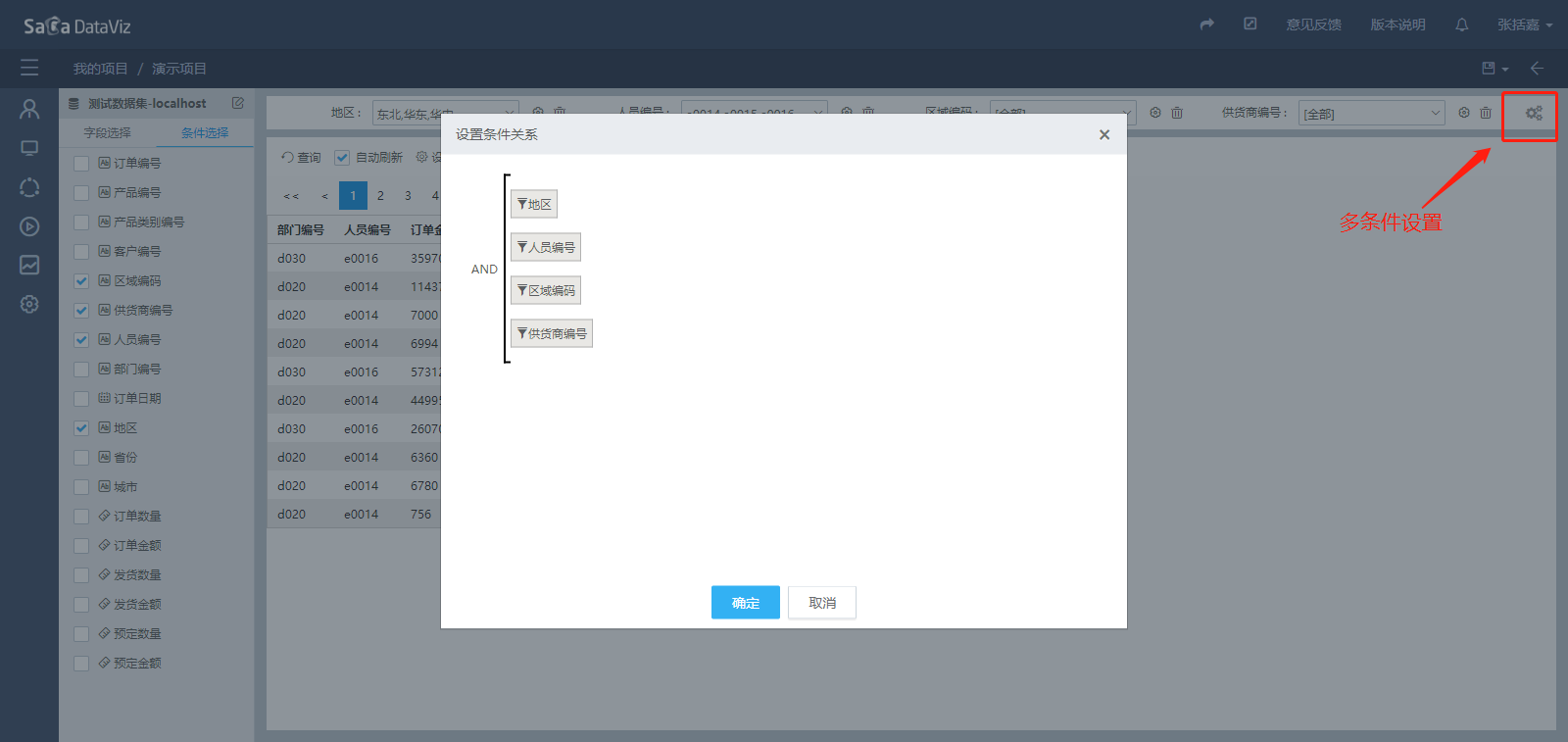
在默认情况下,全部的条件均为AND的关系。
7.2.3.4.1 AND/OR切换
在AND或OR上点击,即可将条件关系切换为OR或AND。
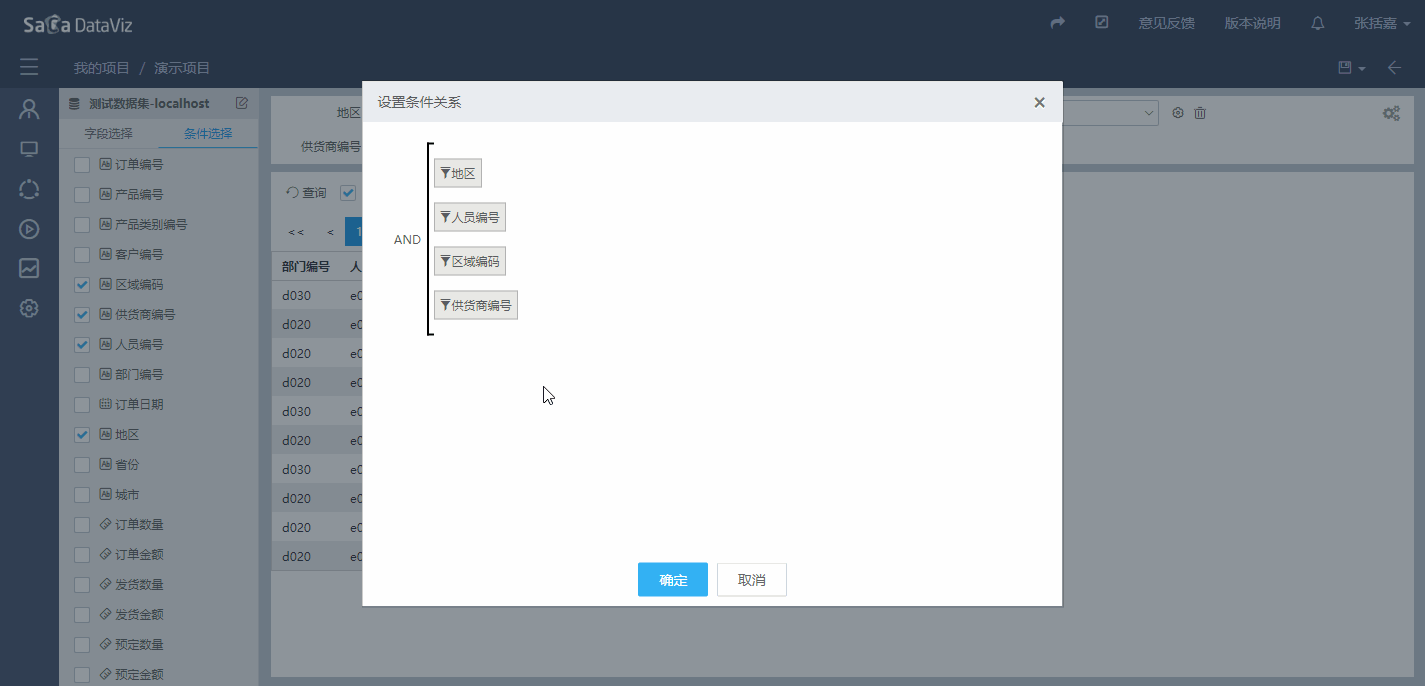
7.2.3.4.2 子条件关系设置
假设要单独将“地区”和“人员编号”进行关联,可将“地区”拖拽到“人员编号”上(反之亦可),然后设置二者之间的关系。如要解除二者的关联,只需将其中一个条件拖拽到关联外部即可。
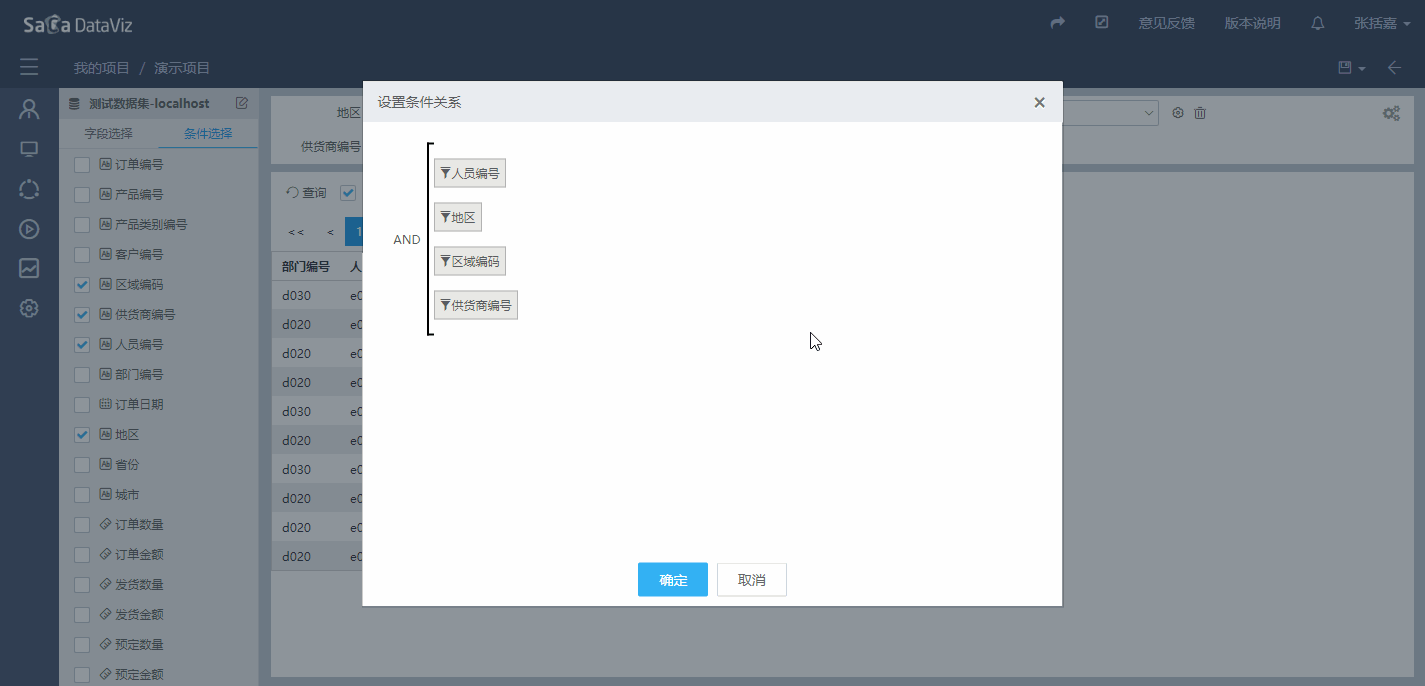
7.2.4 查询设置
如需对字段进行聚合等操作,请点击查询编辑界面中的“设置”,在弹出的窗口中进行设置。同时还可以设置“显示总计”和“不请求数据总条数”,如选择“显示总计”,则至少要有一个字段进行了汇总设置;如选择“不请求数据总条数”,则不会一次性将全部数据返回,而是跟随着页面的切换来请求数据。
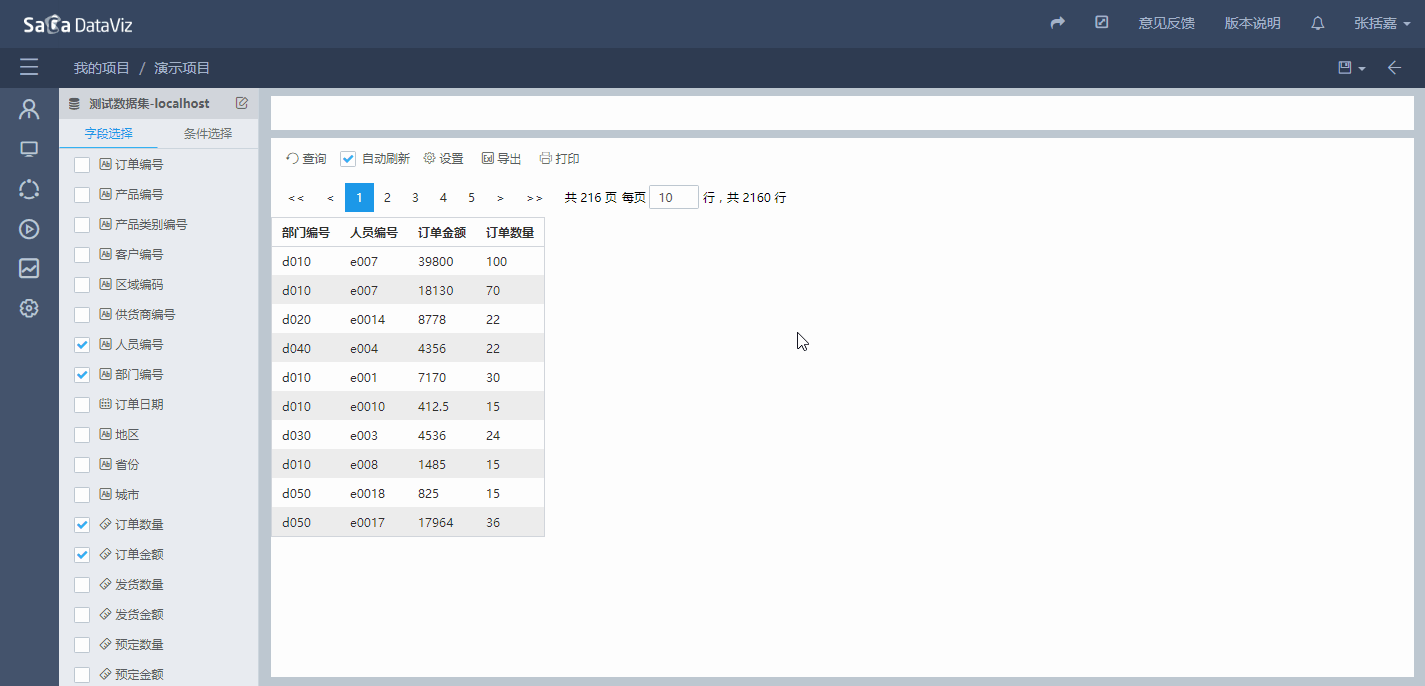
7.2.5 导出
查询支持导出Word、Pdf和Excel。点击查询编辑界面中的“导出”,在下拉菜单中选择希望导出的文件类型,即可导出相应的文件。
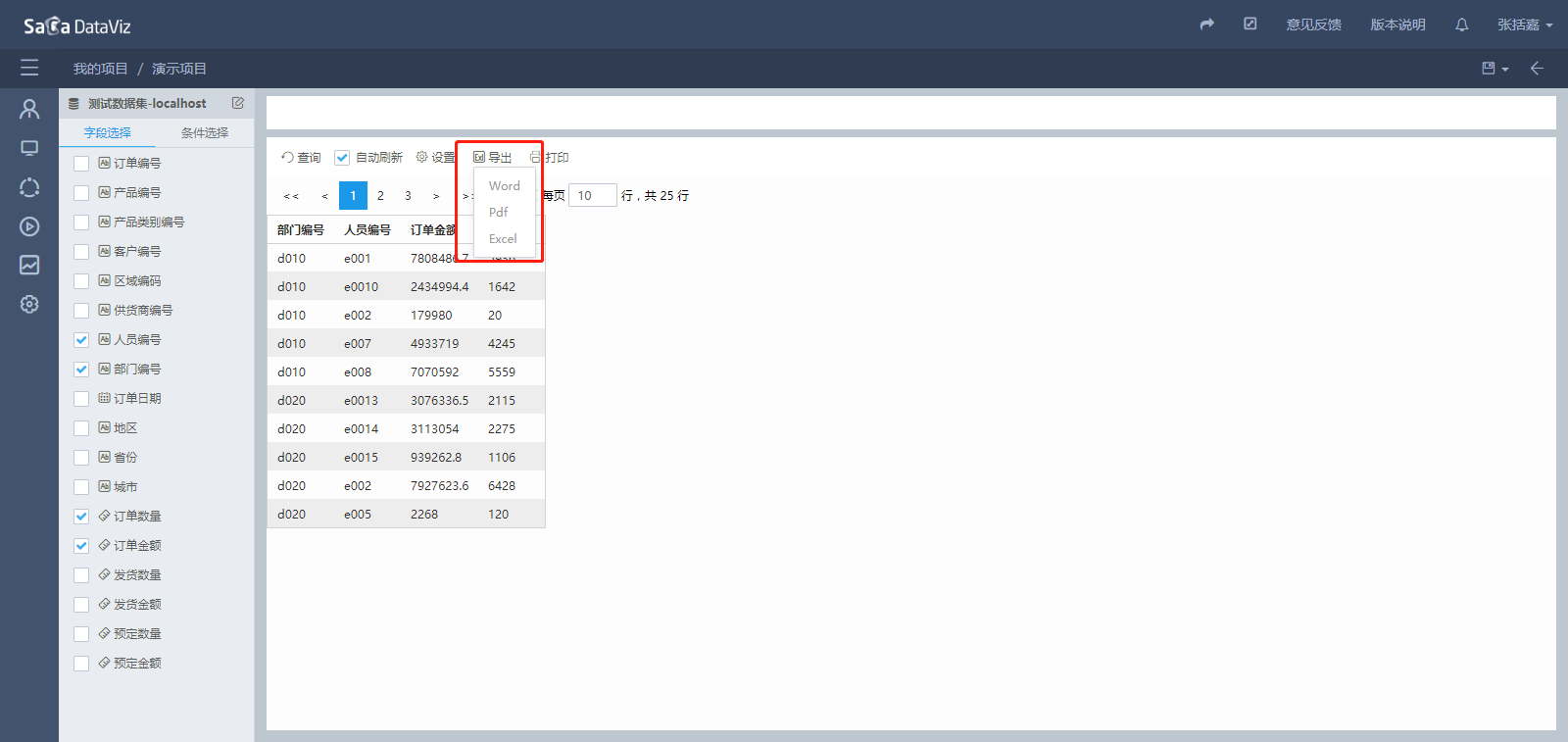
7.2.6 打印
点击查询编辑界面中的“打印”,在下拉菜单中可以进行打印预览和快速打印。打印预览需要安装控件,在打印预览界面点击“下载控件”,按照提示完成安装,刷新浏览器即可。
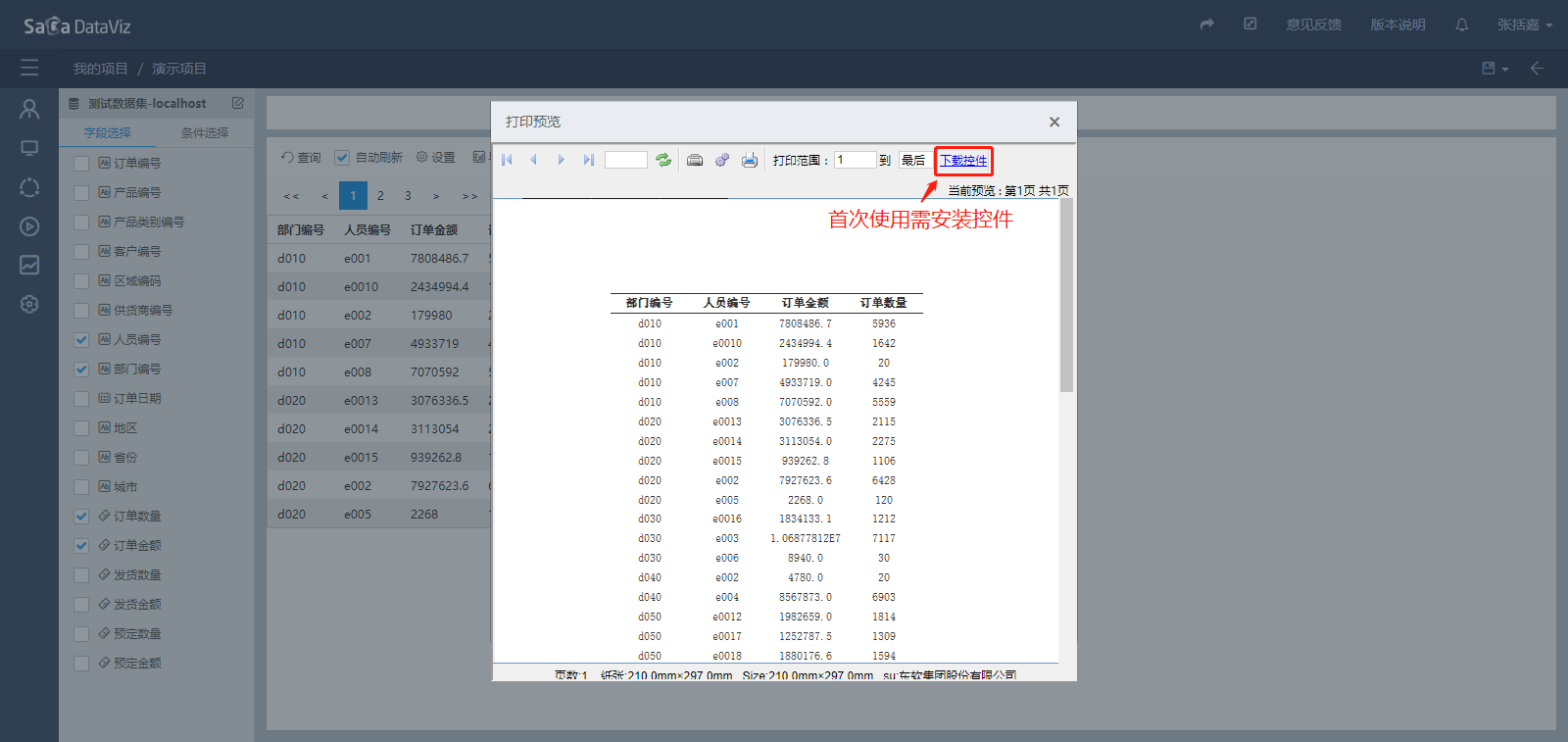
7.3 播放查询
将鼠标悬浮在查询上,点击查询右上角出现的“播放”按钮,即可播放该查询。
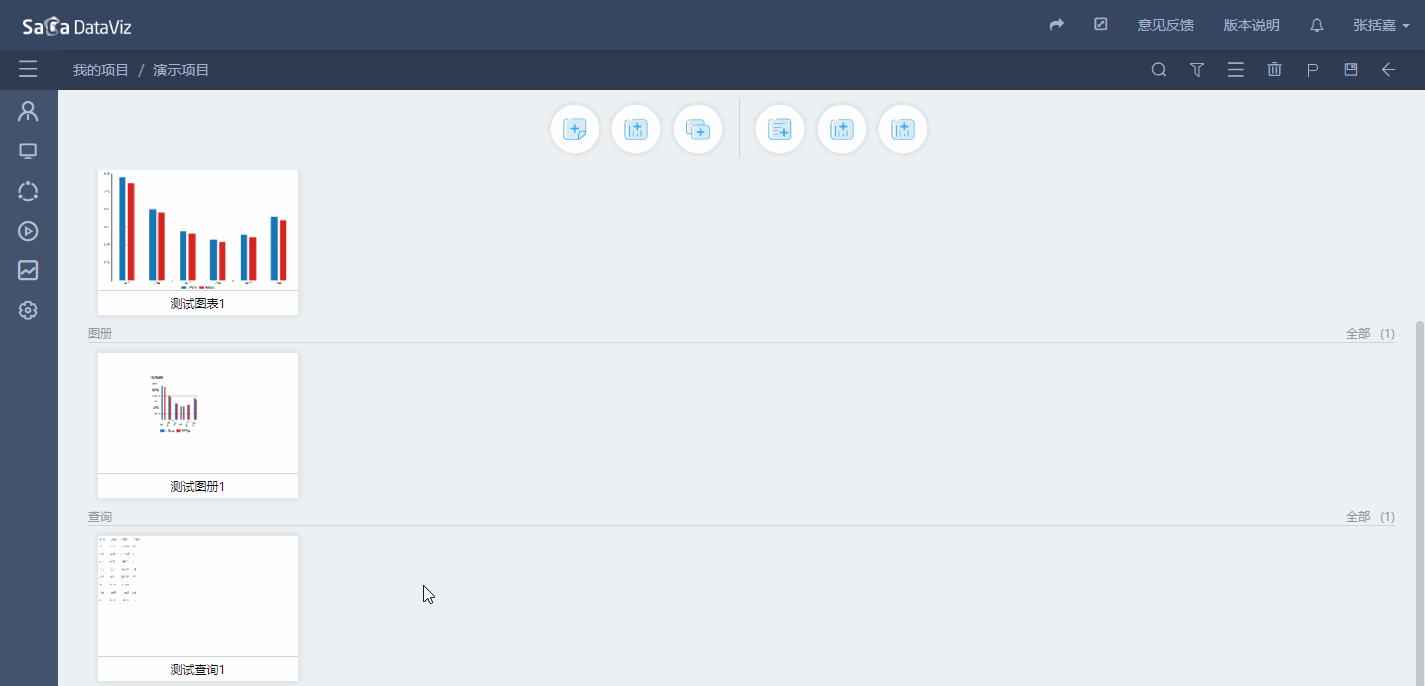
在播放查询时,仍然可以设置查询中显示的字段、过滤条件、字段聚合等内容,与第7.2节中所述的内容相同。
7.4 在查询中使用数据集字段分组(从V5.5.01版本开始支持)
从v5.5版本开始,Saca Dataviz支持在查询中使用数据集字段分组功能。
查询使用的数据集字段分组为“混合”分组,即可以将维度和度量字段放在一起的分组。在查询页面,点击“切换字段/分组显示”按钮,即可切换至字段分组显示模式。在分组模式下选择字段的方法与字段显示模式相同。
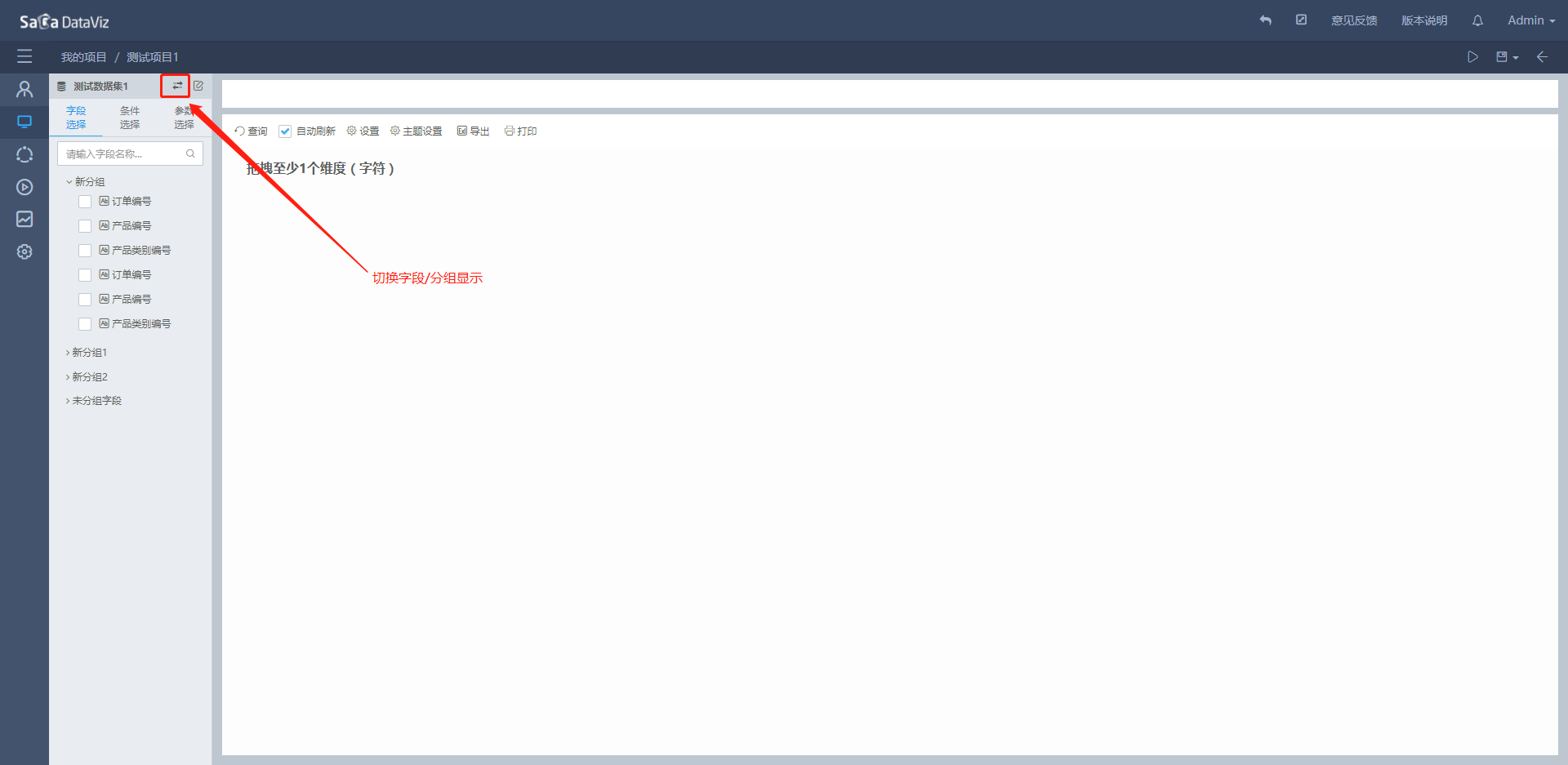
7.5 在查询中使用参数(从V5.5.01版本开始支持)
从v5.5版本开始,Saca Dataviz支持在查询中使用参数。使用方法与在图表中使用参数相同,可参见第6.7节。
7.6 公共查询分析(从V5.5.06版本开始支持)
从v5.5.06版本开始,Saca DataViz支持在公共看板中加入查询分析,并支持创建公共查询分析作为查询分析模板,用户可根据需要将其保存至个人项目中。为保证说明文档的系统性,本节将一并介绍公共查询和公共分析的相关操作。
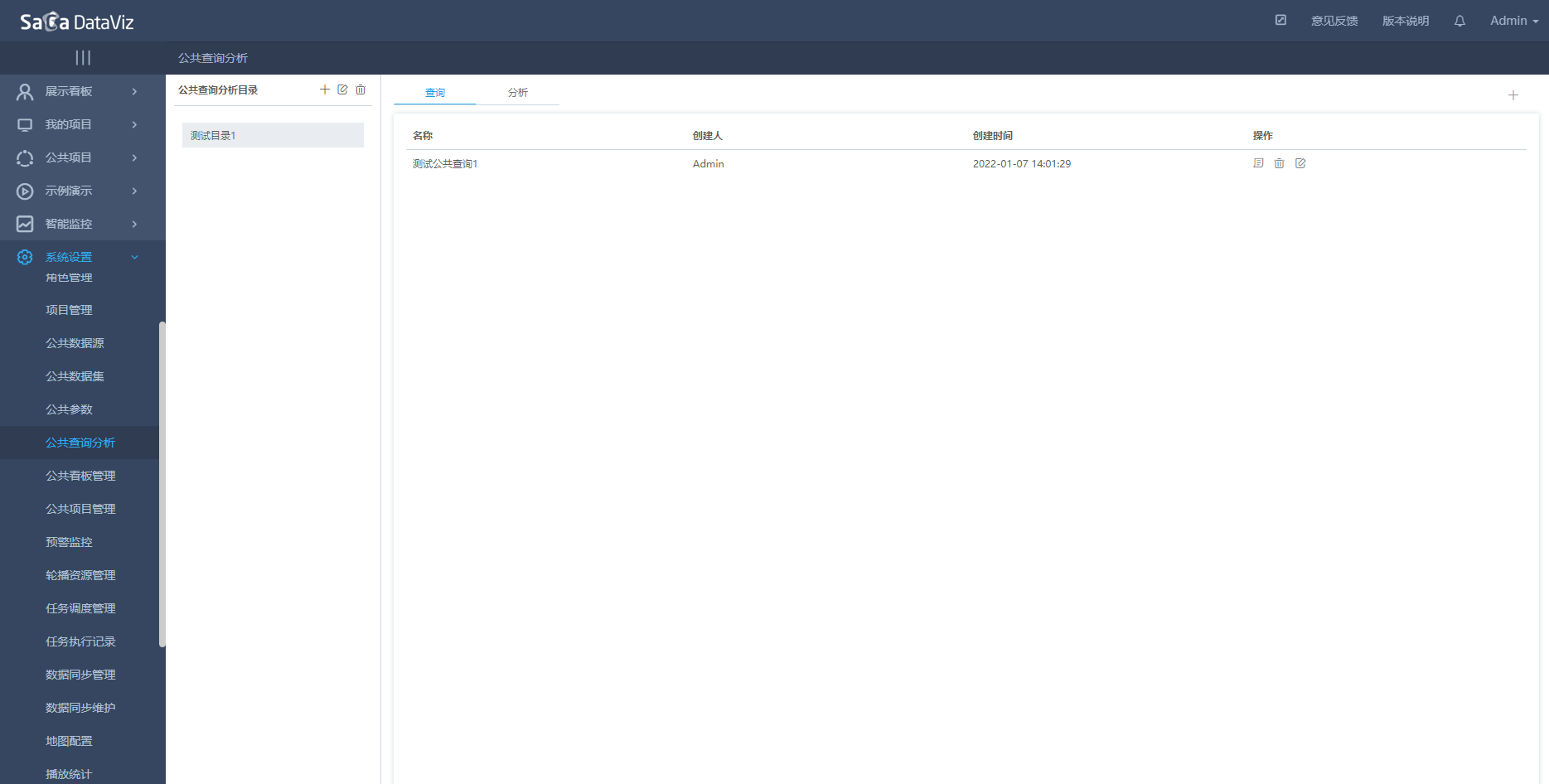
7.6.1 创建和编辑公共查询分析
在公共查询分析界面,选择目录后点击右上角的添加按钮,即可跳转至查询分析的编辑界面。建立的新查询分析类型(查询/分析)取决于页面顶部的标签页位于查询还是分析。
创建公共查询分析的过程与创建普通的查询分析一致,请参见第7.1~7.2节和第8.1~8.2节中的相关内容。
7.6.2 在公共看板中添加公共查询分析
在公共看板管理界面,选择看板目录后,点击右上角添加按钮右侧的下拉箭头,在下拉菜单中选择“添加公共查询分析”。
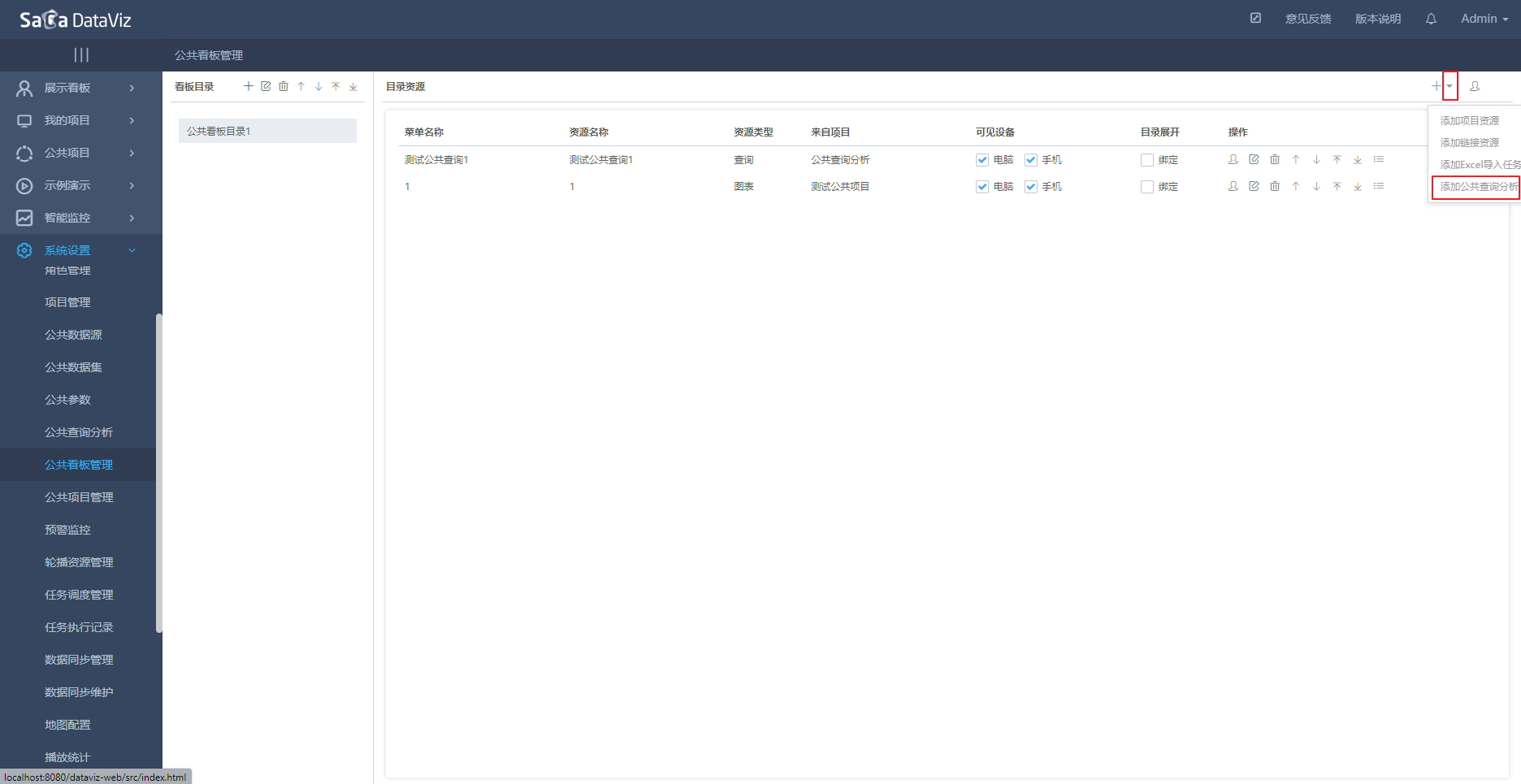
在弹出窗口中选择希望加入该看板目录的公共查询/公共分析,点击其右侧的“添加至目录”即可。
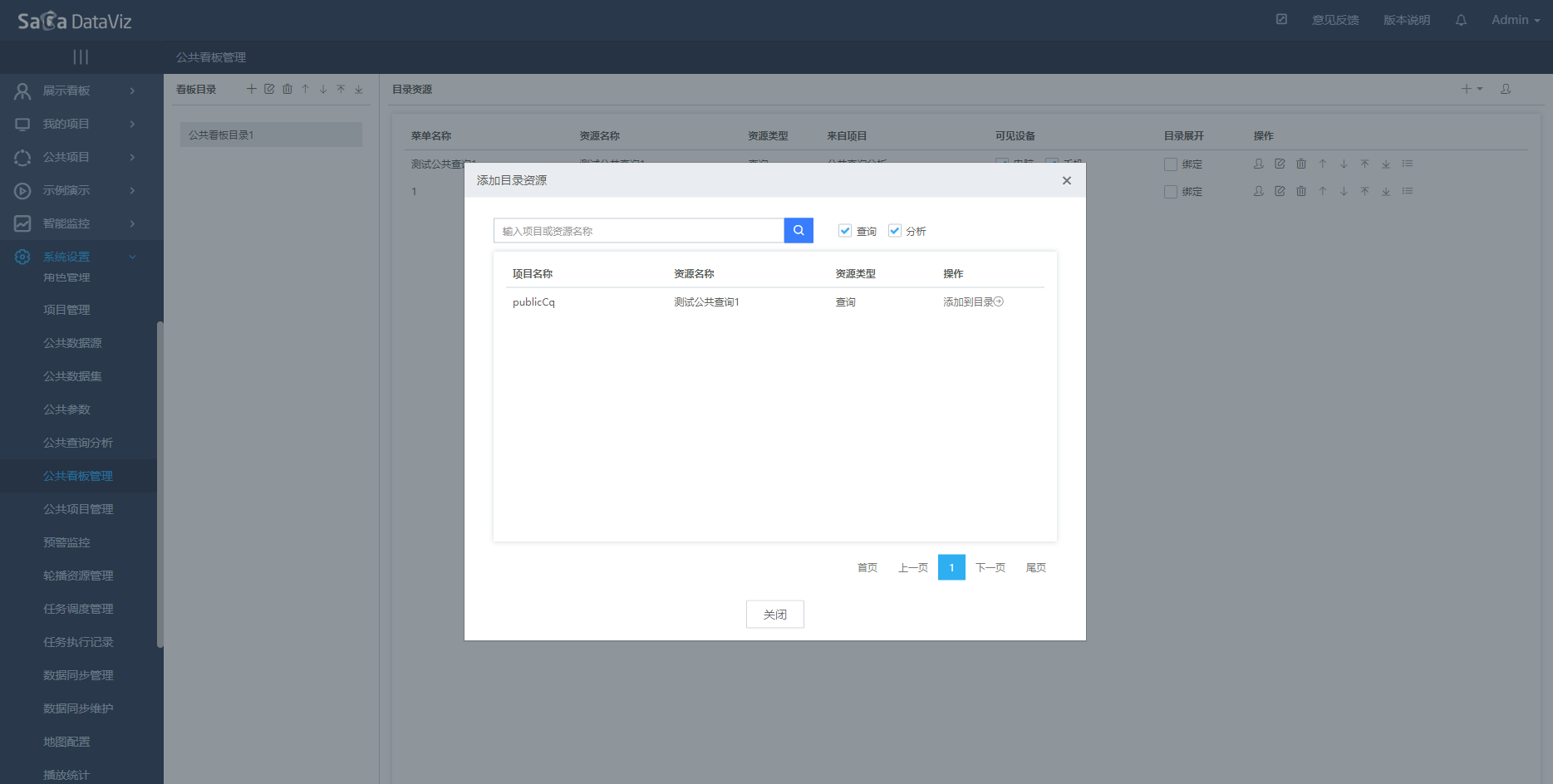
完成后,在看板授权中对用户、角色或组织进行授权,相应的用户/角色/组织即可在公共看板页面中查看公共查询分析。
7.6.3 保存公共查询分析至个人项目
如某用户拥有公共看板中的某个公共查询/分析的授权,那么他可以在公共看板中将该公共查询/分析保存至其个人项目中。在公共查询/分析的工具栏中,点击“保存至我的项目”,然后在弹出窗口中选择希望保存的项目或新建项目,即可将该公共查询/分析保存至个人项目中。
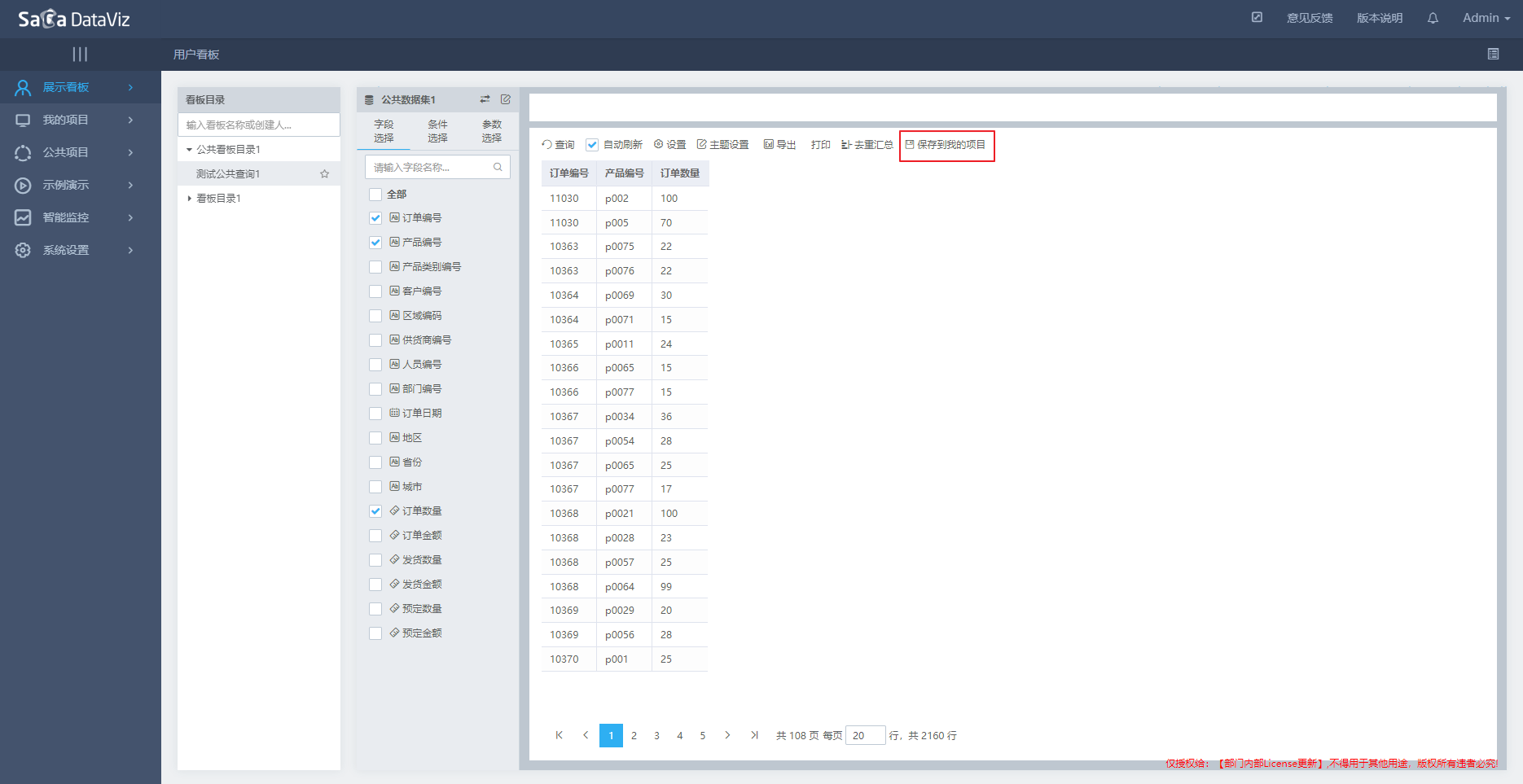
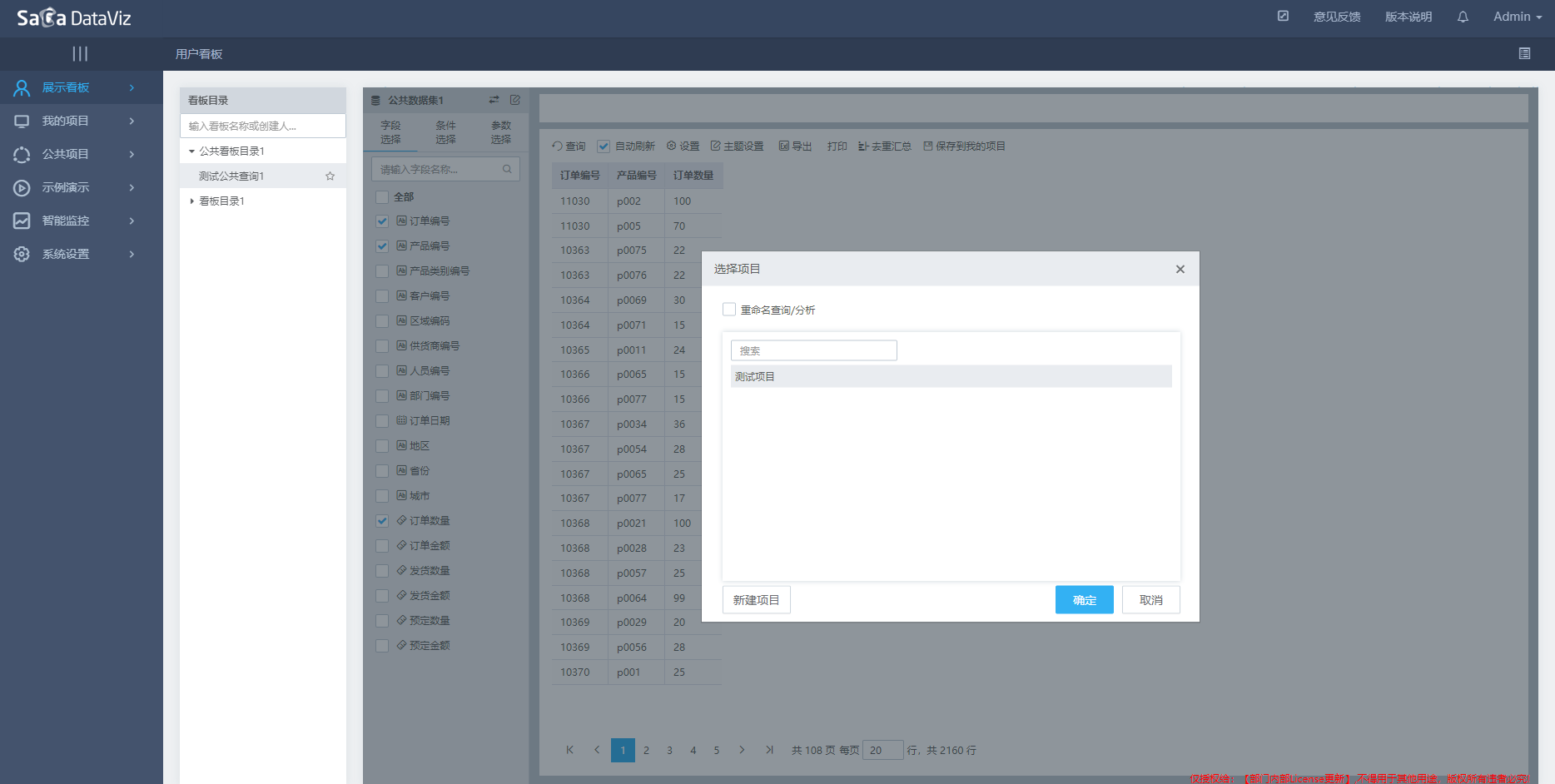
7.7 查询分析主题设置(从V5.5.06版本开始支持)
从V5.5.06版本开始,SaCa DataViz支持在查询和分析中设定自定义主题。
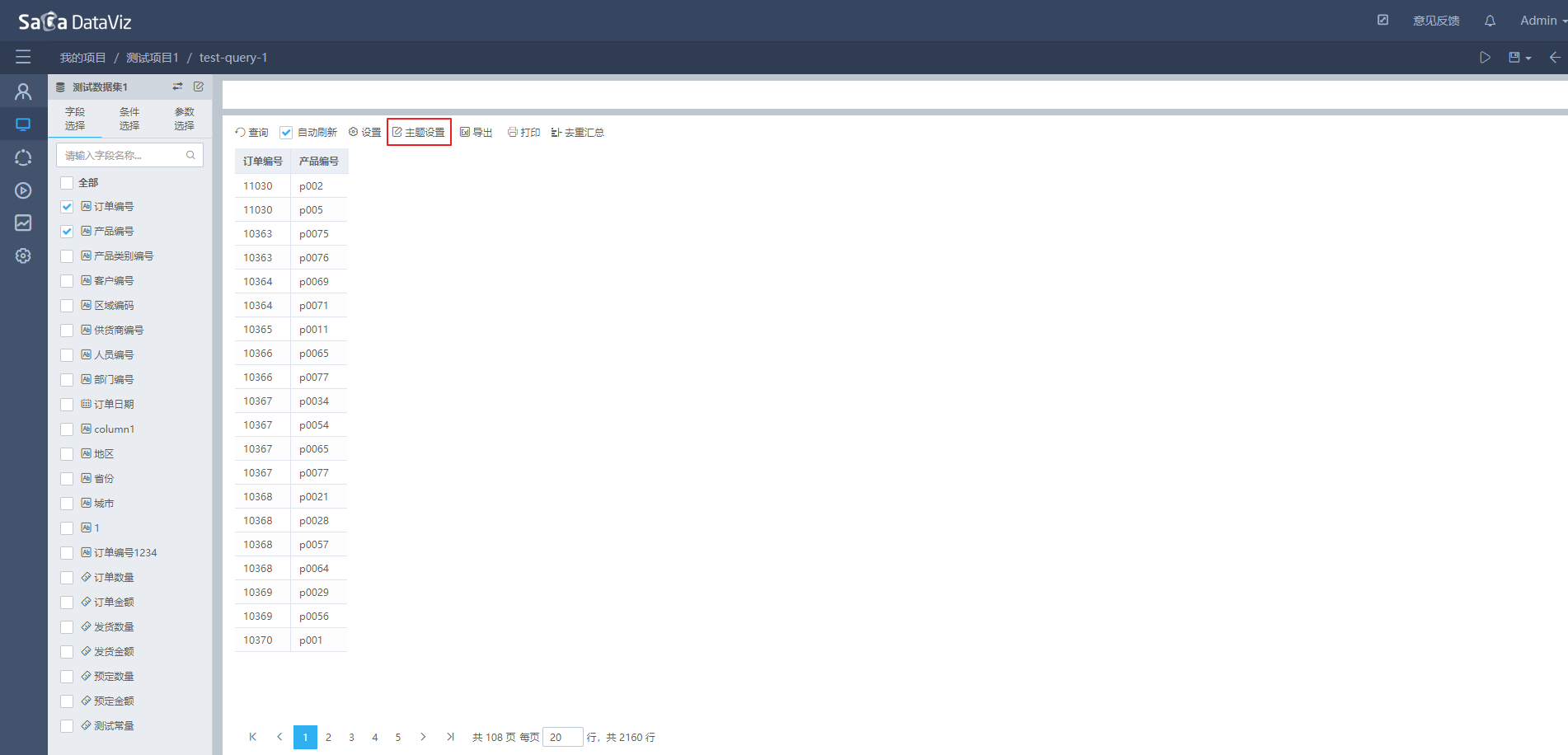
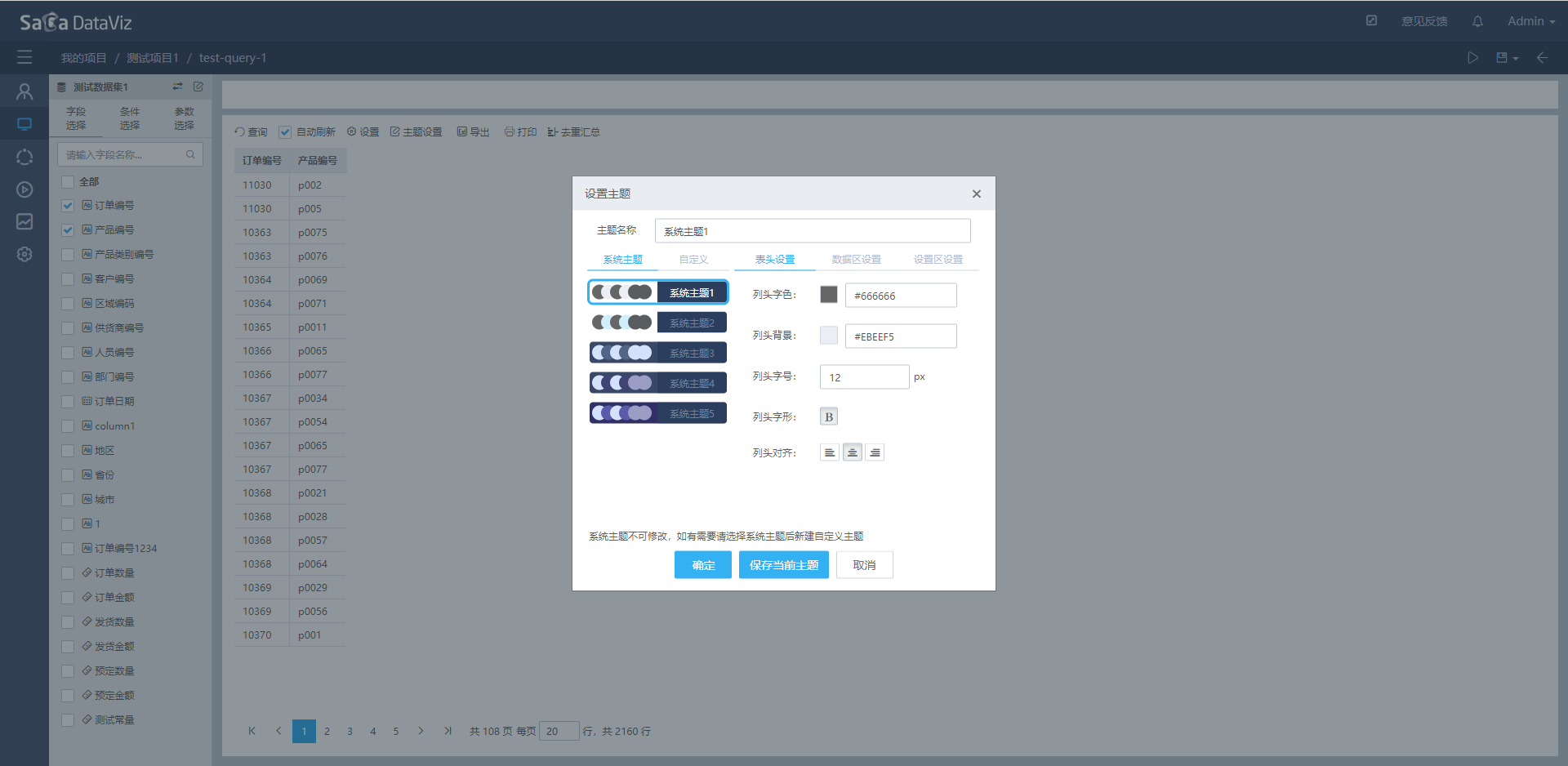
7.7.1 系统主题与自定义主题
查询分析主题有别于图册和图表的主题,二者并不互通。查询分析内置了5种系统主题,同时支持用户根据需要新建和删除自定义主题。
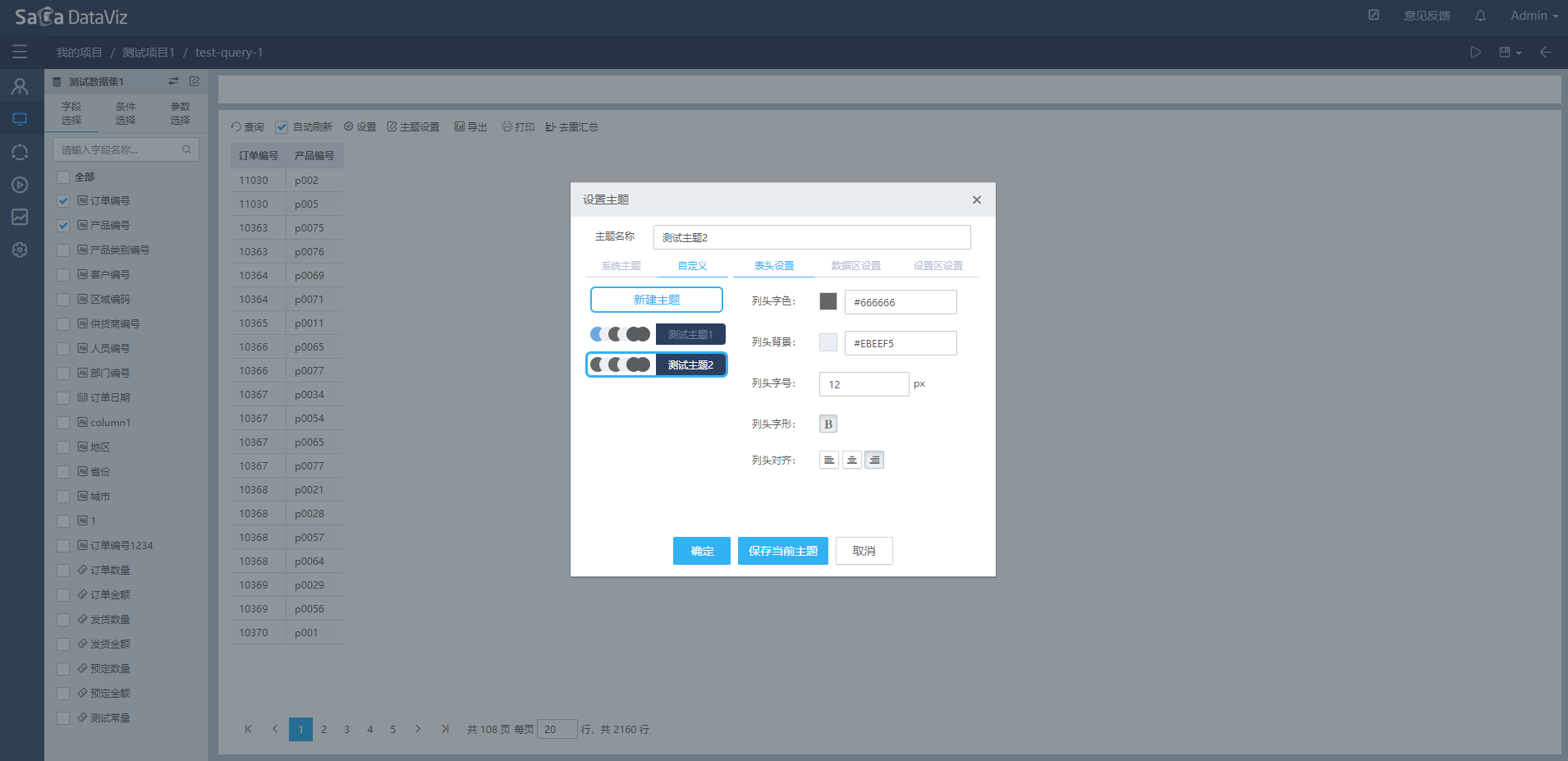
自定义主题需要用户为其设定名称,在新建自定义主题时,将默认复制当前正在使用主题的设置到新的主题中。
7.7.2 主题影响区域
查询分析主题可影响的范围包括:数据表表头区域、数据表数据区域、设置区域。
- 表头区域:指查询/分析结果数据表的表头部分,可设置内容包括:字色、背景色、字号、是否加粗、对齐方式;
- 数据区域:指查询/分析结果数据表的数据部分,可设置内容包括:数据字色、页码字色、主背景色、分隔行背景色、边框线色、字号、是否加粗、对齐方式;
- 设置区域:指除数据表之外的全部区域,包括:数据表格区域边框颜色、左侧字段勾选区域的文字颜色和背景颜色、左侧顶部数据集标题区域背景颜色,对于分析,还支持设置字段勾选区域的边框颜色。