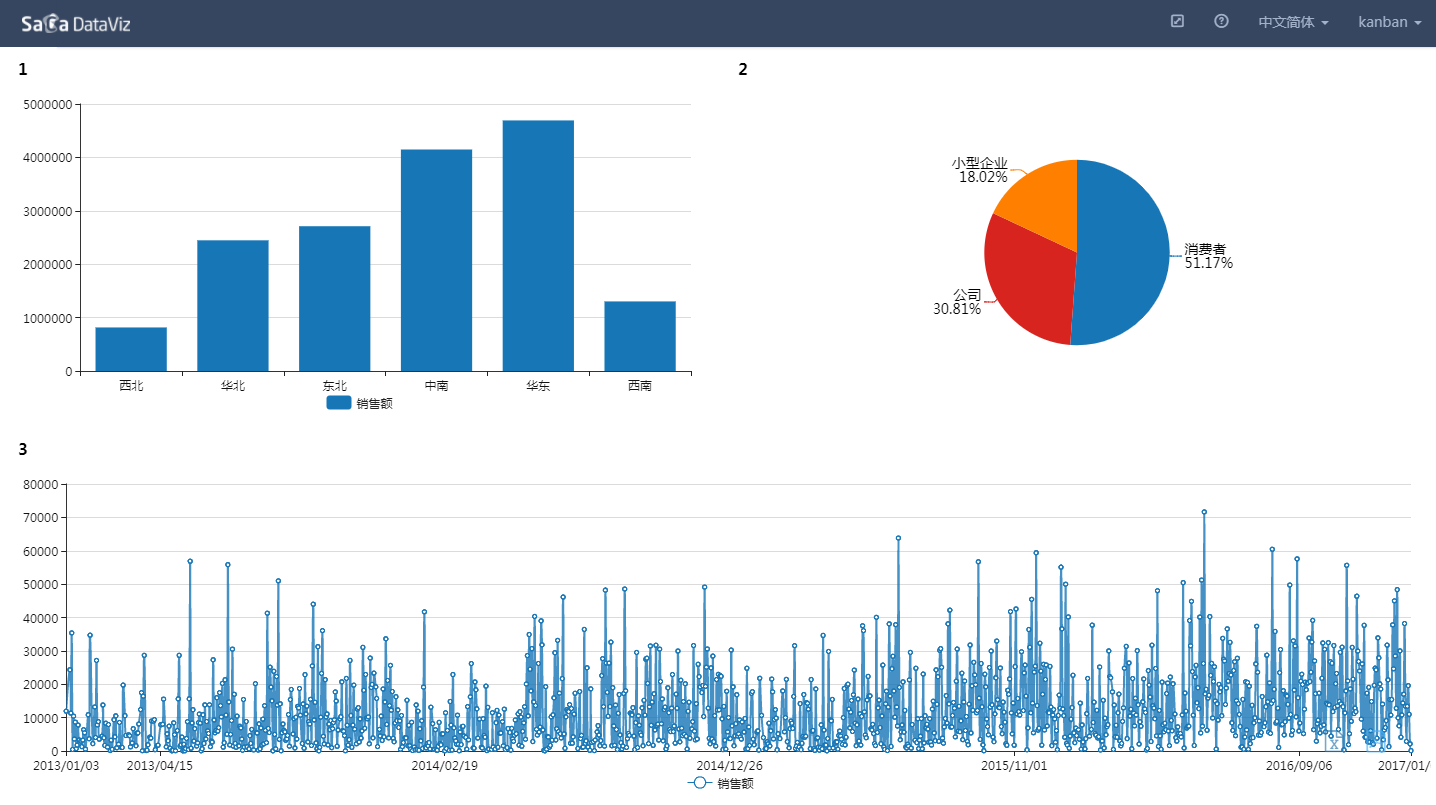第9章 展示看板
数据可视化开发人员可以利用展示看板功能设置用户登录的首页。展示看板可以实现资源导航、资源权限绑定与用户隔离,是同时面向最终用户(如集团、政府的领导等)和分析型用户的功能。
一方面,最终用户有别于开发人员,他们不会参与项目的具体工作,但需要查看项目的工作结果,把握项目的进展情况,所以需要数据可视化开发人员以图表、图册的形式,将项目的情况展示给最终用户,并让最终用户可以在电脑端或手机端查看这些内容。数据可视化的开发人员可将公共项目以展示看板的形式,发布给最终用户(称为“公共看板”)。对于此类需求,可以在“公共看板管理”中进行设置。具体的设置方法请参考第9.2节。
另一方面,分析型用户也可以依据快速查看数据可视化的需求自行创建展示看板(称为“用户看板”)。对于此类需求,可以在“我的看板管理”中进行设置。具体的设置方法请参考第9.3节。

“公共看板”与“用户看板”的主要区别在于:
(1) 公共看板中的图表、图册等资源是从“公共项目”中添加的,用户看板是从“我的项目”中添加的;
(2) 公共看板的权限是被授予查看该资源权限的所有用户,用户看板的权限仅属于当前用户;
(3) 公共看板可展示为Metro风格和Portal风格,而仅有用户看板时仅能展示为普通风格。
在公共看板管理中,对目录的创建、删除、编辑、排序以及资源的删除、编辑、排序等操作,以及资源管理功能的添加与删除,与我的看板管理中的操作一致。在本章接下来的内容中,将假设用户已完成了图表、图册的制作。
9.1 展示看板显示
目前dataviz支持四种看板展现形式。
简约形式的目录菜单形式的展示看板(用户看板):
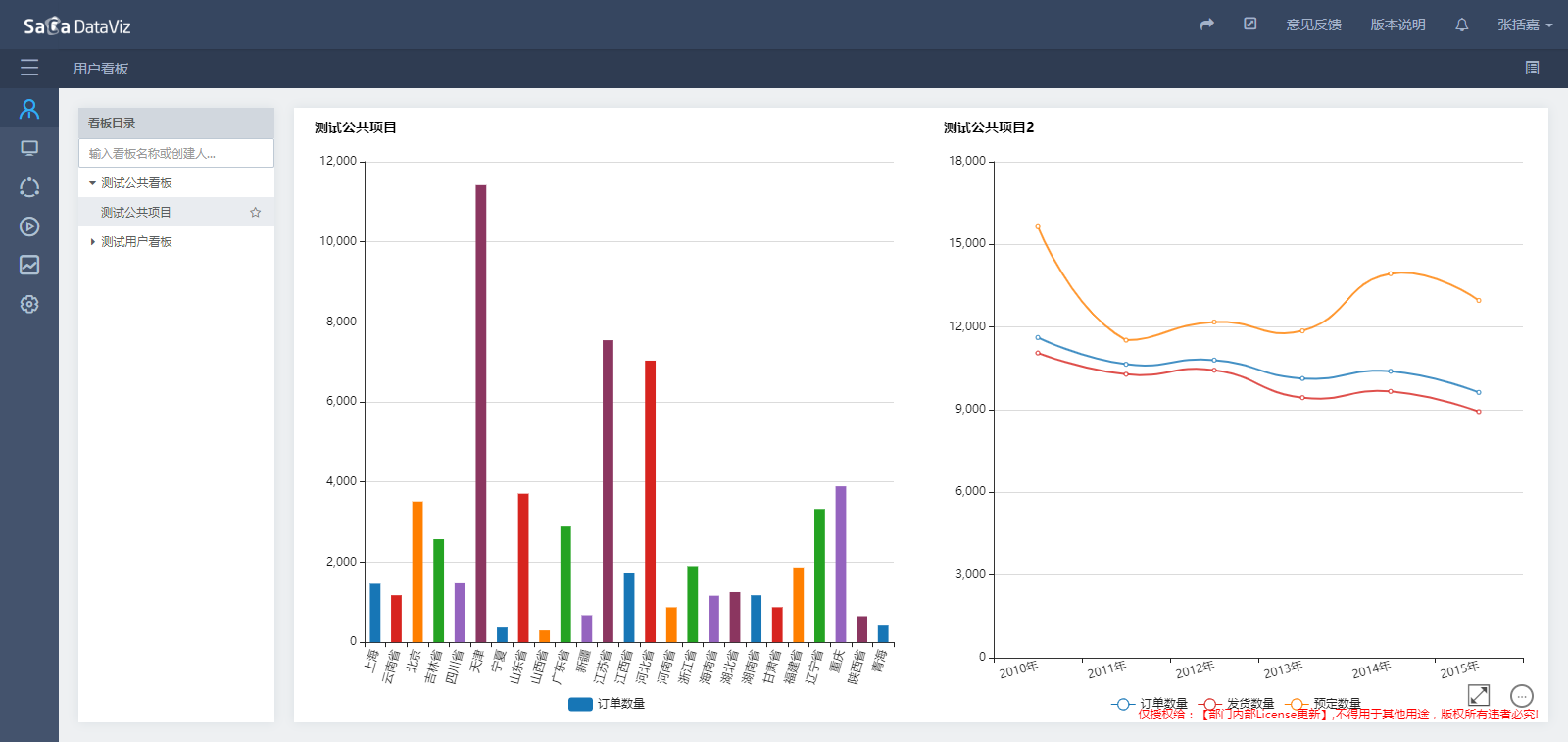
Metro风格看板(公共看板的一种):
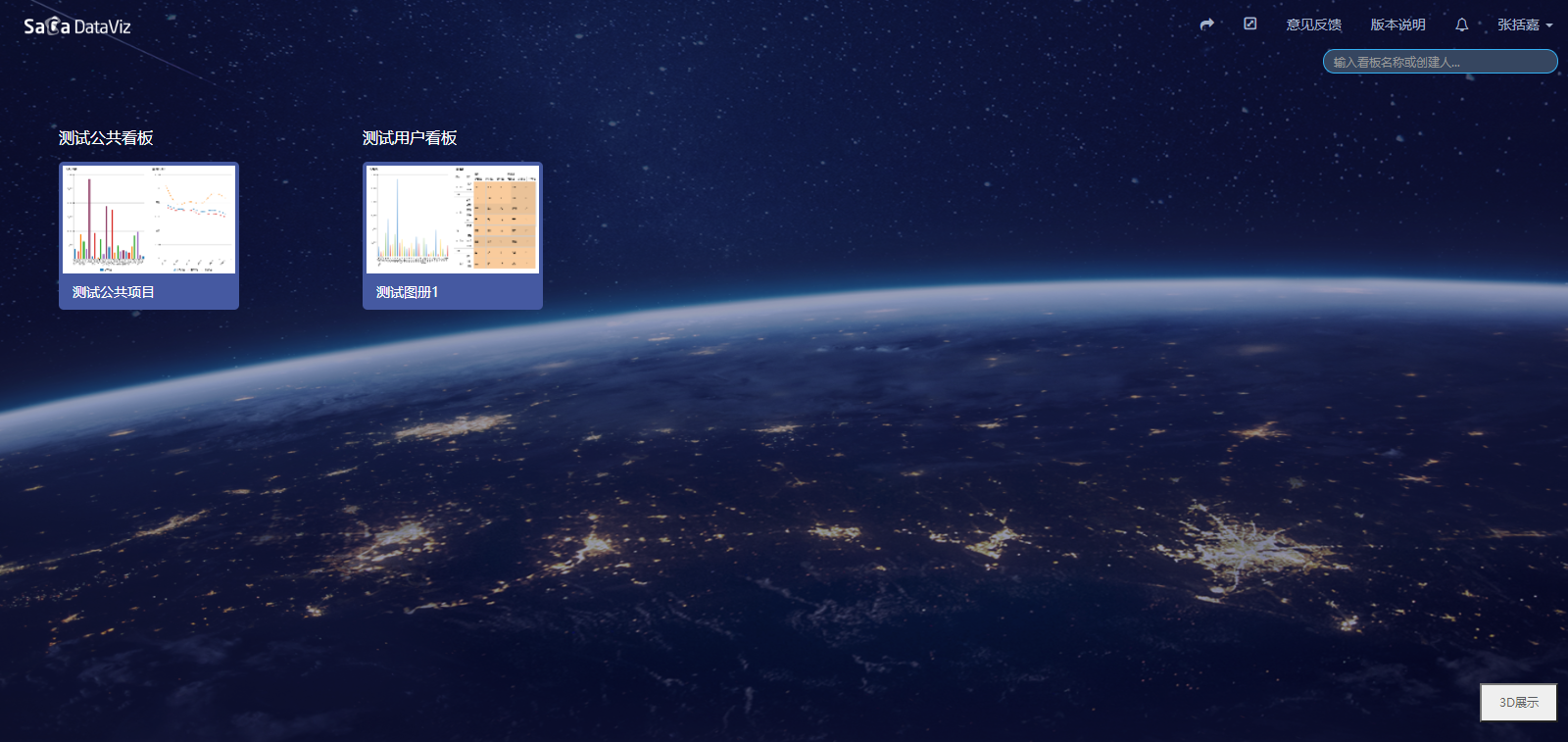
数据门户类的科技Portal看板(公共看板的一种):
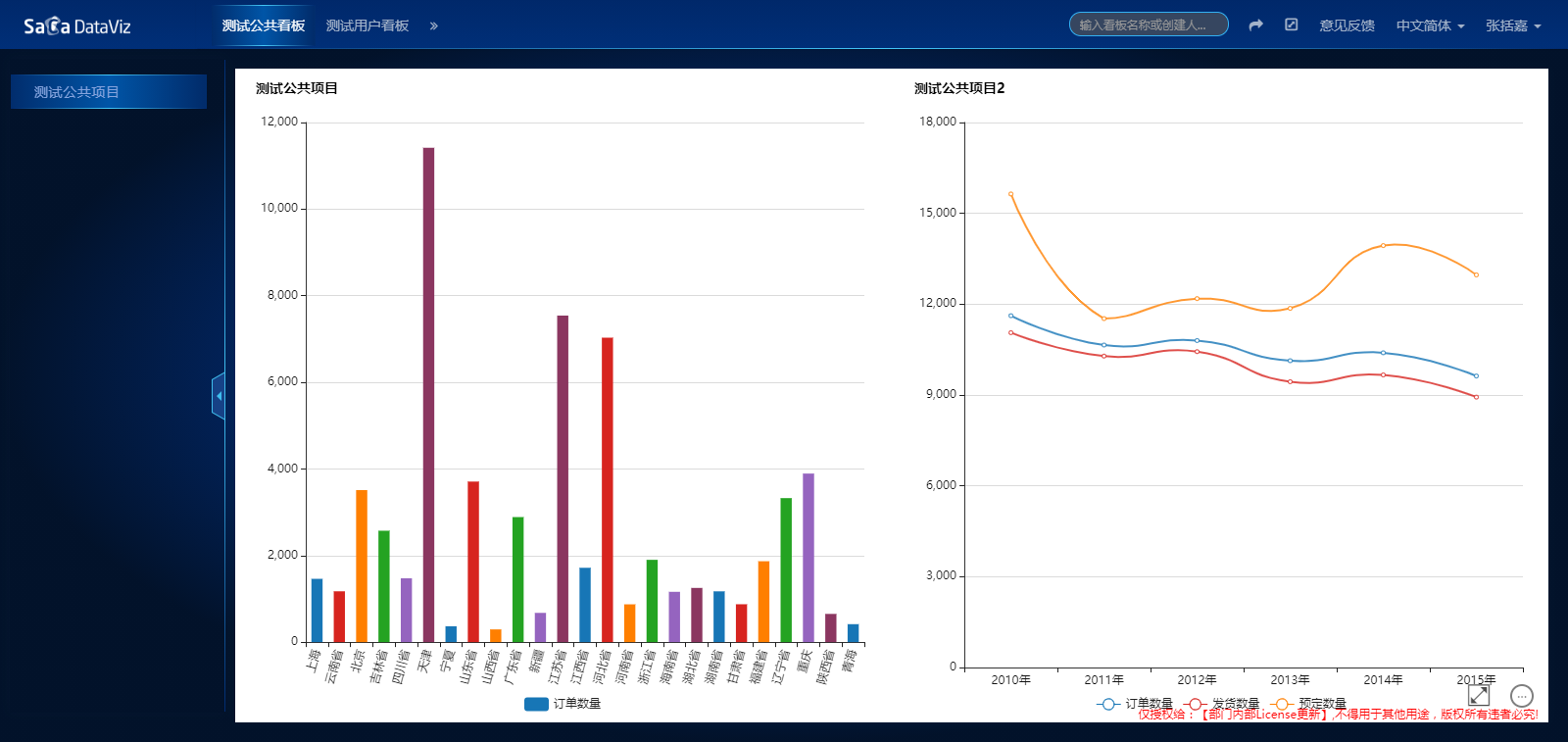
数据门户类的简约Portal看板(公共看板的一种):

通过在公共看板管理中进行授权,选择不同的看板展示风格。通过点击页面上方的“进入系统”按钮即可进入主页面,在主页面上点击该按钮即可切换到看板页面。
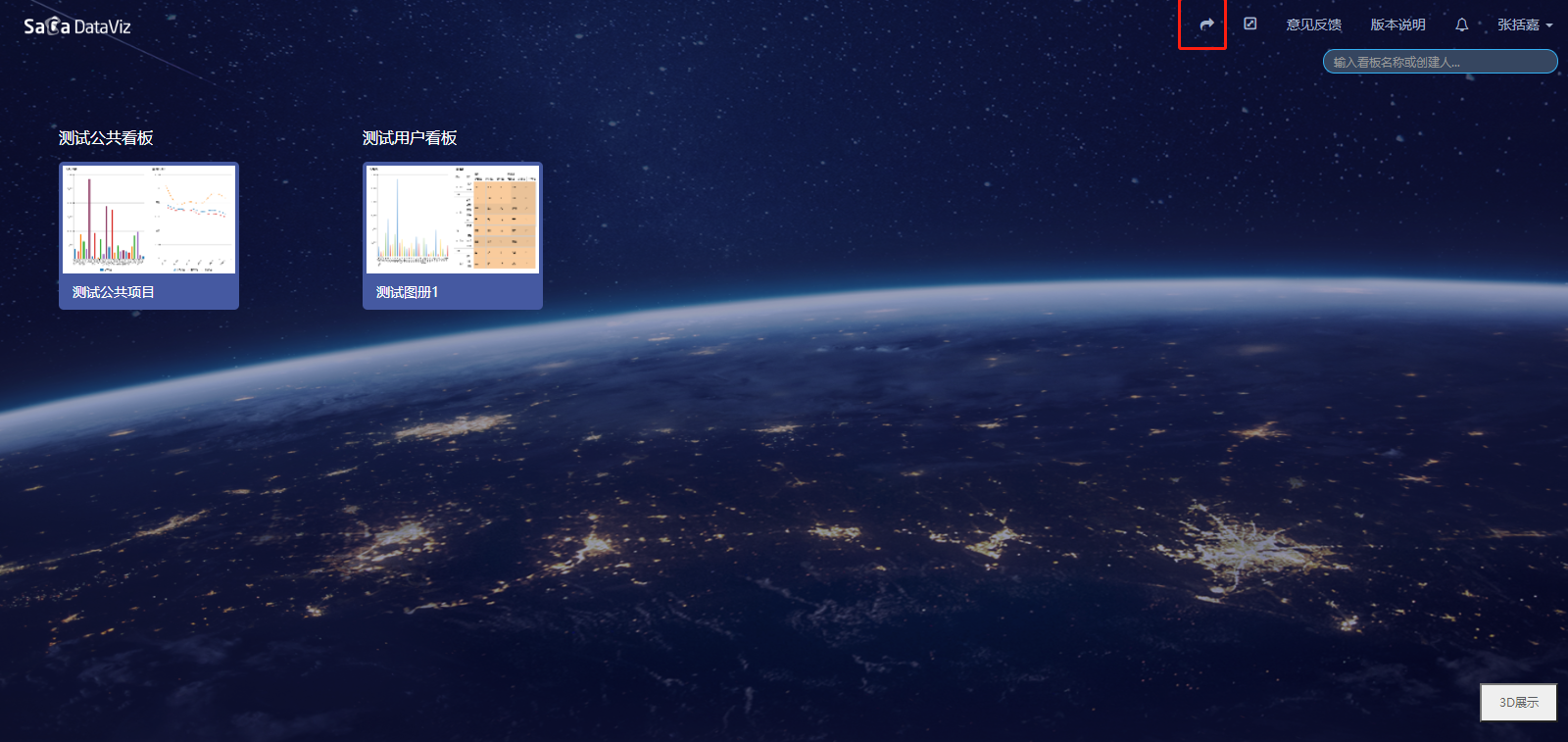
9.2 公共看板管理
点击左侧菜单栏中的“系统设置”,然后选择“公共看板管理”,即可进入公共看板管理页面,如下图所示。
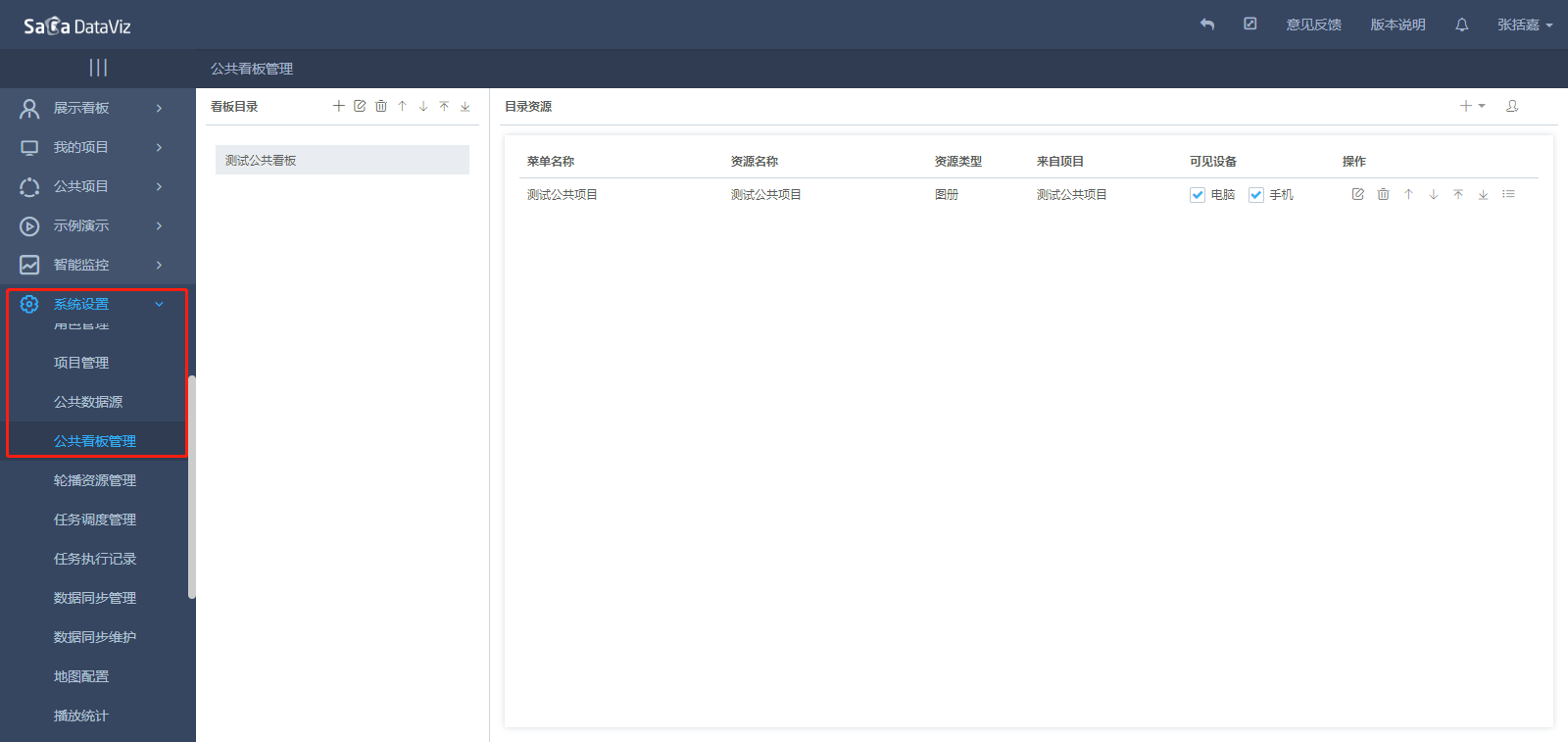
页面的左侧是看板目录的维护区域,右侧是目录下资源的维护区域。看板目录支持多层级的树形结构,我们可以在左侧添加、编辑和删除目录,并且可以通过按钮对所选择的目录在同级路径下进行显示顺序上的调整,创建目录的操作如下图所示。从V5.5.01版本开始,支持使用拖拽的方式调整看板目录的顺序和层级。
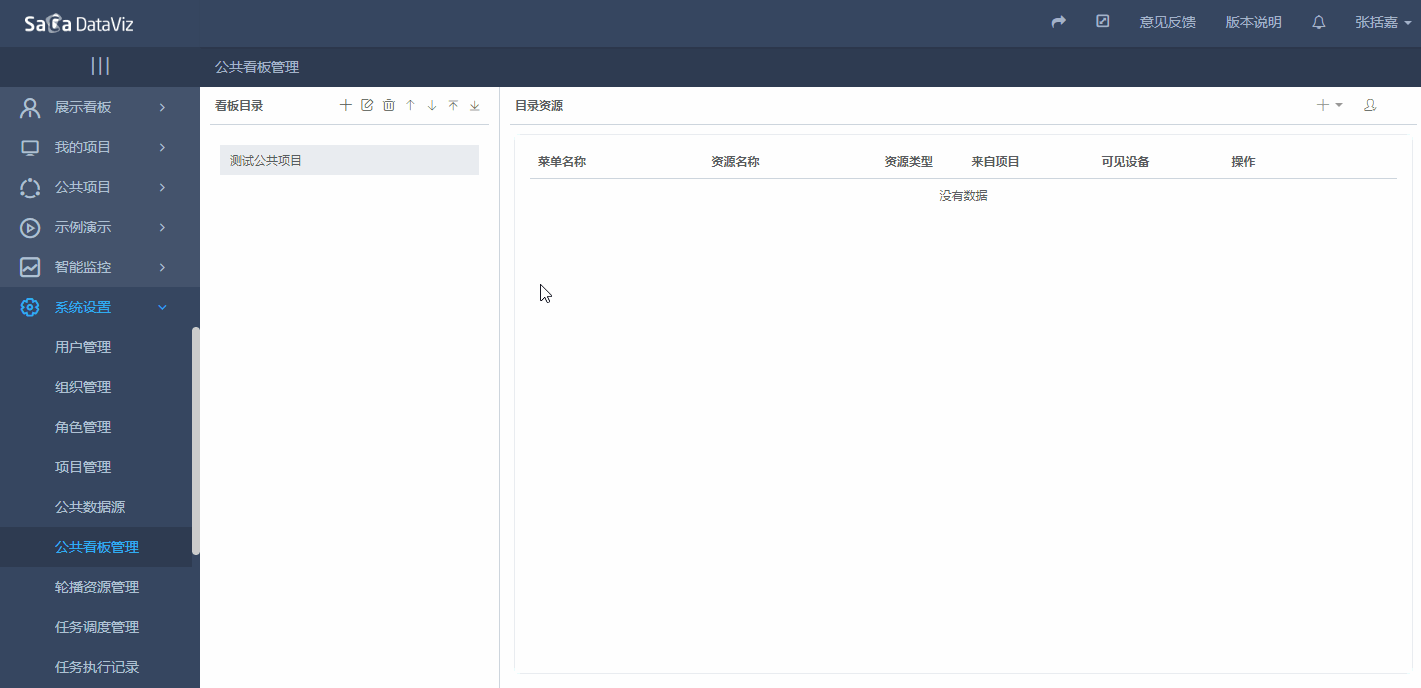
选择一个目录时,右侧会显示出该目录下的资源,用户可以通过右上角的按钮向所选择的目录中相加所有公共项目中的资源(包括图表、图册和报表)和链接资源,点击列表右侧的“添加到目录”,就可以把当前的项目资源添加到当前的目录中,同一个资源不同重复添加到一个目录下。同时也可以在目录资源列表中资源对已经添加的资源进行编辑、移除、上移、下移等操作。
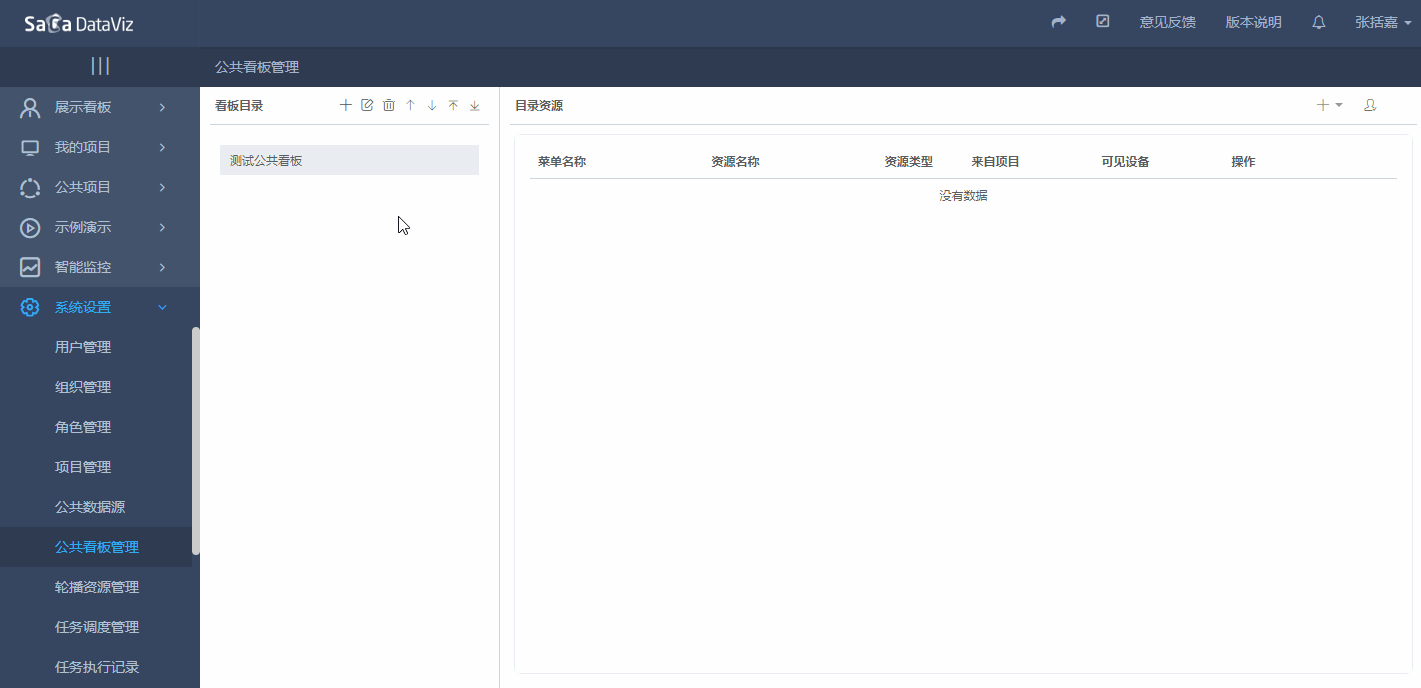
在添加资源后,可以通过点击右上角的权限设置按钮,对当前的公共看板进行权限设置。公共看板支持对用户、角色和组织分别进行权限的设置。选择左侧的用户/角色/组织,然后在右侧勾选/取消勾选目录下的资源就可以对所选择的用户/角色/组织进行授权,授权后点击【确定】按钮完成授权信息的保存。此外,还可以通过勾选“开启高级看板功能”,使用户能够以Metro风格或Protal风格查看看板。
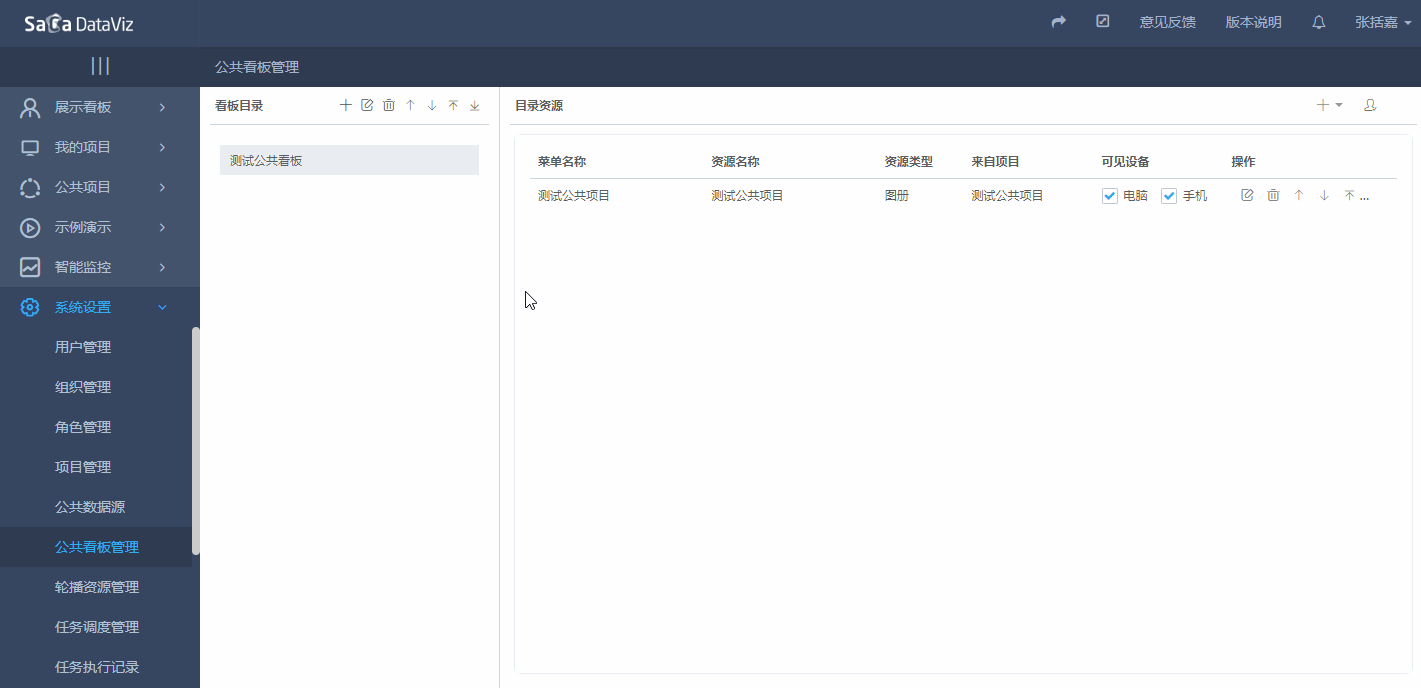
从V5.5.01版本开始,支持对用户、角色、组织进行多选,进行批量授权。使用方法为:使用Ctrl+鼠标左键或Shift+鼠标左键,操作逻辑与Windows、MacOS和Linux的组合键逻辑相同。
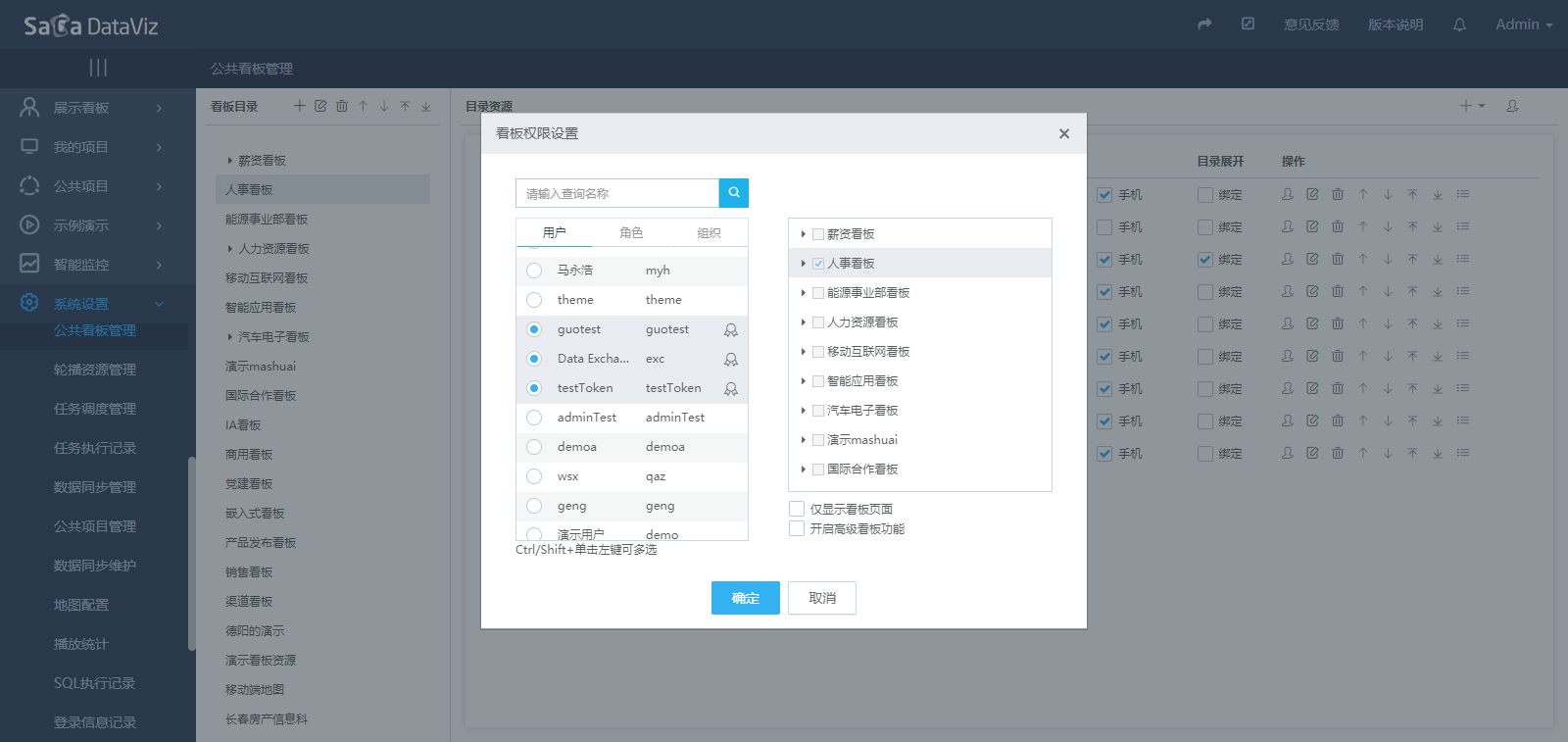
从V5.5.06版本开始,支持针对单个看板资源进行权限管理。
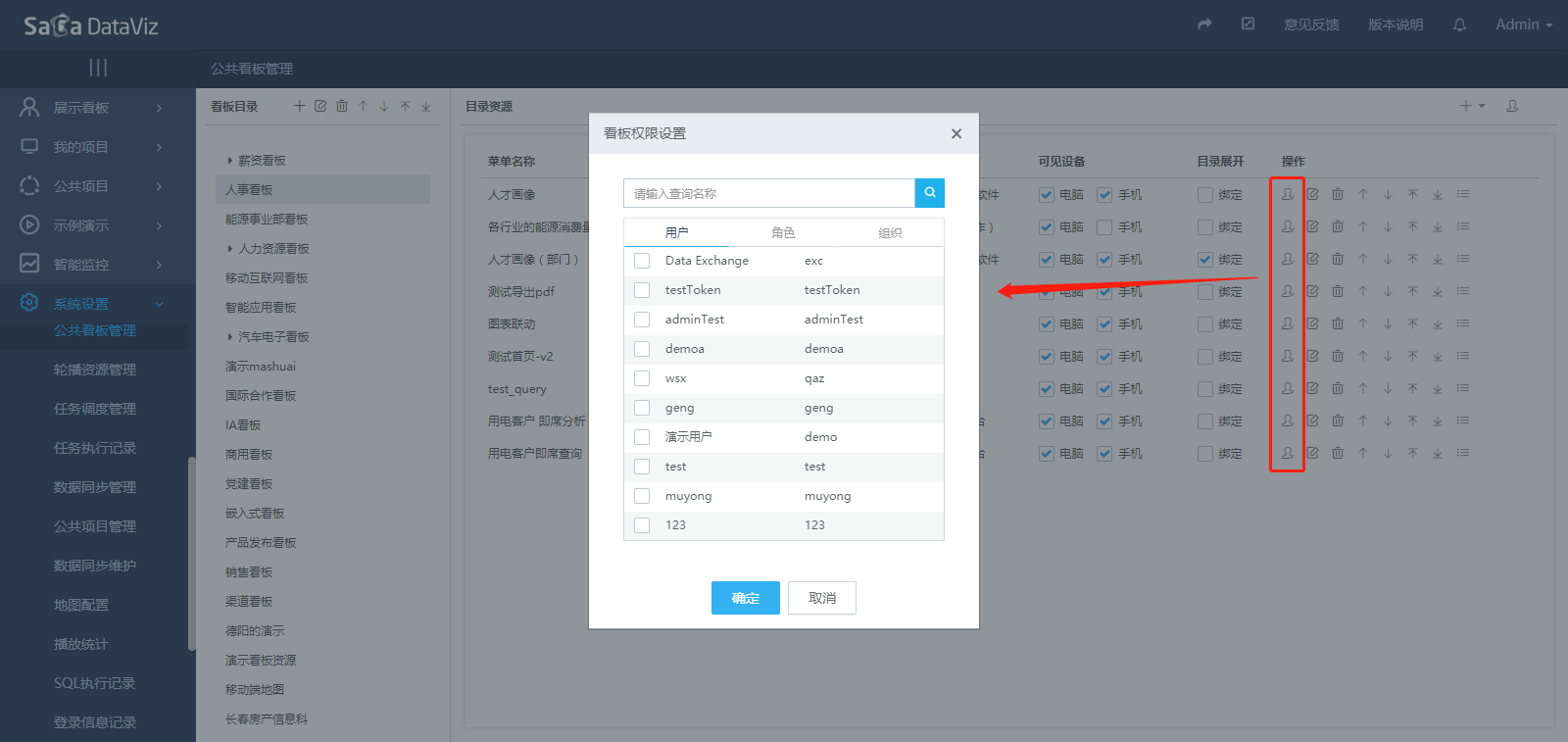
9.3 我的看板管理
点击左侧工具栏中的“展示看板”,然后点击右上方的“我的看板管理”图标,如下图所示。
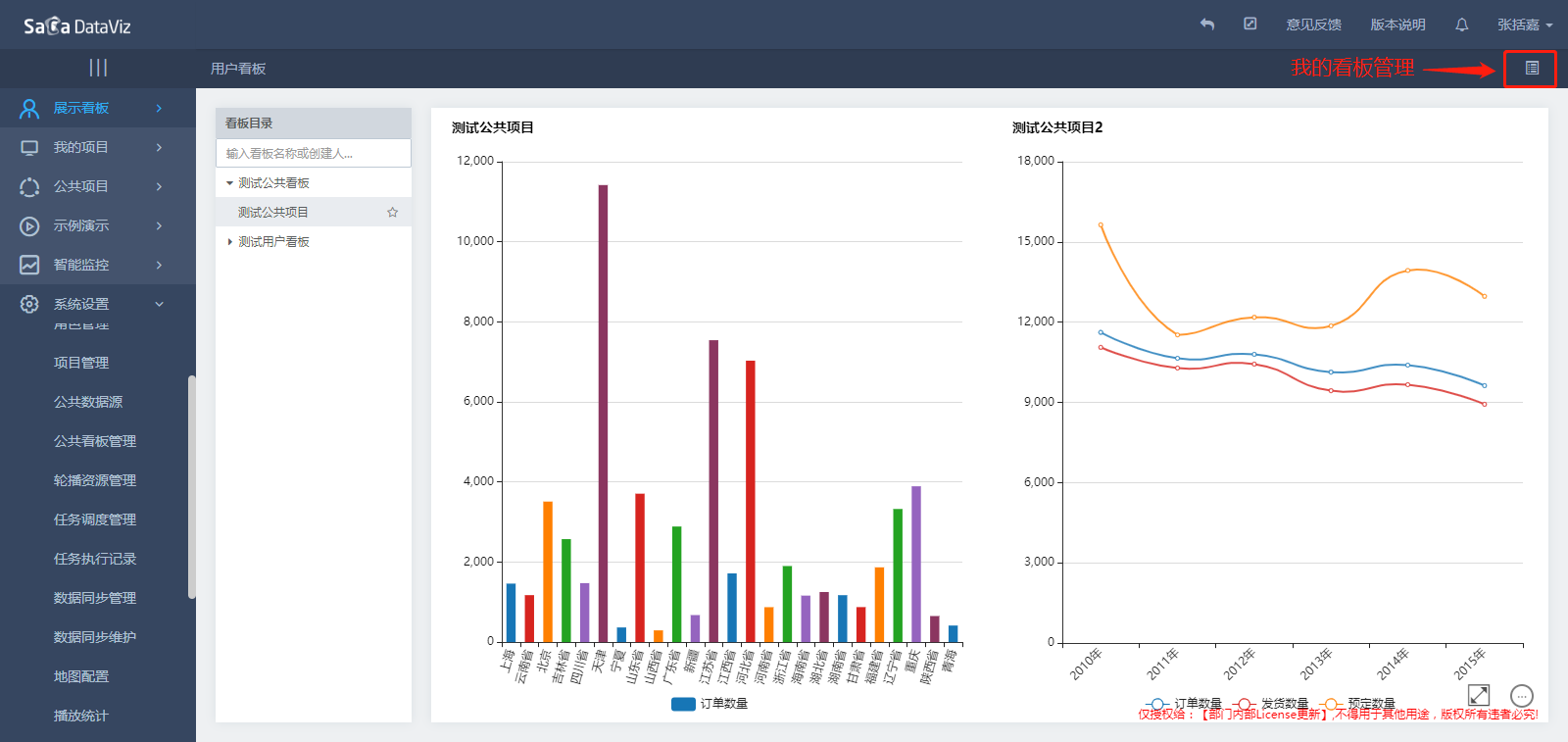
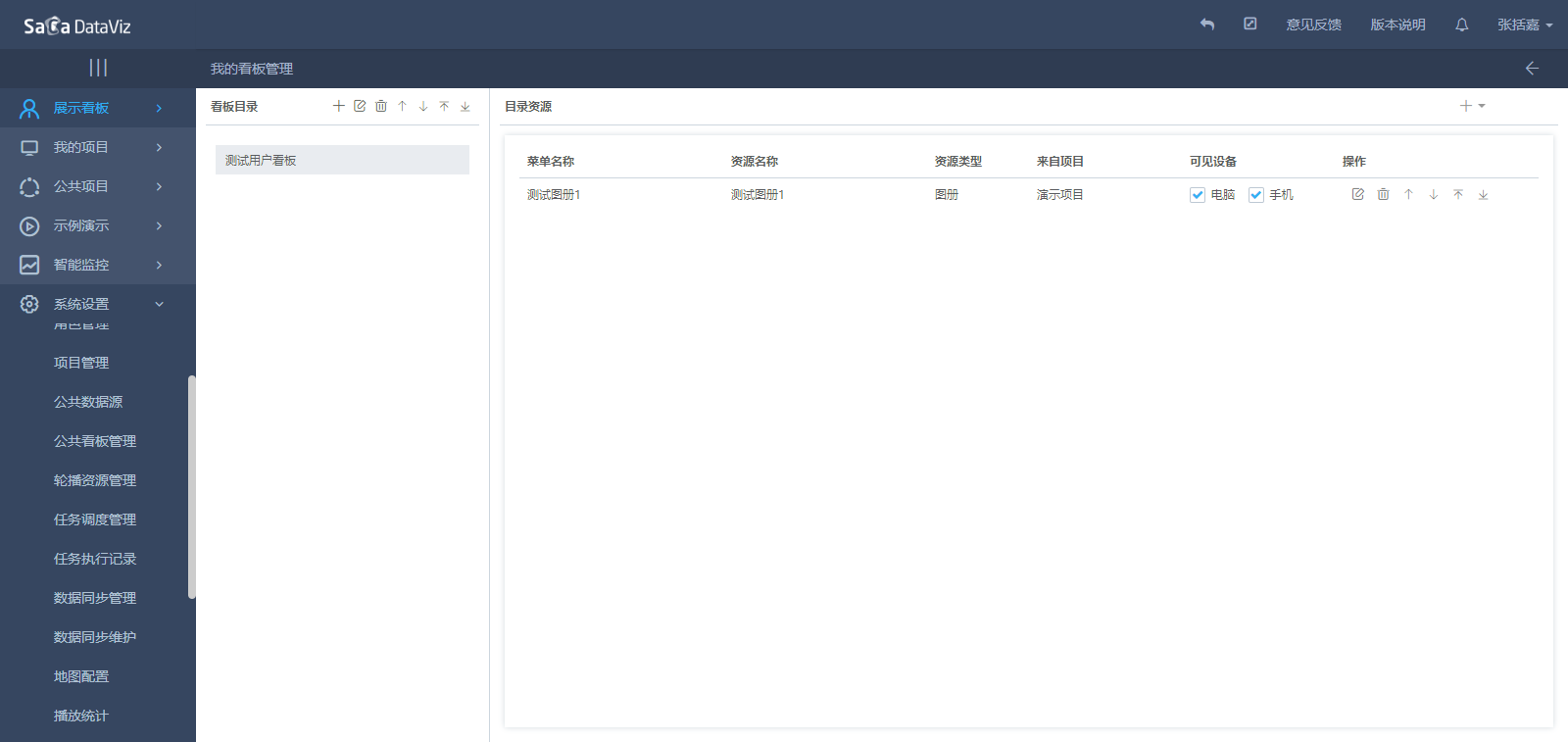
我的看板管理的操作与公共看板管理的操作基本相同,只不过在个人看板中只能添加我的项目中的资源,并且不需要进行授权。
9.4 页面中仅显示一个资源内容
当config.js中的keepOneBoardResourceInPage设置为true且展示看板中仅有一个资源且左侧菜单被设置为隐藏,展示看板中资源内容的显示如下图所示: