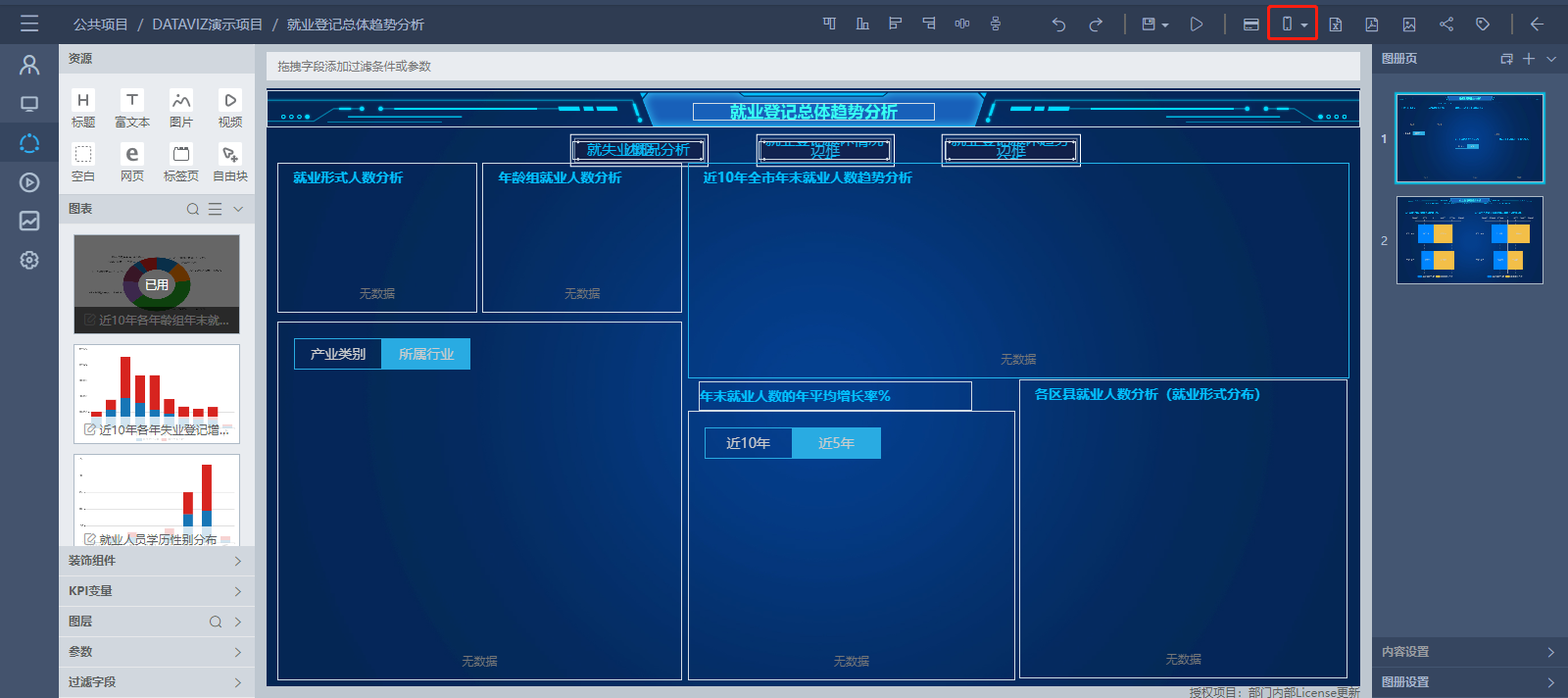6.1 图册基本操作
6.1.1 新建图册
在项目资源页面,点击上方的“建图册”按钮新建图册:
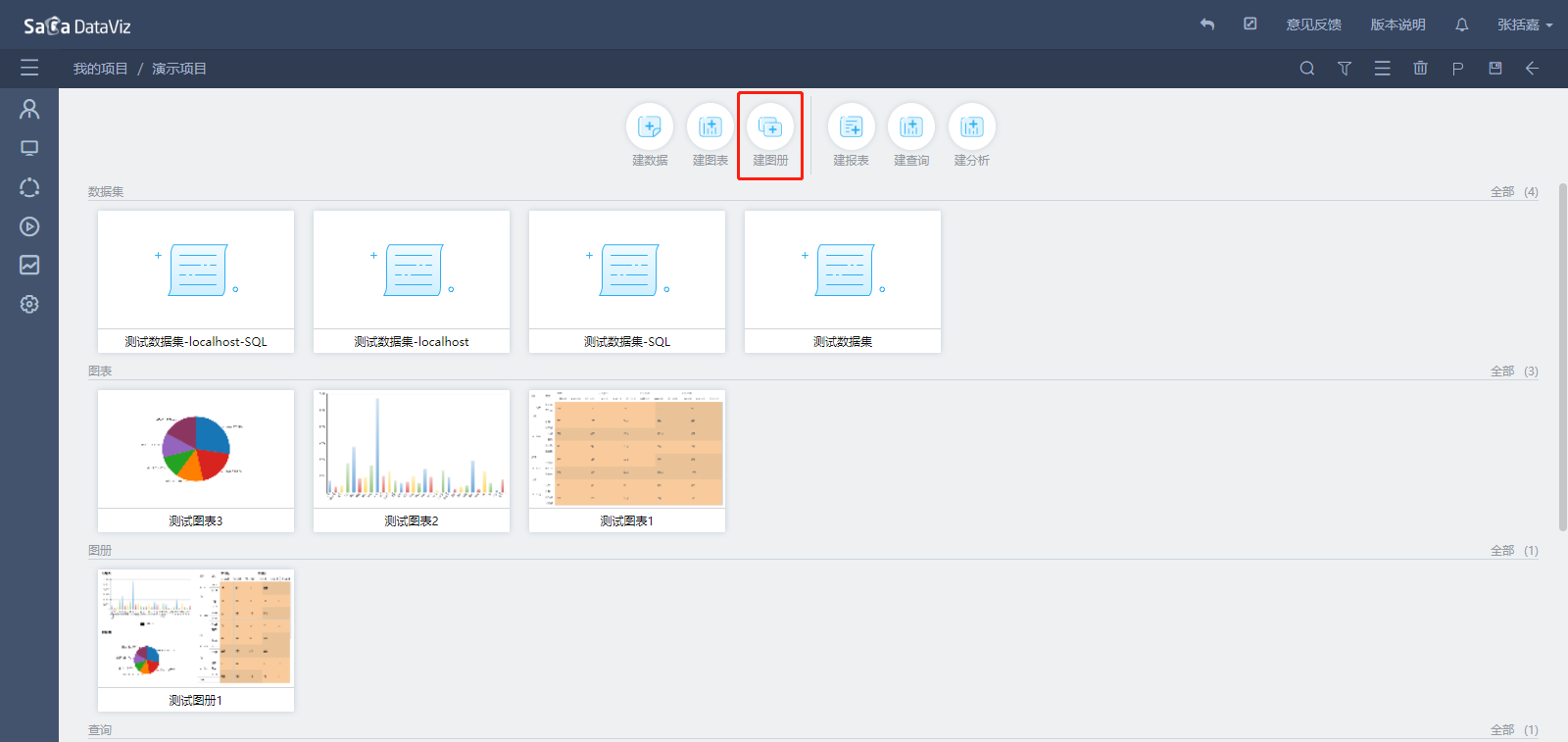
然后即可进入图册编辑页面。在用户新建图册时,将首先提示用户选择图册模板,该功能将在6.5 图册模板中进行介绍。
6.1.2 编辑图册
在项目资源页面,鼠标点击任一图册即可进入该图册编辑页面,修改图册。
6.1.3 保存图册
在图册编辑页面的工具栏上,有和保存图册相关的按钮组:
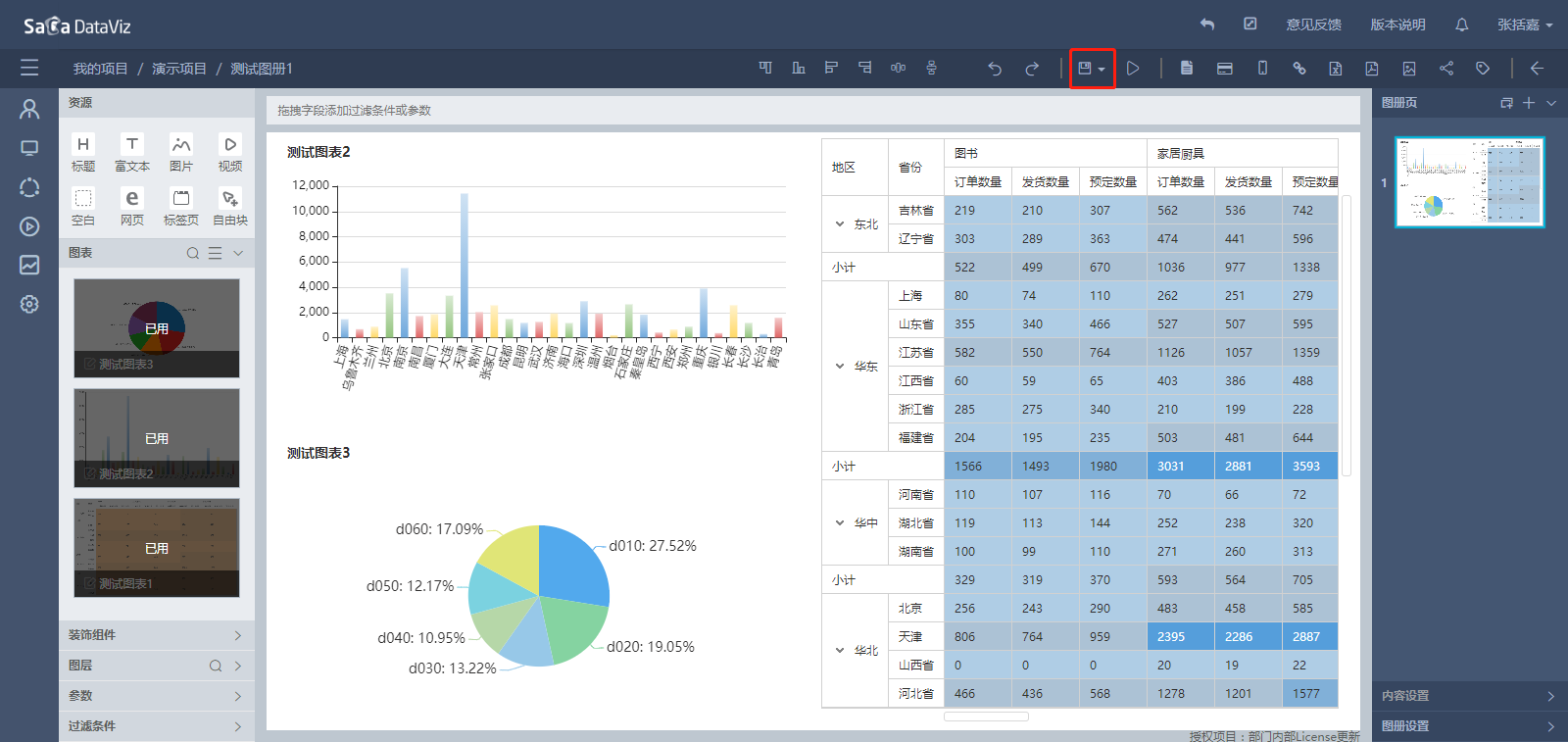
6.1.3.1 保存当前图册
直接点击“保存”按钮,即可保存当前图册。如果是新建图册,将会弹出如下对话框,提示用户输入图册名称和可选的描述:
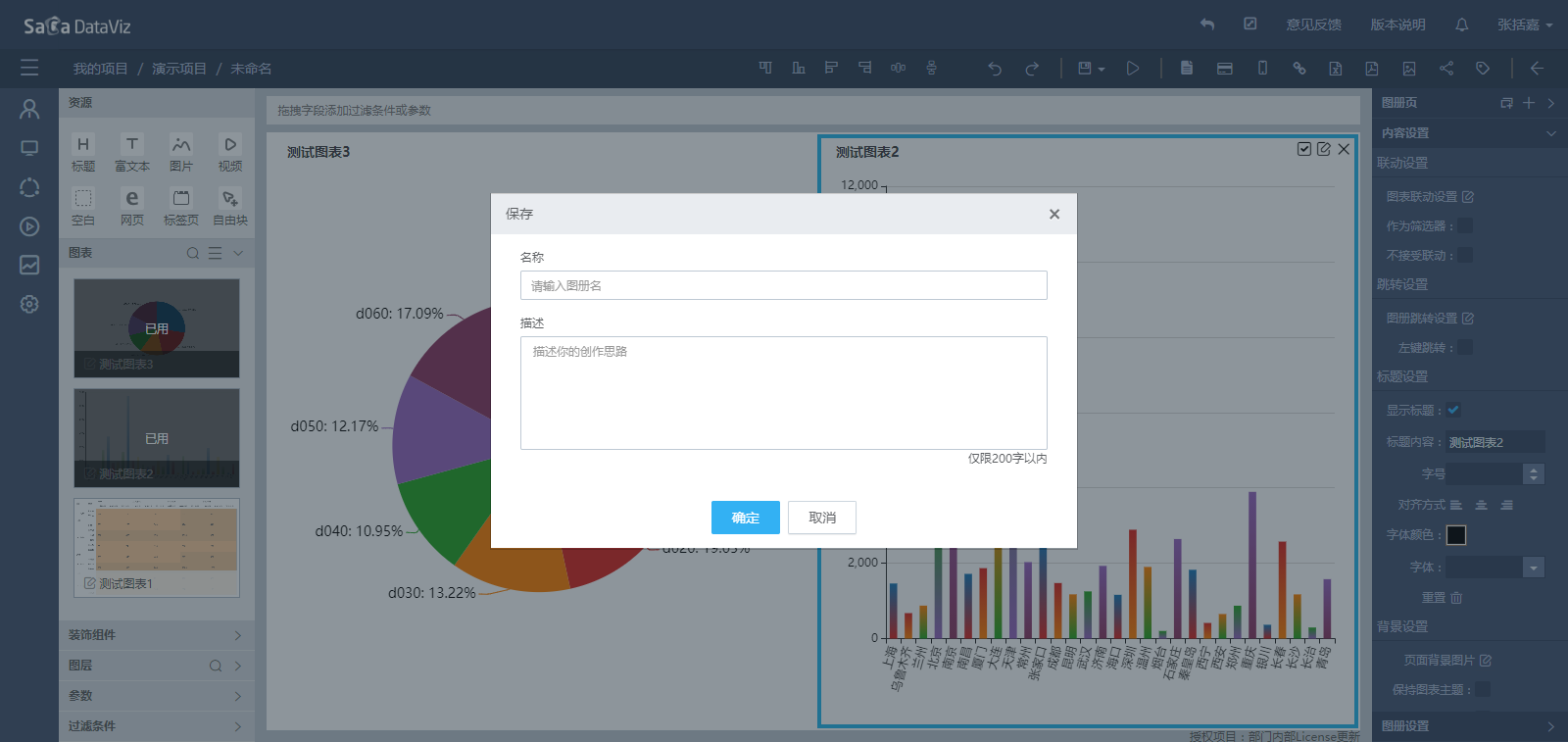
6.1.3.2 另存图册
点击“保存”按钮右侧的下拉箭头,在菜单中选择“另存为”,在弹出窗口中修改图册的名称及描述,即可将当前图册另存为新的图册。
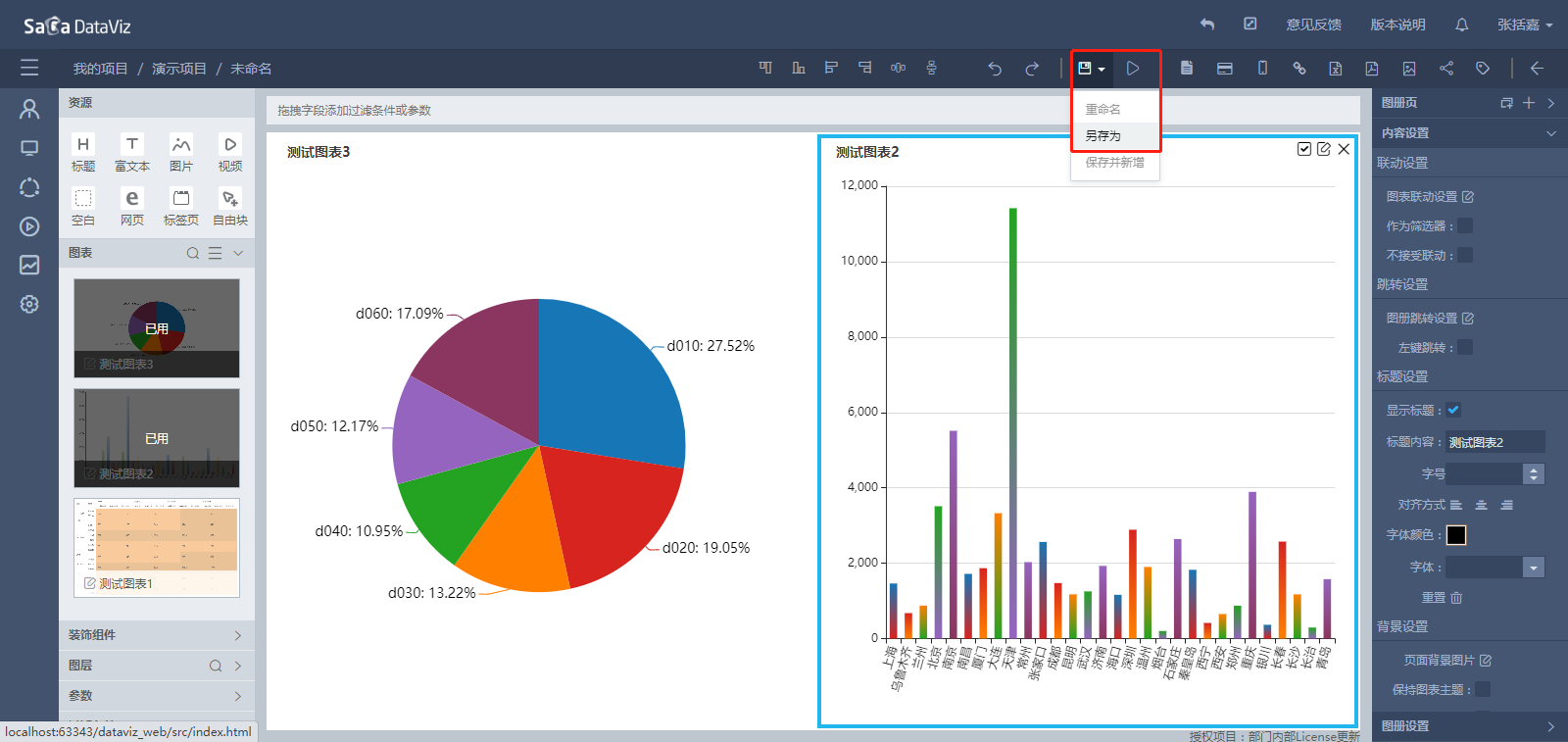
6.1.3.3 保存并新增
点击“保存”按钮右侧的下拉箭头,在菜单中选择“保存并新增”,会保存当前图册,并自动跳转到新建图册页面。
6.1.4 重命名图册
对图册进行重命名有两种方法。第一种是:点击“保存”按钮右侧的下拉箭头,在菜单中选择“重命名”,在弹出窗口中修改图册的名称及描述。
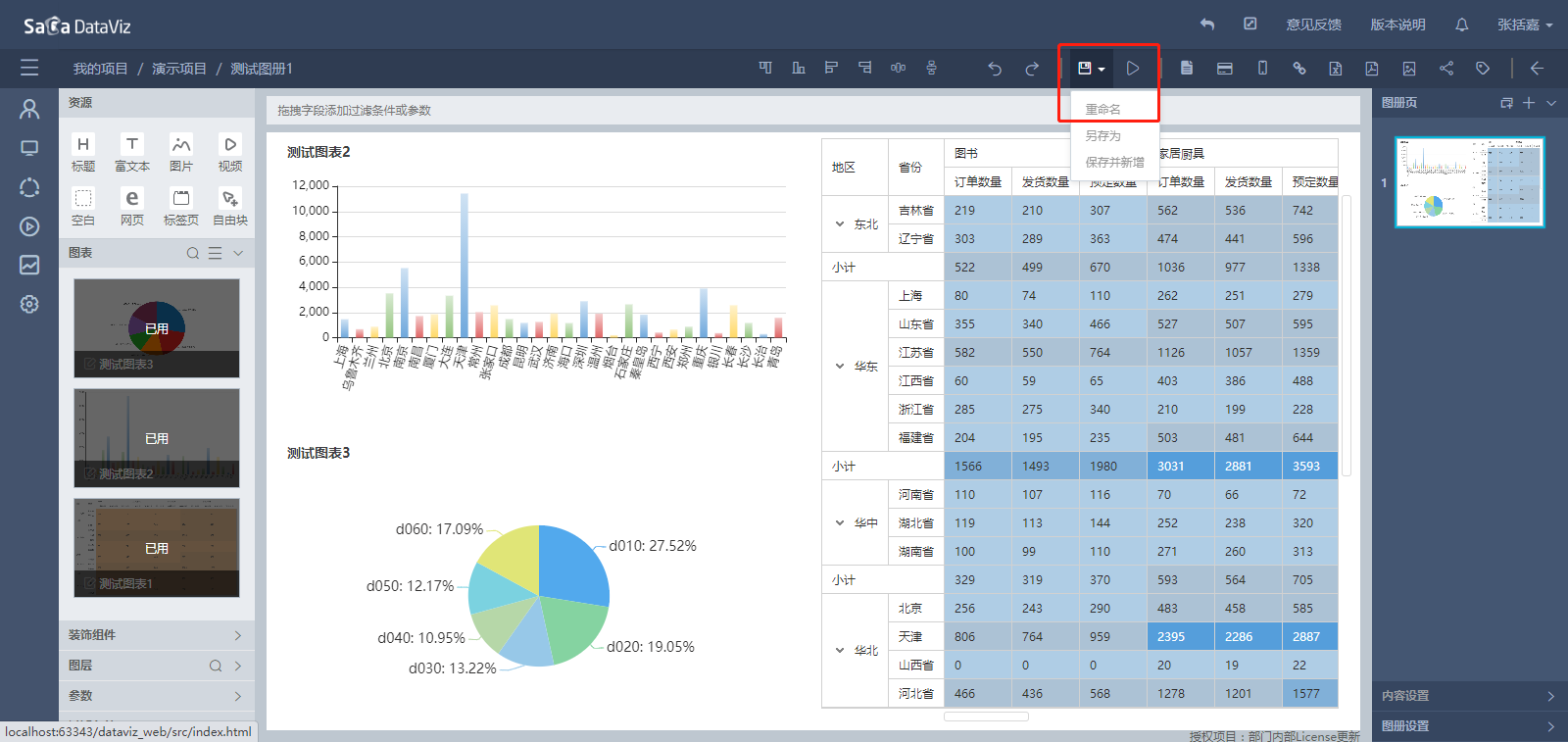
第二种是:在项目资源界面,将鼠标悬浮到希望重命名的图册上,然后点击图册右上角出现的“重命名”按钮,然后在弹出的窗口中修改图册的名称和描述即可。
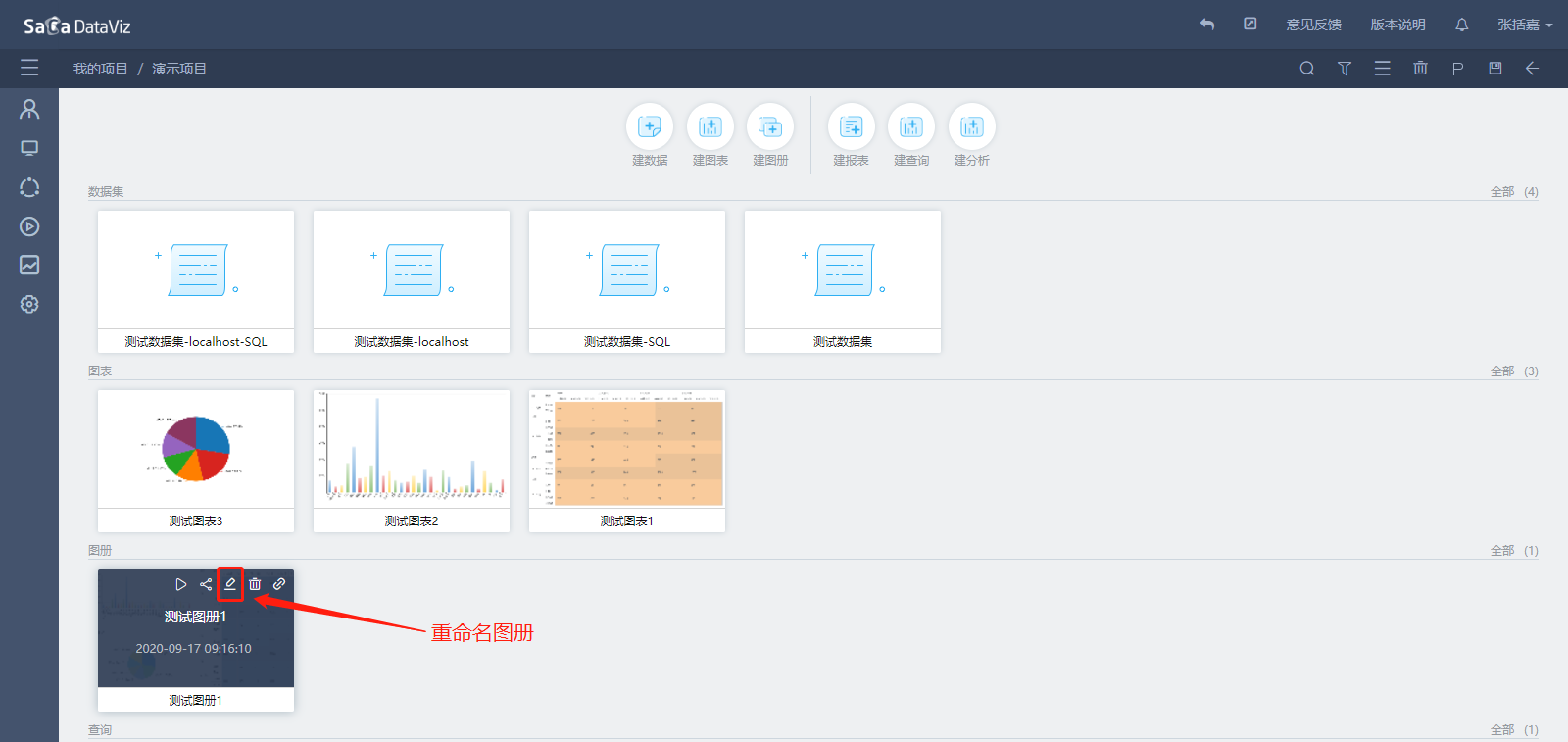
6.1.5 删除图册
6.1.5.1 直接删除
在项目资源页面中,将鼠标悬浮到希望删除的图册上,点击图册右上角出现的删除图标,在弹出页点击“确定”即可删除该图册。
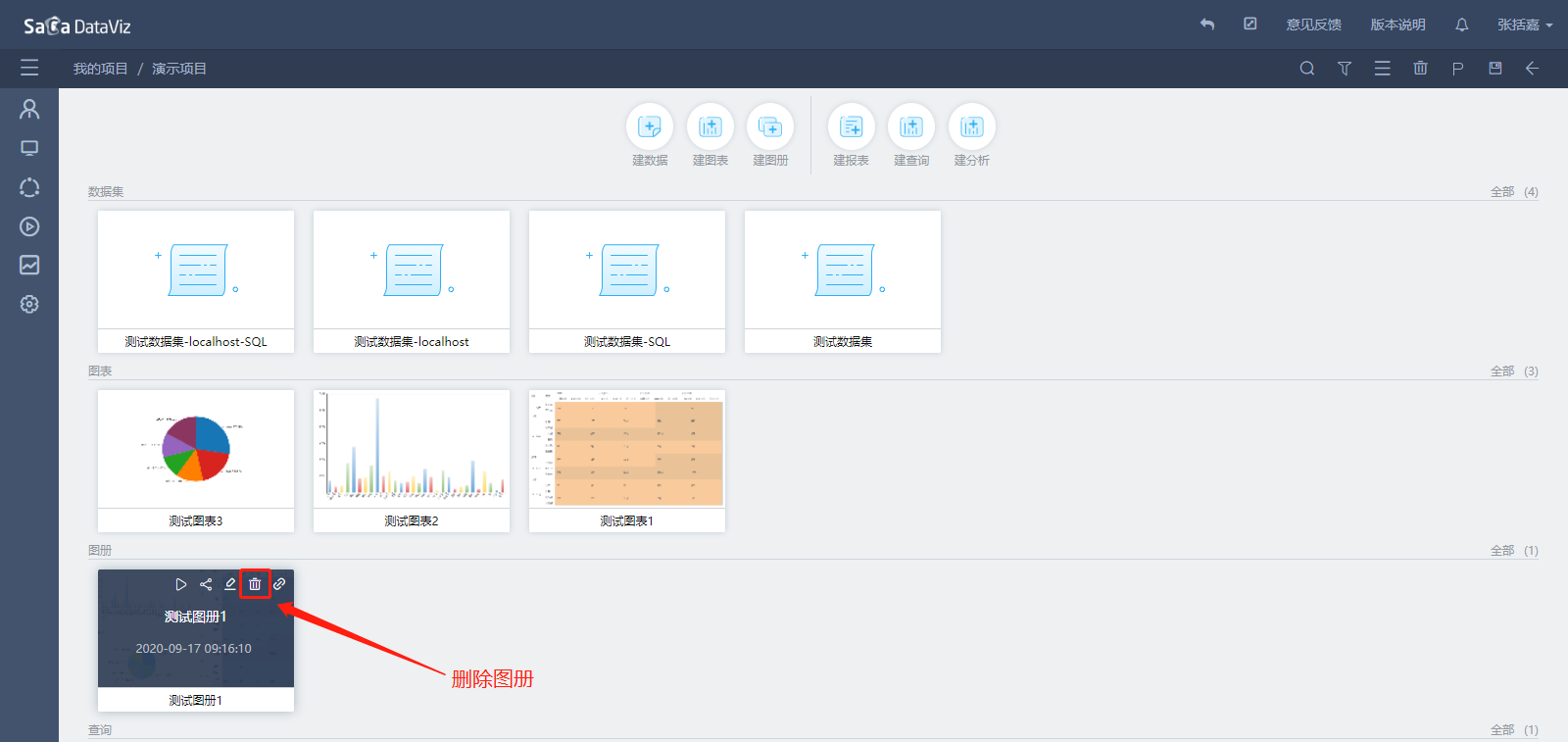
6.1.5.2 批量删除
与图表的级联删除相同,只不过图册没有被其他资源级联引用的情况。 在项目资源页面中,先点击工具栏上的删除按钮,然后依次点击勾选要删除的图册,在页面下方点击确定即可实现多个图册的删除。

6.1.6 撤销和重做
在编辑图册的过程中,可以点击工具栏上的撤销和重做按钮,取消或重新执行最近的操作,最多支持20个操作。
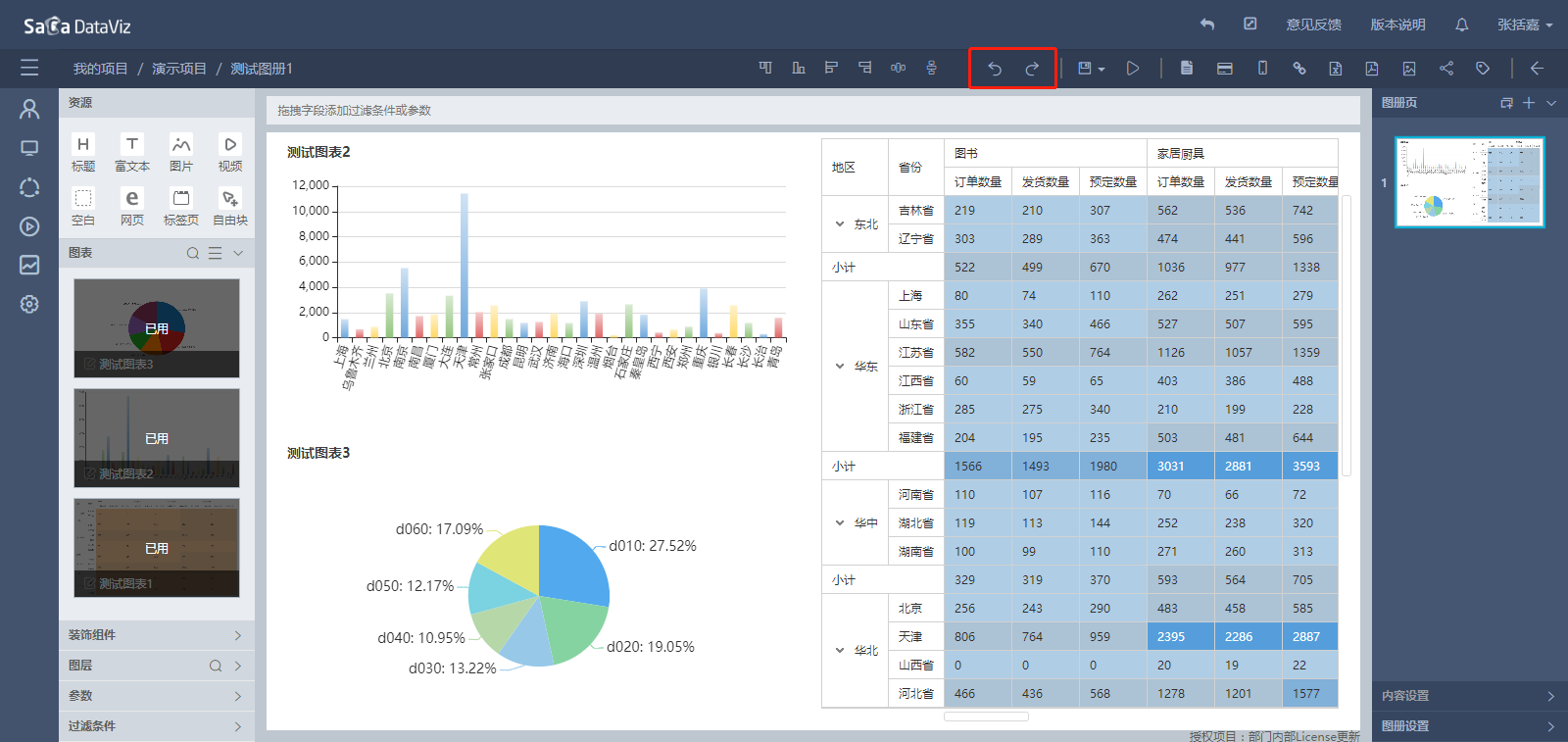
6.1.7 播放图册
播放图册有两种方法。第一种:点击工具栏上的播放按钮,即可在新的页面中查看当前图册的播放效果。
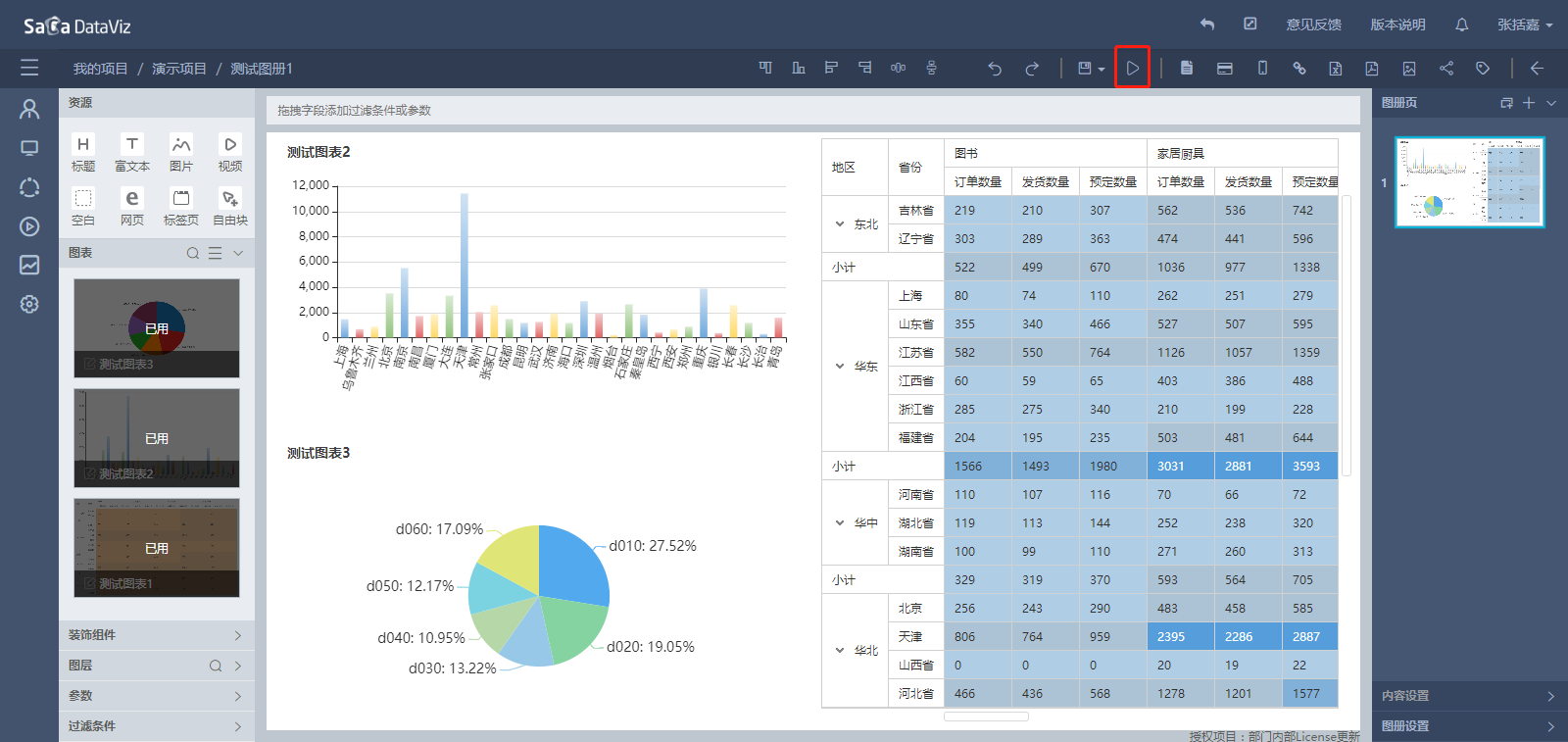
第二种:在项目资源界面,将鼠标悬浮到希望播放的图册上,然后点击图册右上角出现的“播放”按钮。
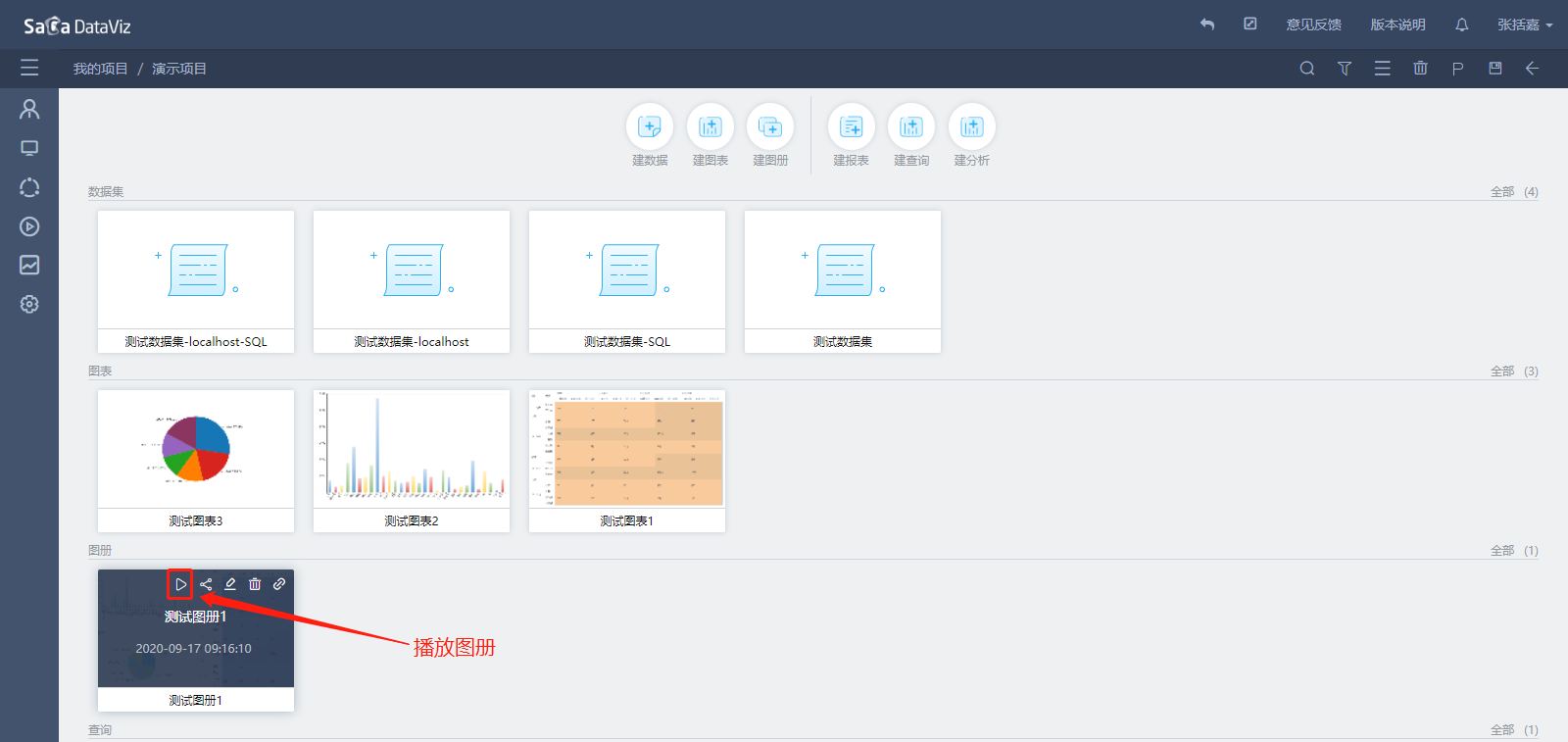
6.1.8 切换手机端布局
图册默认编辑PC端和LED宽屏的编辑页面,如果要进行移动端布局,可以点击如图按钮,进入移动端编辑页面。
【注意】移动端和PC端布局相互独立,互不影响。