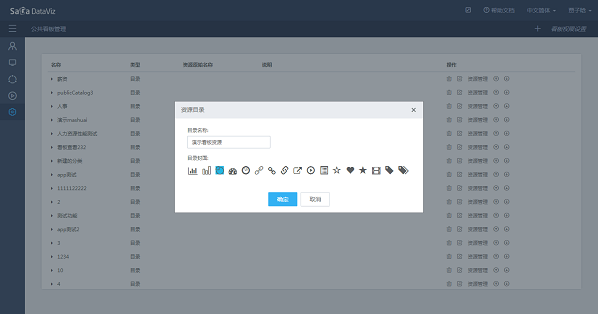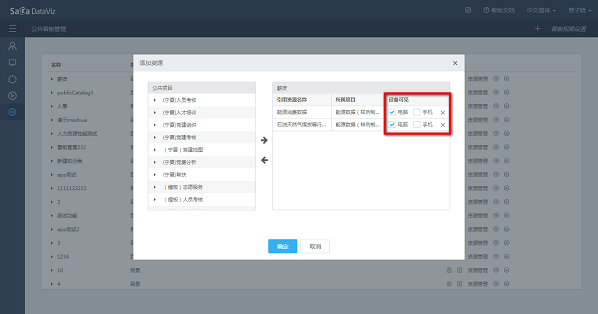移动端使用手册
第1章 概述
SaCa DataViz从V5.1版本开始,支持在移动端浏览器上查看发布的图册和图表,随时关注数据的变化、洞察发展的趋势。
本章节将介绍SaCa DataViz移动端的主要功能及使用方法,您将了解如下内容:
- 界面功能介绍。
- 如何配置移动端可查看的资源。
第2章 图册设置移动端排版布局
2.1 切换移动端布局
在图册编辑页面中,点击“移动端布局”按钮,切换为移动布局样式:
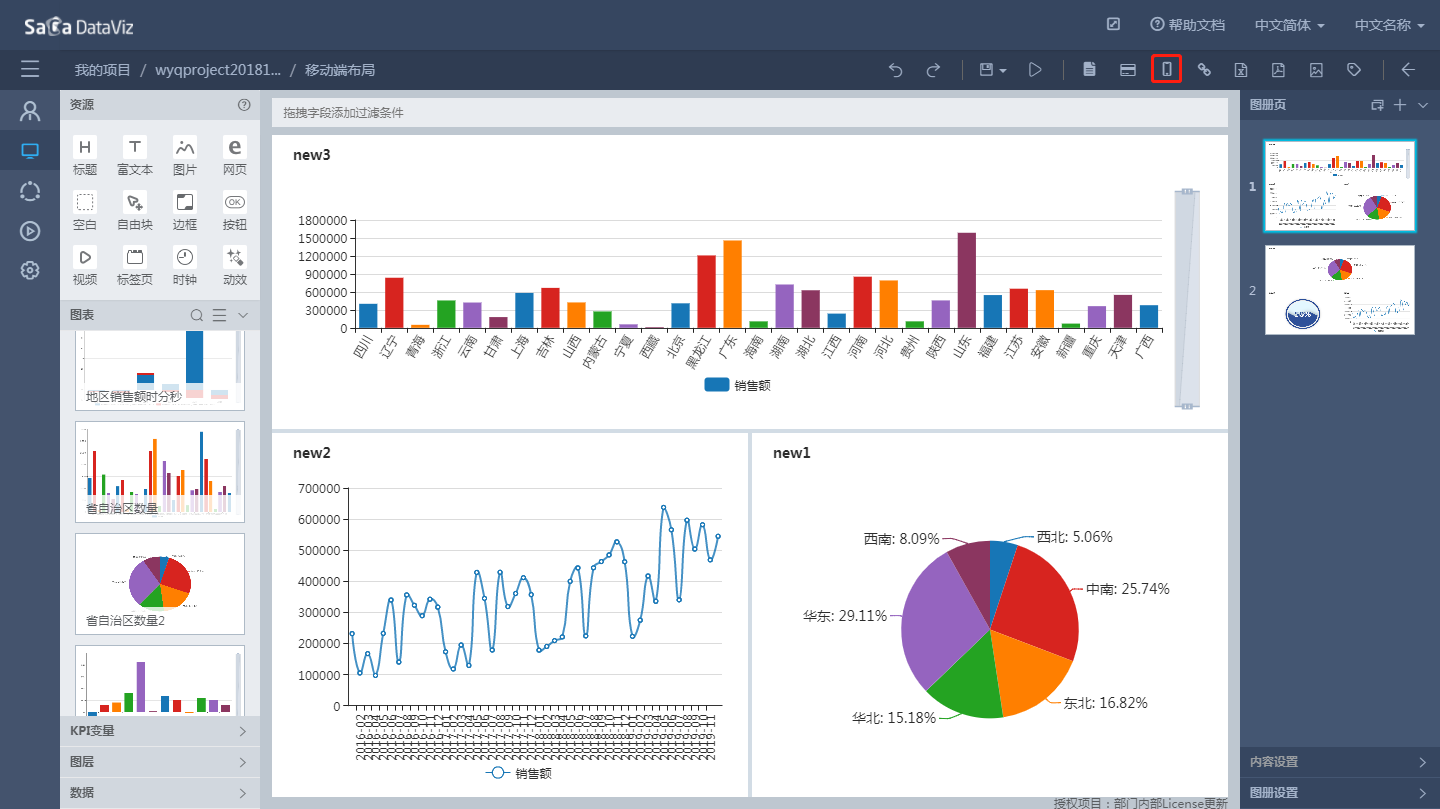
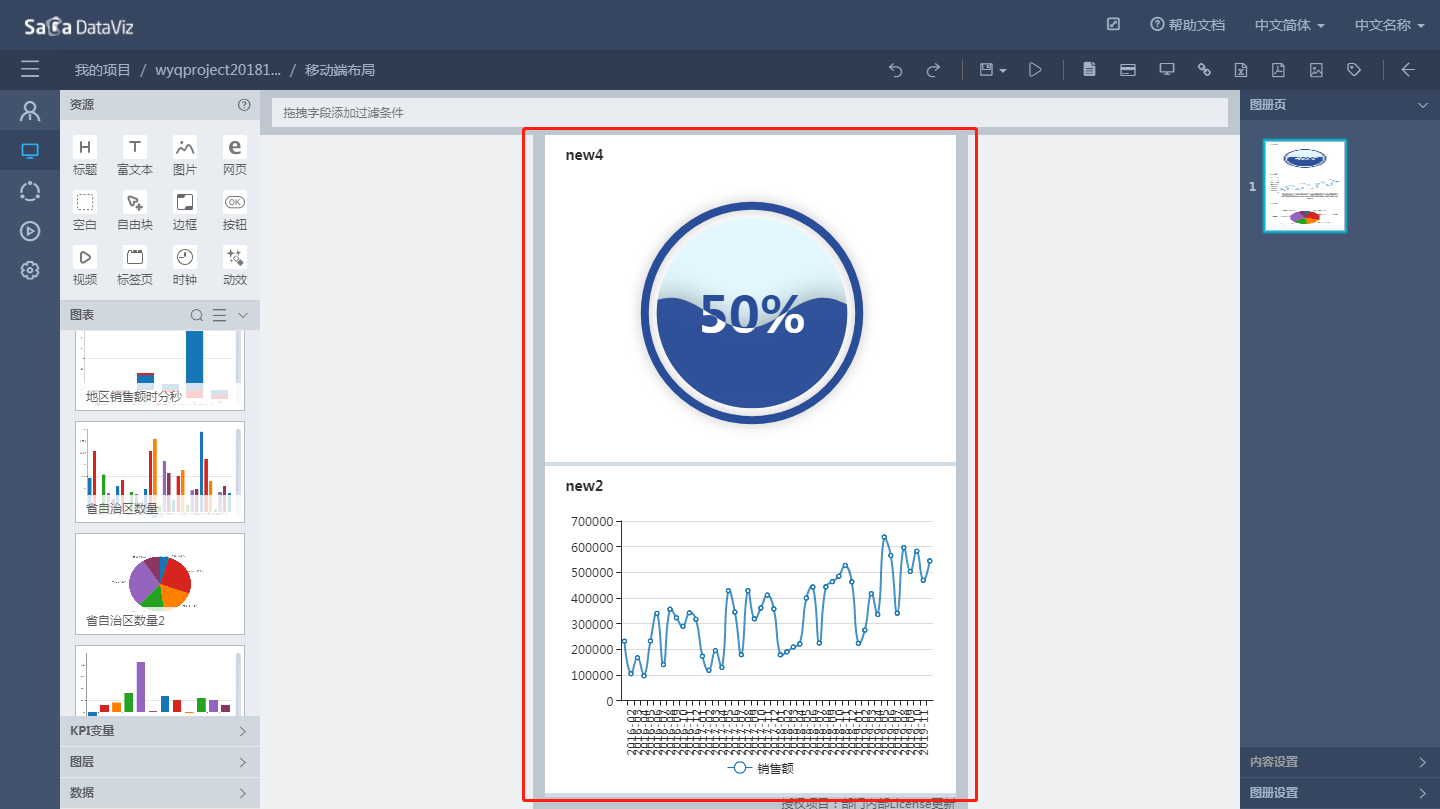
第一次切换到移动端布局时,系统会根据PC端的布局将资源自动生成自上而下布局的展示效果。可以进行拖拽进行顺序调整和删除不需要的资源。 移动端建议直接拖拽左侧的图表到页面中摆放,这样制作移动端较容易。 拖拽图表到页面中当页面上出现“蓝色的线”时松手即可将图表拖拽到页面中。
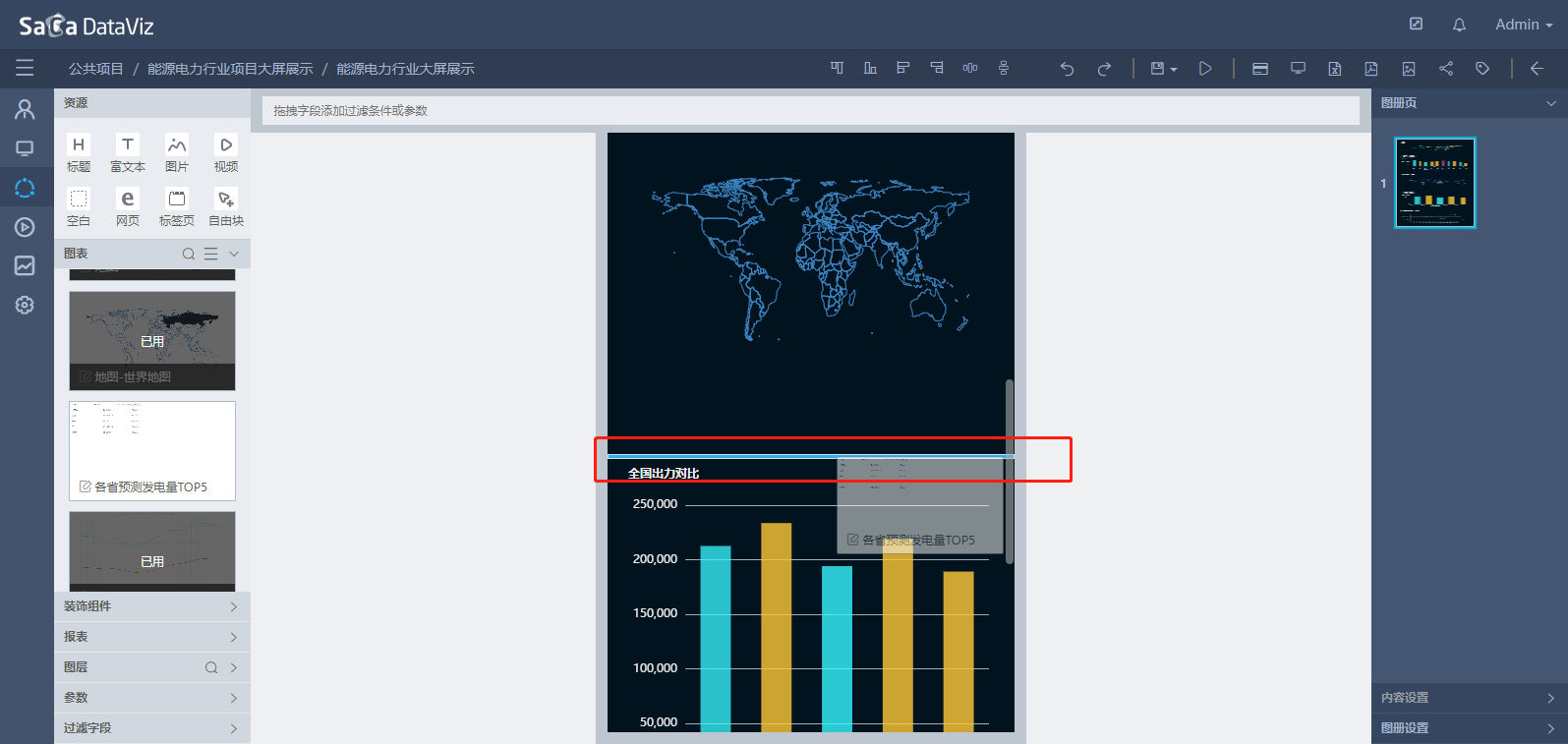
当你不想将PC端页面的图表自动填充到移动端时,可以启用空播放页功能,该功能入口如下:

点击后会生成一个空的移动端布局样式。
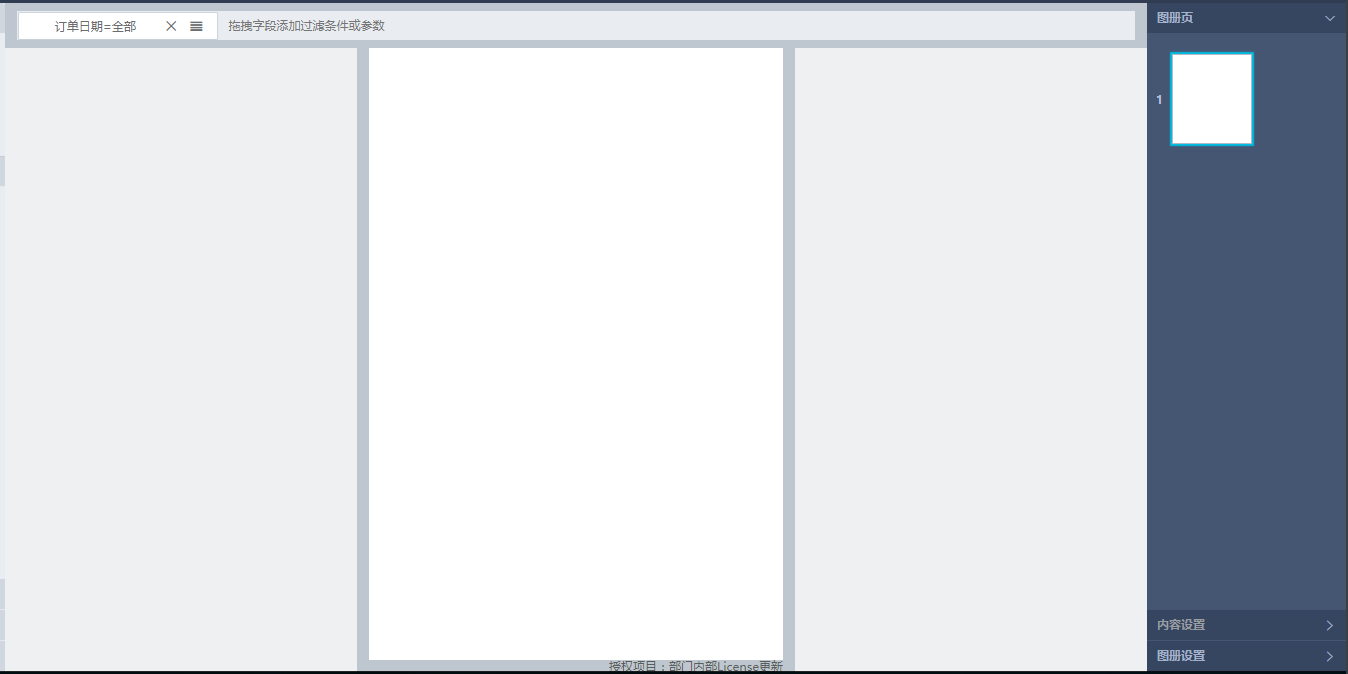
2.2 返回PC端
在图册编辑页面中,点击“返回PC端”按钮,同时会弹出对移动端排版布局内容的操作提醒:
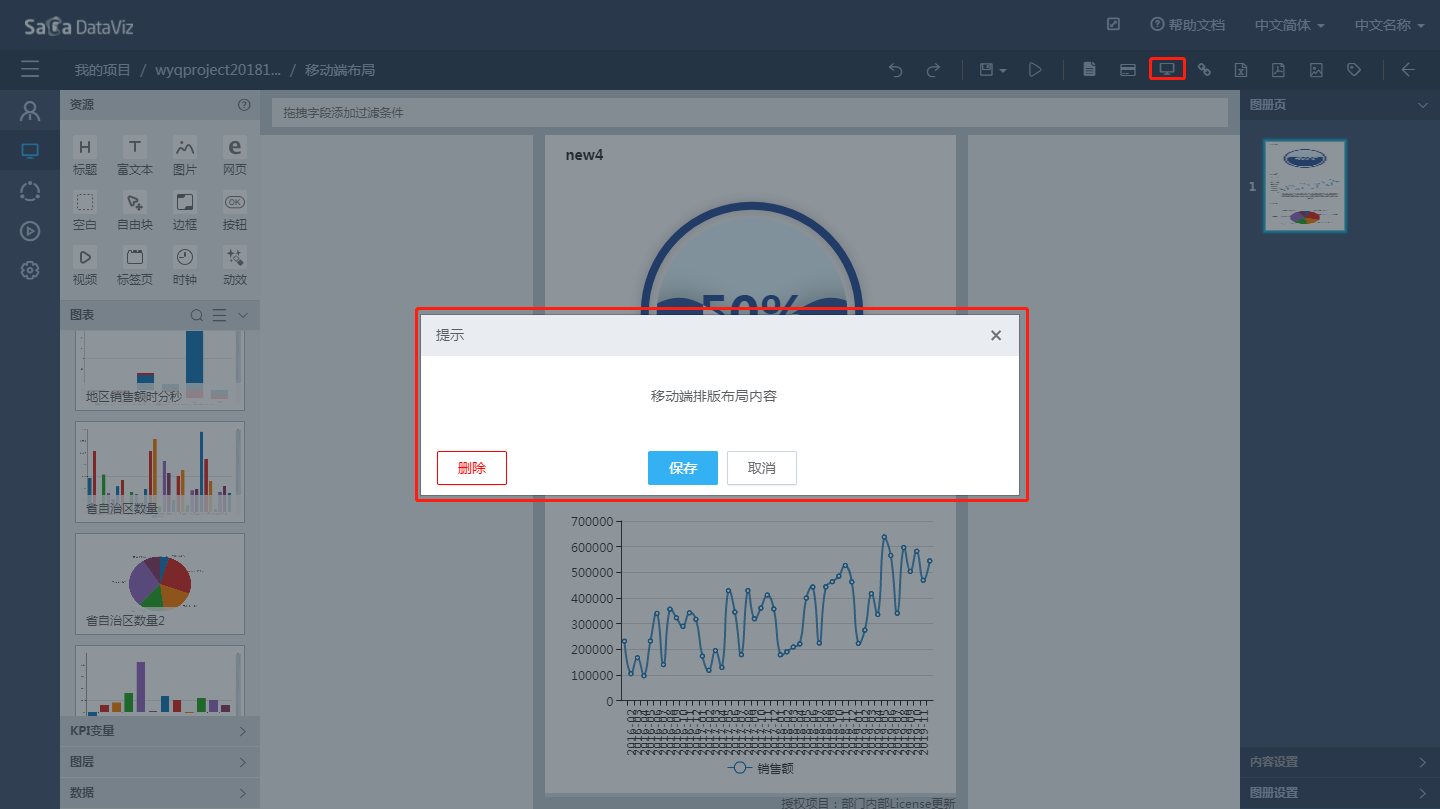
进行相应的操作后,返回到PC端的图册编辑页面。
移动端播放时,可通过上下滑动的操作赖查看图册页面。
2.3 过滤条件的使用
在图册编辑页面中,将过滤条件拽到拽过滤区时,操作和PC端一致,不同于在播放时会在播放页面右下角有一个类似漏斗的图标,进行过滤条件的使用。
如果不想使用此种过滤条件的方式,可以将过滤条件拽到自由块中使用。
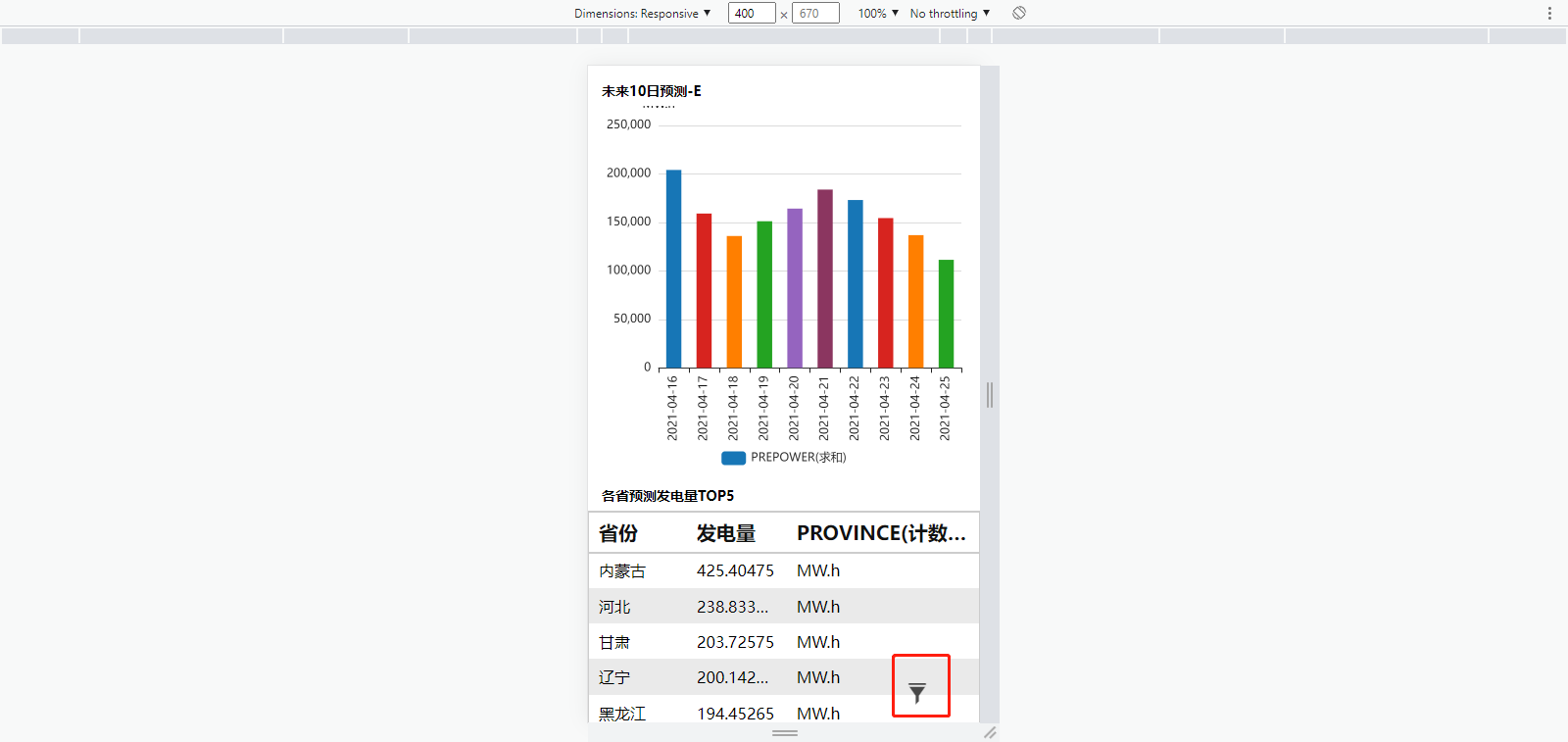
第3章 移动端播放
3.1 访问系统
SaCa DataViz服务的如下地址可自动识别设备类型。
https://ip:port/dataviz-web
进入登录页面,首次登录需要输入用户名和密码。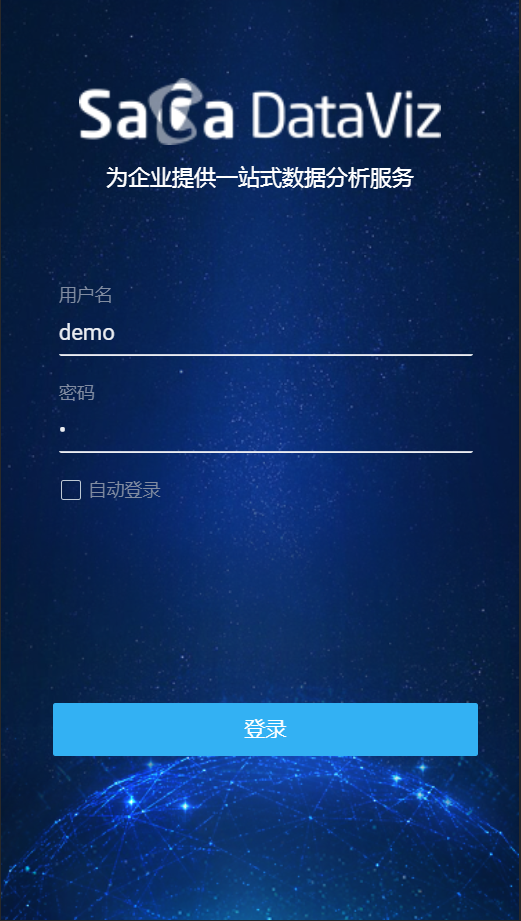
成功登录后可看到所有的资源(如图2-2所示)。该界面按照功能划分为3个区:轮播资源、按业务分类的资源(看板资源)(如图2-3所示)。
关于轮播区和资源区的播放内容需要在PC端管理,请参见后续第3章——移动端的管理。
勾选中自动登录后可以自动登录之前登录成功的账号。
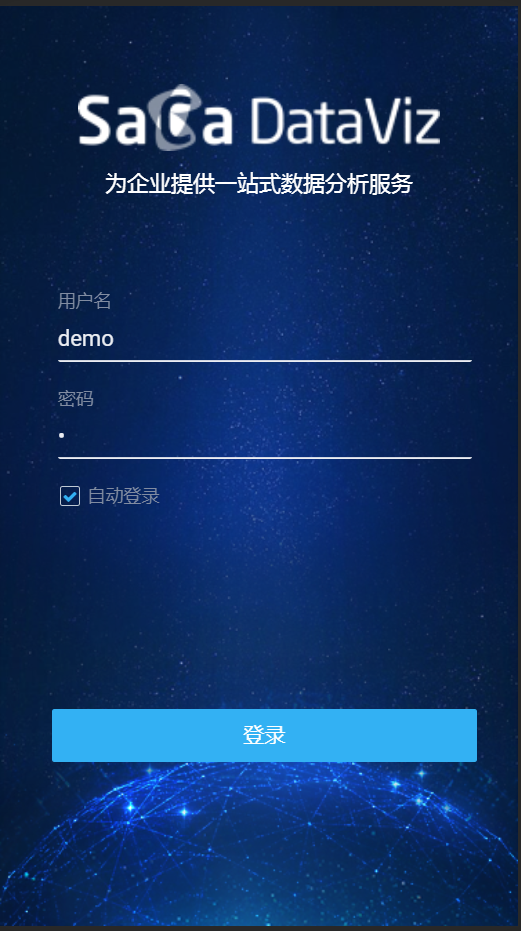
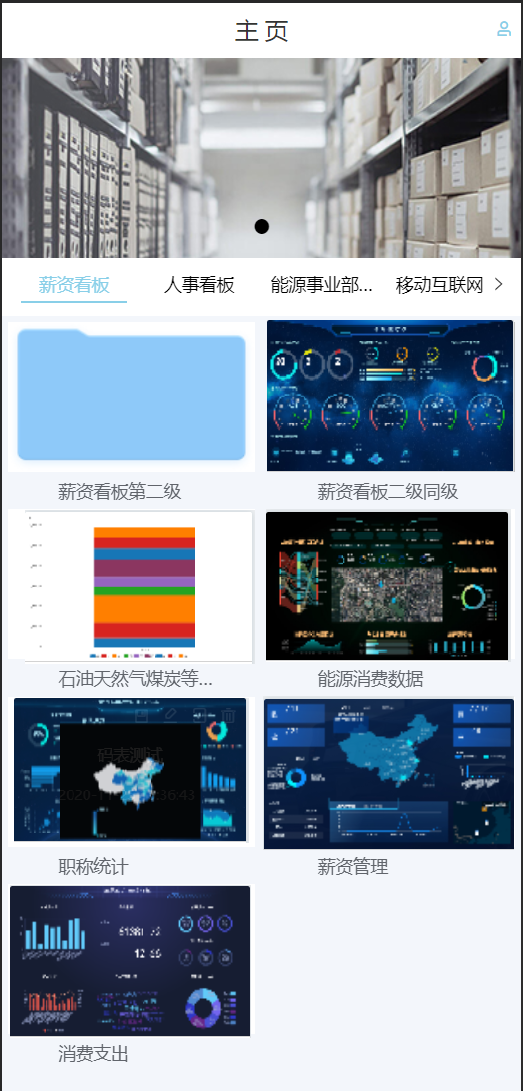
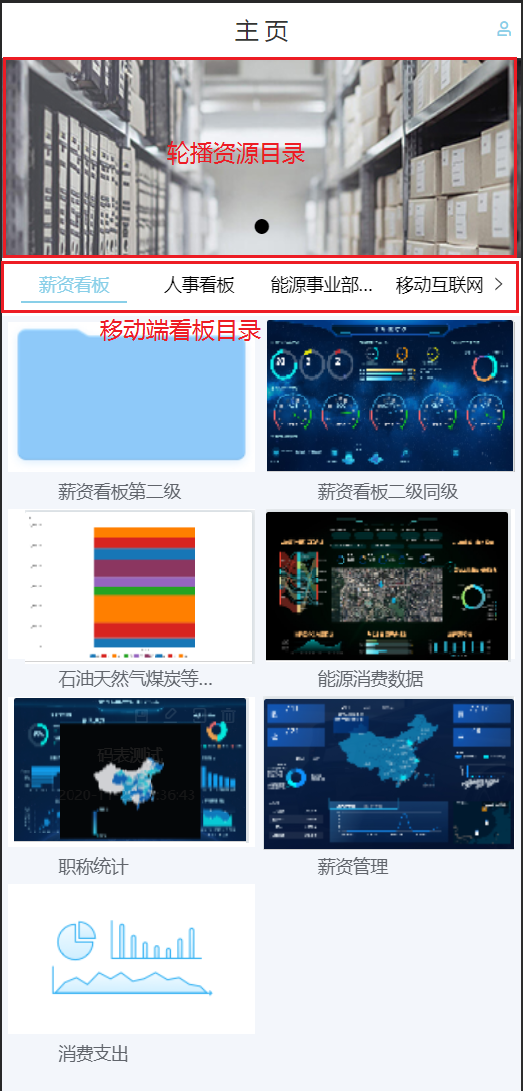
3.2 查看资源
3.2.1 进入轮播资源
轮播区的资源可以通过轻触进入,左右滑动选择上一个或下一个资源。
3.2.2 进入看板资源
轻触进入看板资源,目录会进入该目录资源下的图册和图表,再次点击图表或图册即可查看(如图2-4、2-5所示)。图表与图册轻触则会打开该图表或图册。左右平移滑动会切换不同的移动端目录。
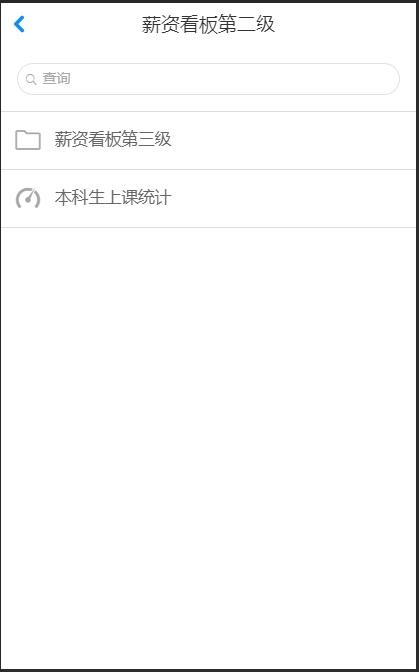
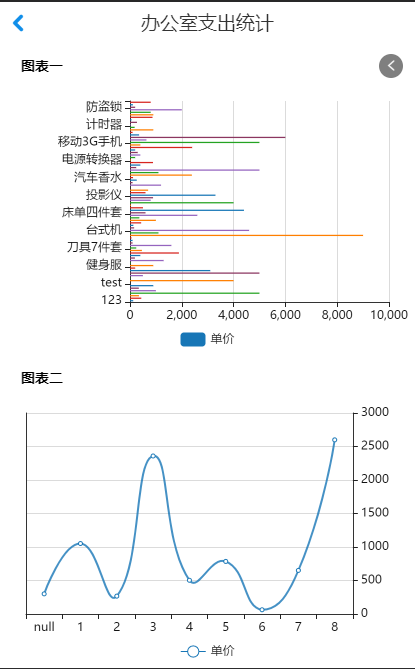
3.2.3 图表手势介绍
3.2.3.1 轻触
轻触会触发提示框弹出,并高亮轻触的图表元素(如柱图的柱、饼图的扇),轻触效果如图2-6所示。
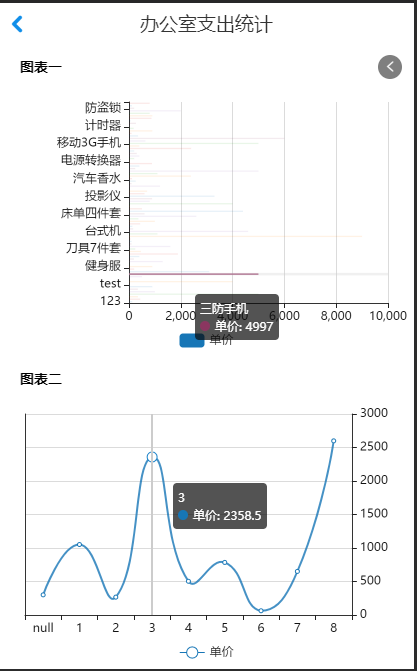
3.2.3.2 长按
长按图表元素会触发菜单框的弹出,点击菜单栏会触发对应的功能,图2-7展示的是选择“图表数据”的界面。
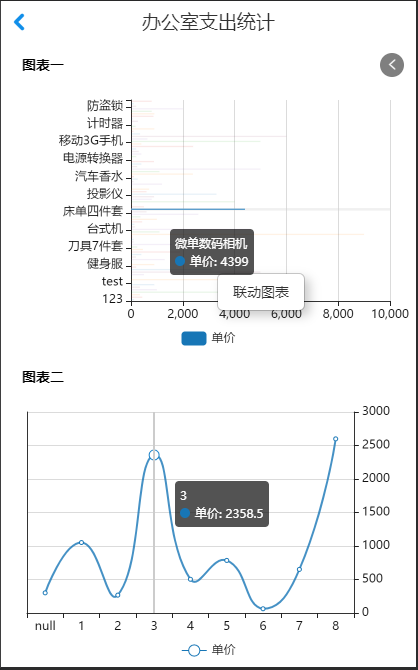
第4章 移动端的管理
移动端资源的管理,需要在PC端进行。并且划分“轮播资源管理”和“看板资源管理”两个部分,管理页面位置在左侧“系统设置”中(如图3-1所示)。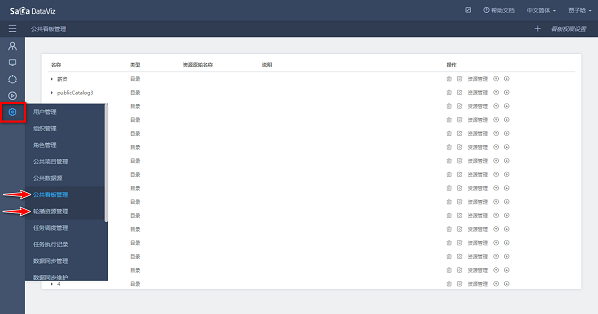
4.1 轮播资源管理
进入“轮播资源管理”页面(如图3-2所示)。填入必要信息,其中通过上传“轮播资源封面”可以指定在移动端播放的链接图片,将图册或图表的播放链接填入“轮播资源链接”中,完成指定资源的添加。需要注意的是,最多可以添加5个轮播资源。
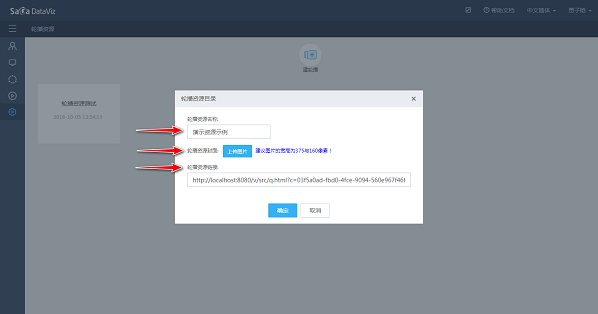
4.2 看板资源管理
进入“公共看板管理”页面(如图3-3所示)。会看到所有看板资源(关于看板资源的添加和管理,请参见“我的看板”章节),点击“资源管理”在弹出页面中,在“设备可见”列勾选“手机”,即可完成配置(如图3-4所示)。