第8章 建分析
标准版不包含此功能,企业版包含此功能。
8.1 分析基本操作
8.1.1 新建分析
在项目资源界面,点击页面上方的“建分析”按钮,即可新建分析,并进入分析编辑界面。
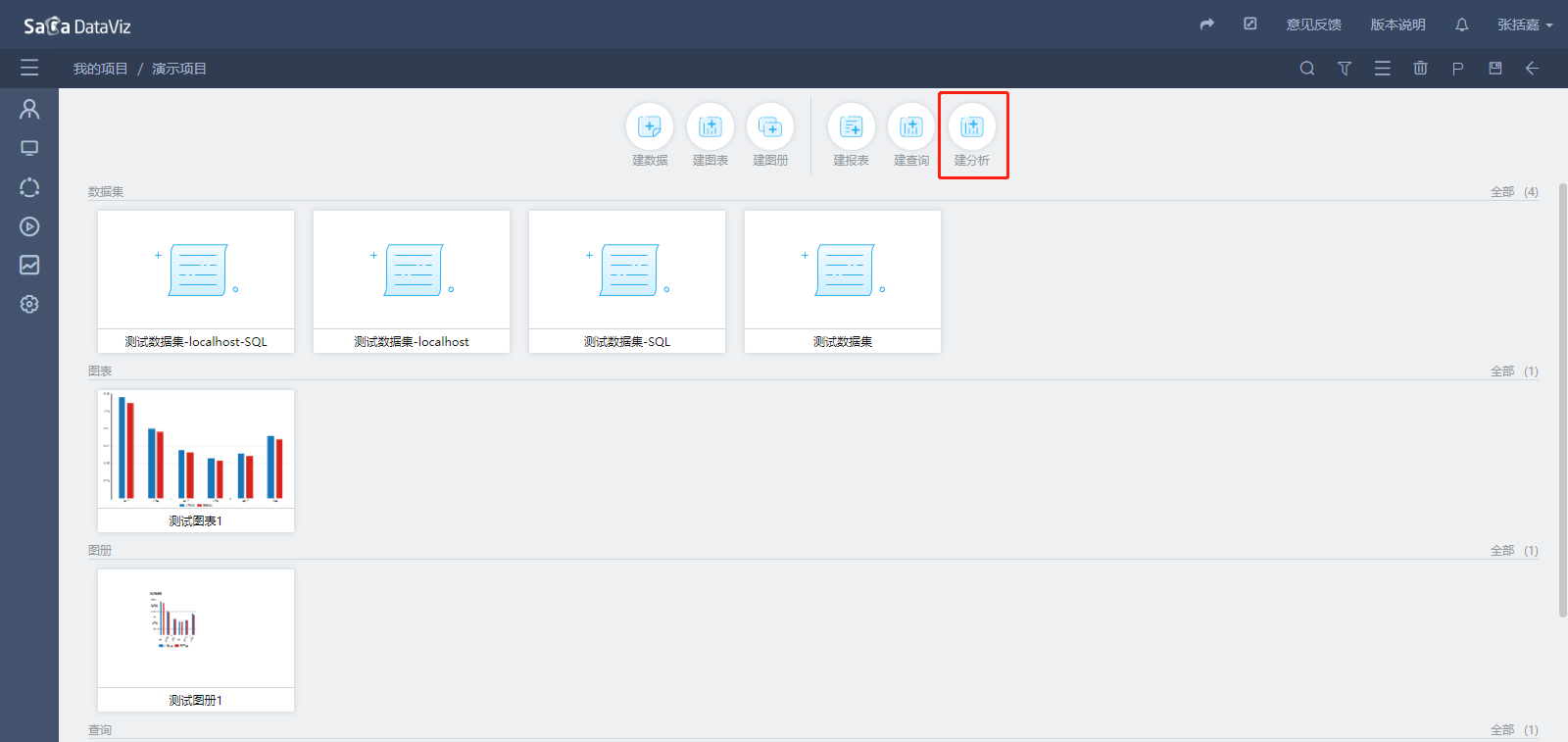
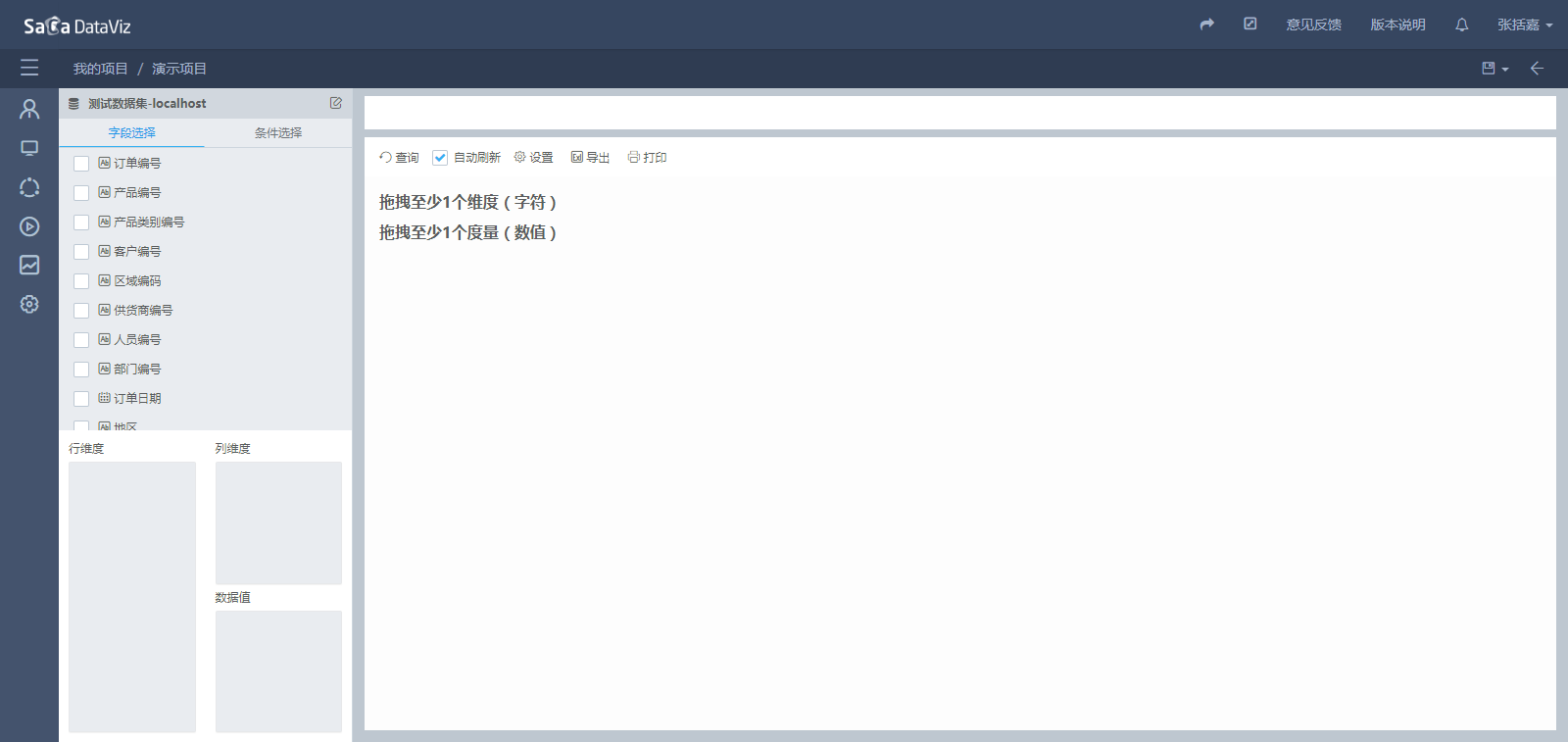
8.1.2 编辑分析
在项目资源页面,鼠标点击任一分析即可进入编辑页面,修改分析。关于分析的详细编辑方法,请参考本文档第8.2节。
8.1.3 保存分析
在分析编辑界面的上方工具栏中,有和保存分析相关的按钮组。
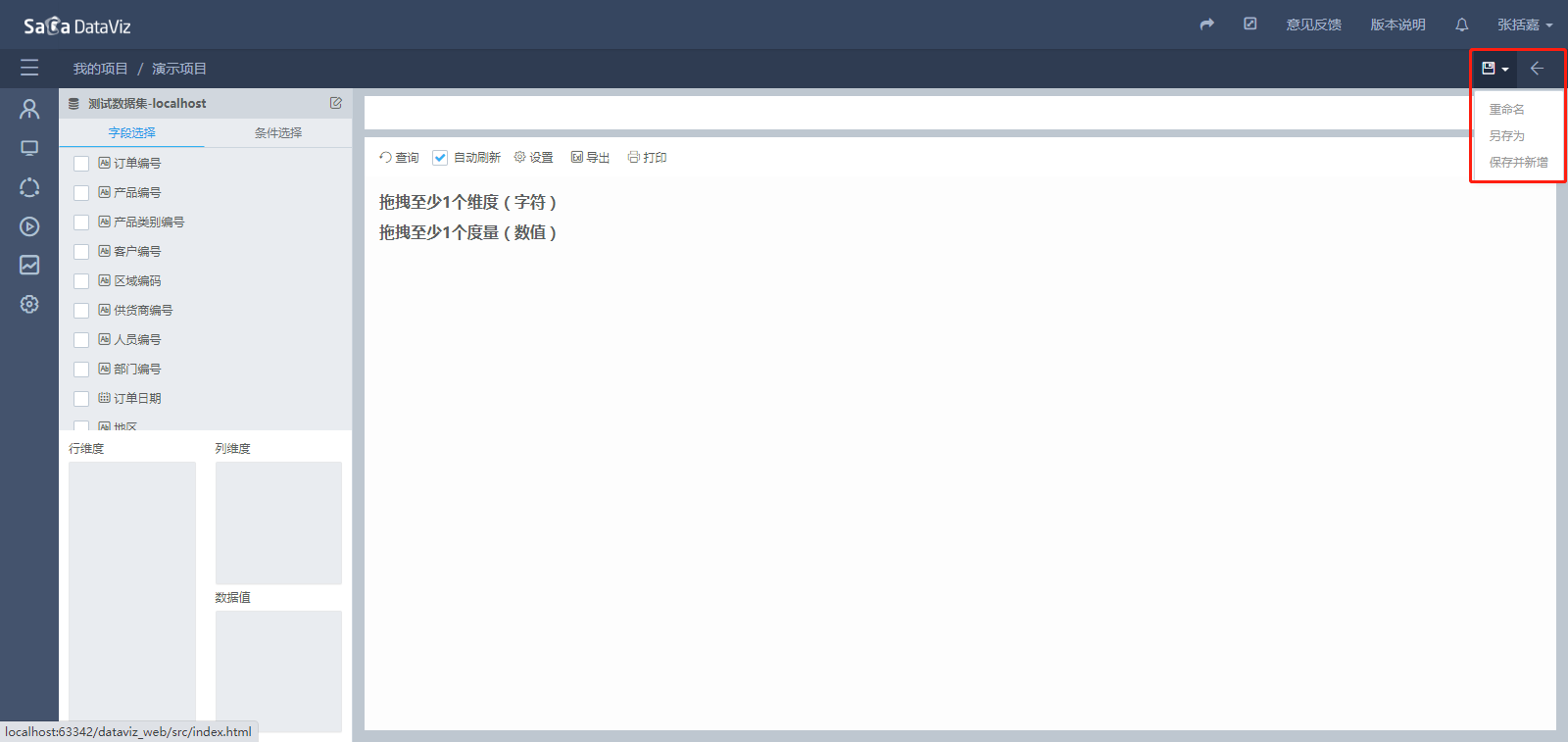
8.1.3.1 保存当前分析
直接点击工具栏上的保存按钮即可。如果是新建分析,将会提示用户输入分析名称和描述(可选)。
8.1.3.2 另存为
点击保存按钮右侧的下拉箭头,在下拉菜单中选择“另存为”,在弹出的窗口中修改分析的名称和描述,然后点击确定,即可另存为新的分析。
8.1.3.3 保存并新增
点击保存按钮右侧的下拉箭头,在下拉菜单中选择“保存并新增”,在弹出的窗口中设置分析的名称和描述,然后点击确定,即可保存当前分析并新建分析。
8.1.4 重命名分析
分析的重命名有两种方式,第一种是在分析编辑界面点击保存按钮右侧的下拉箭头,在下拉菜单中选择“重命名”,在弹出的窗口中设置分析的名称和描述,然后点击确定,即可完成分析的重命名;第二种是在项目资源界面,将鼠标悬浮在分析上,然后点击分析右上角出现的“重命名”按钮,同样可以实现分析的重命名,如下图所示。
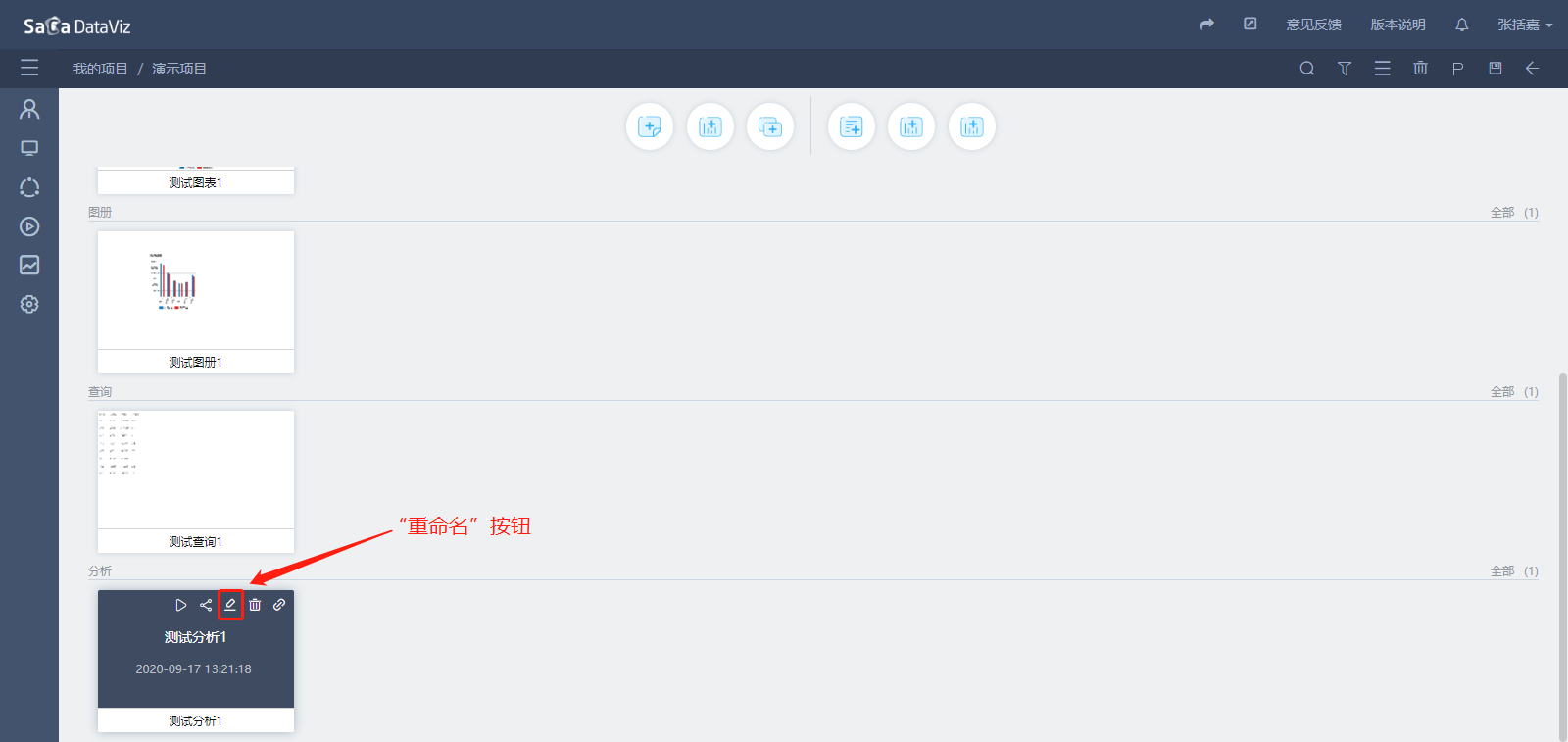
8.1.5 删除分析
分析的删除有两种方式,第一种是将鼠标悬浮在分析上,然后点击分析右上角出现的“删除”按钮,即可将该分析删除,如下图所示;第二种是批量删除,操作方法与图表、图册的批量删除相同。
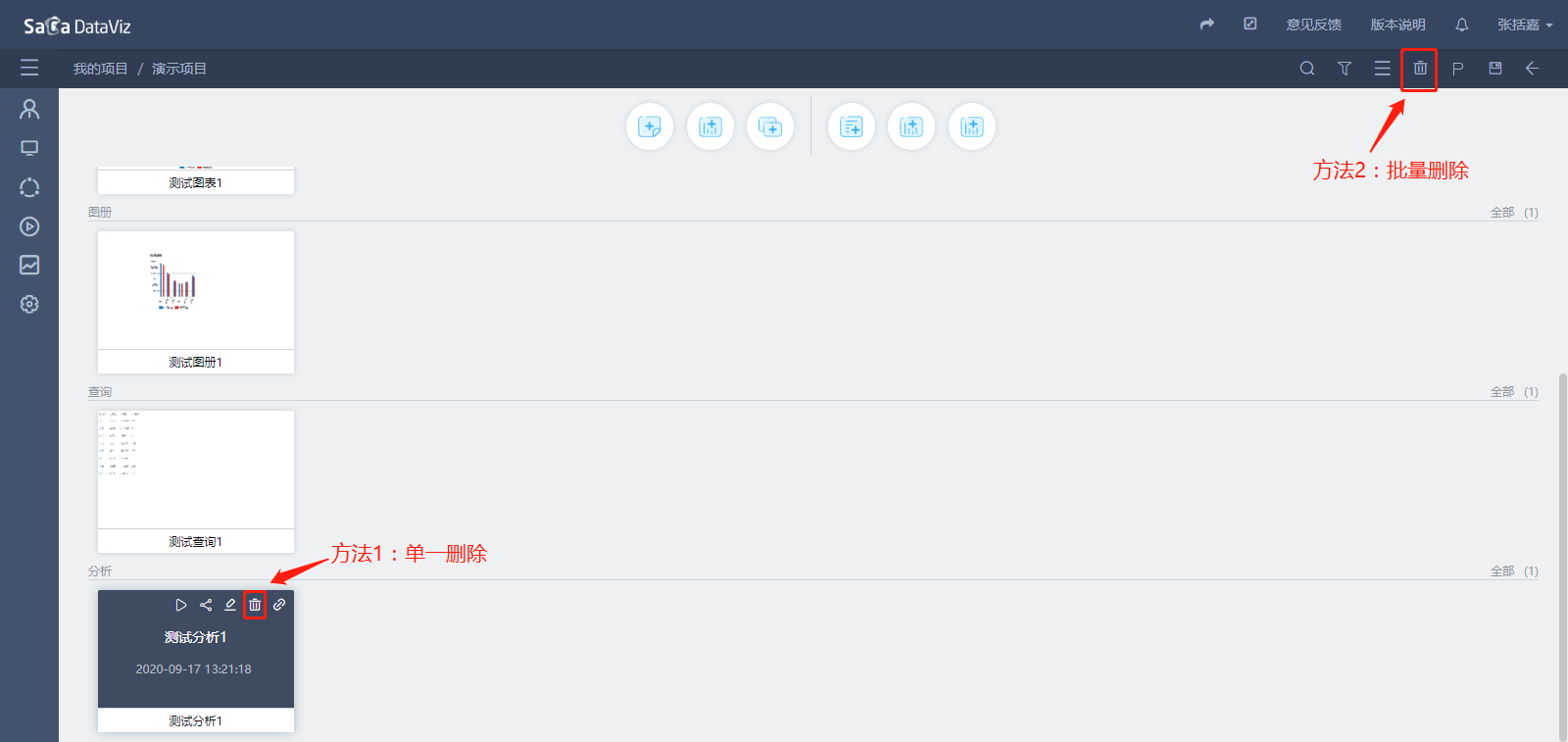
8.1.6 播放分析
将鼠标悬浮在分析上,点击分析右上角出现的“播放”按钮,即可播放该分析。关于分析播放时的操作,请参考第8.3节 播放分析。
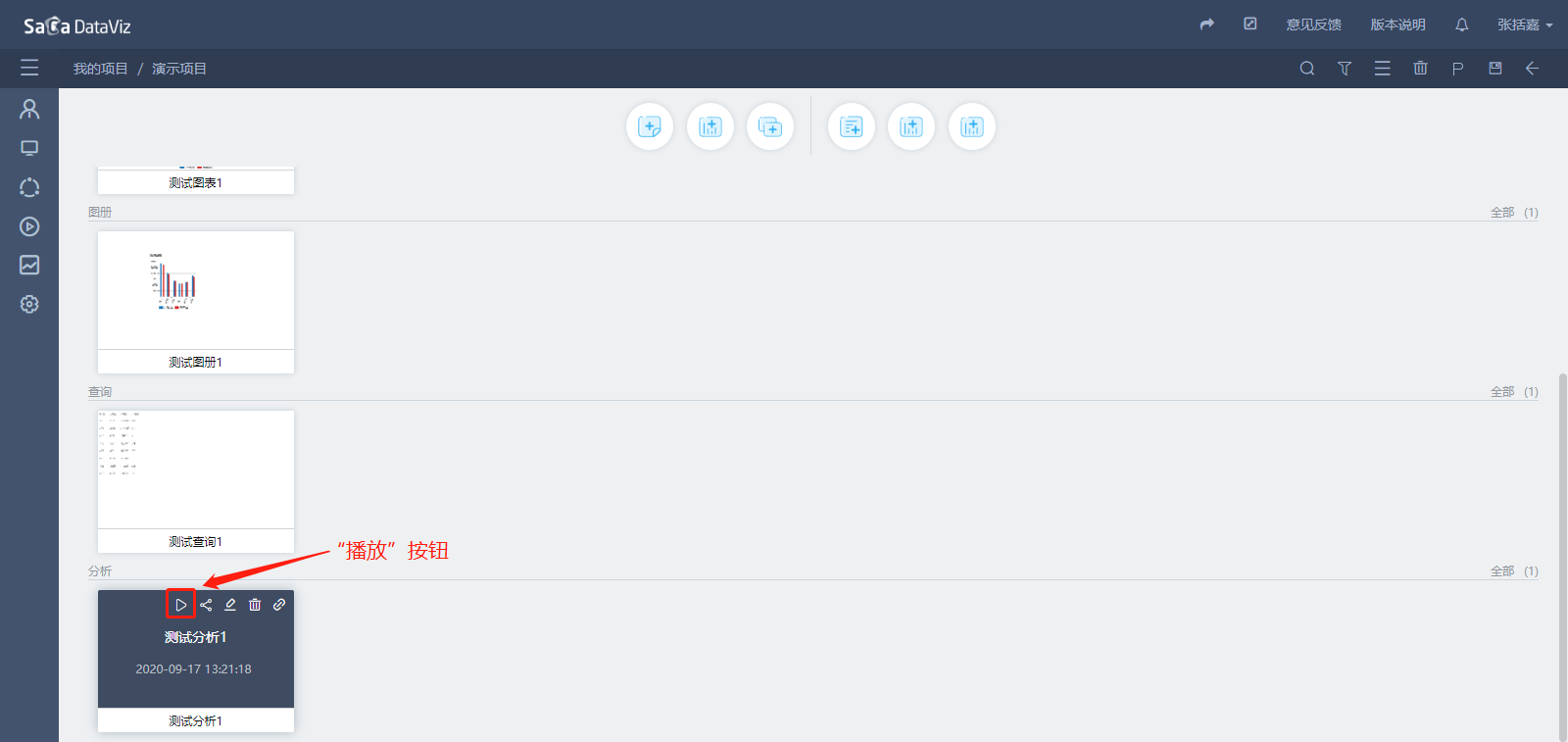
8.1.7 分享分析
将鼠标悬浮在分析上,点击分析右上角出现的“分享”按钮,即可分享该分析。分析的分享同样分为公开分享和密码分享两种,与图表、图册的操作方式相同。
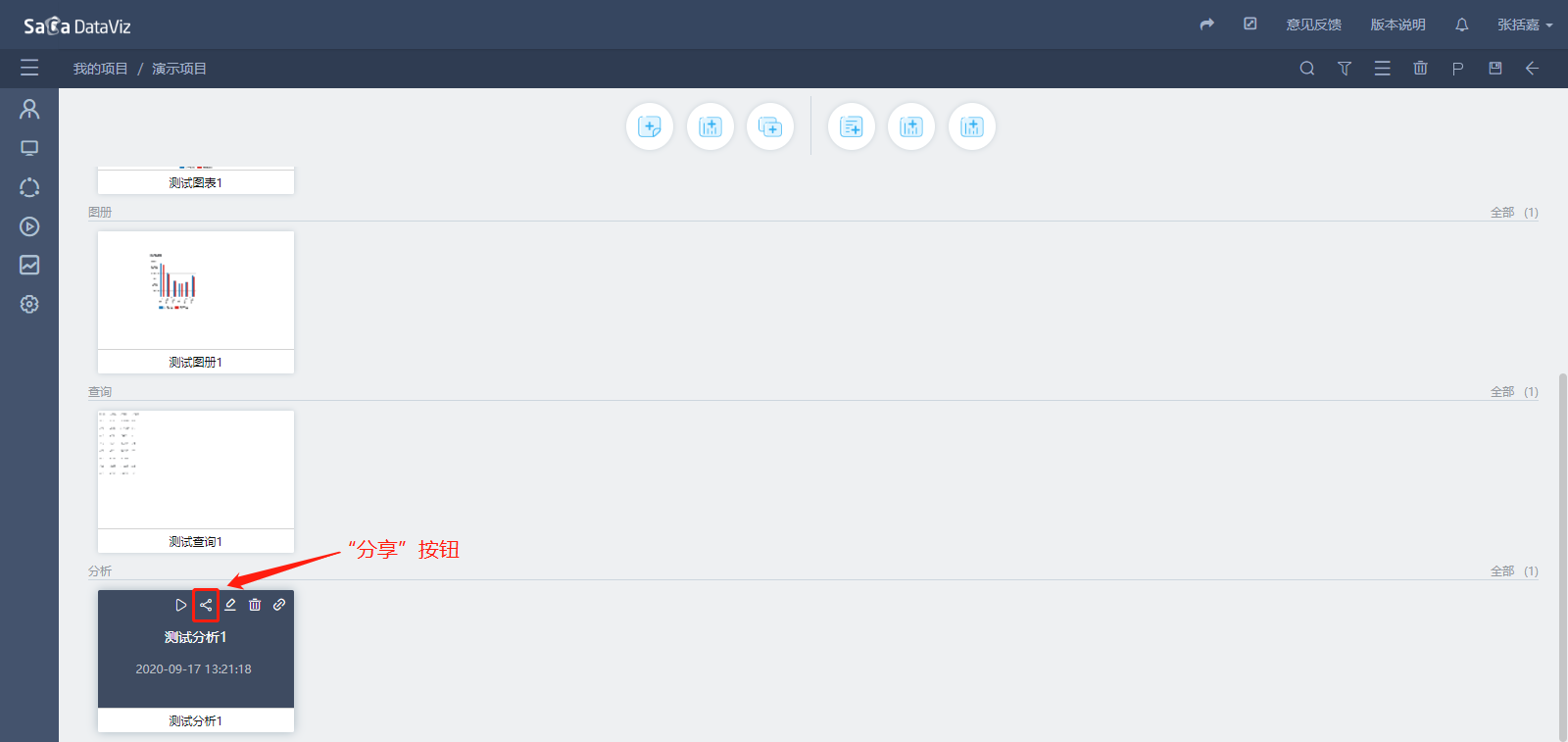
8.1.8 查看资源级联关系
将鼠标悬浮在分析上,点击分析右上角出现的“查看资源级联引用关系”按钮,即可查看该分析所引用的数据集。

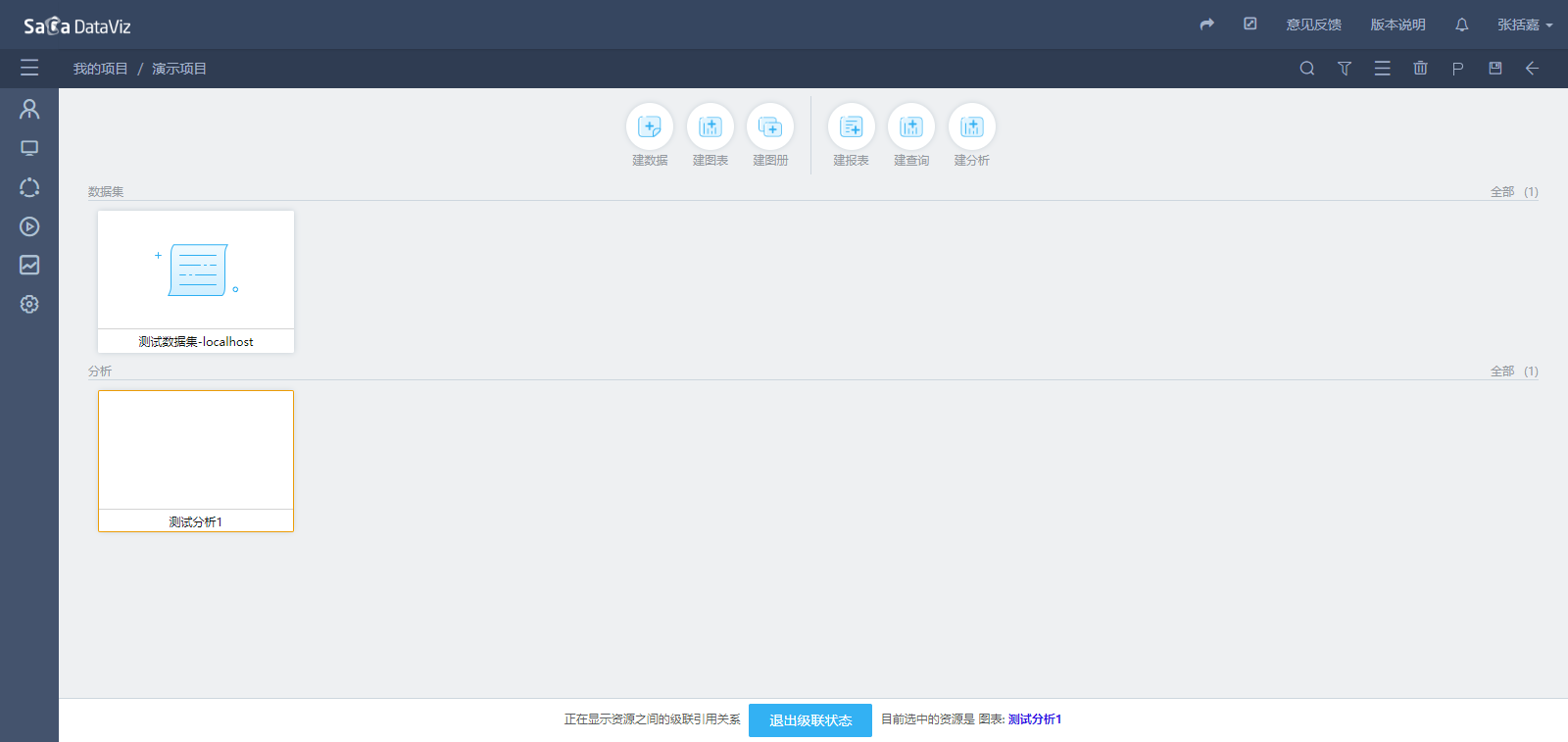
8.2 编辑分析
8.2.1 数据集选择
在新建分析时,会提示用户选择数据集,如下图所示。
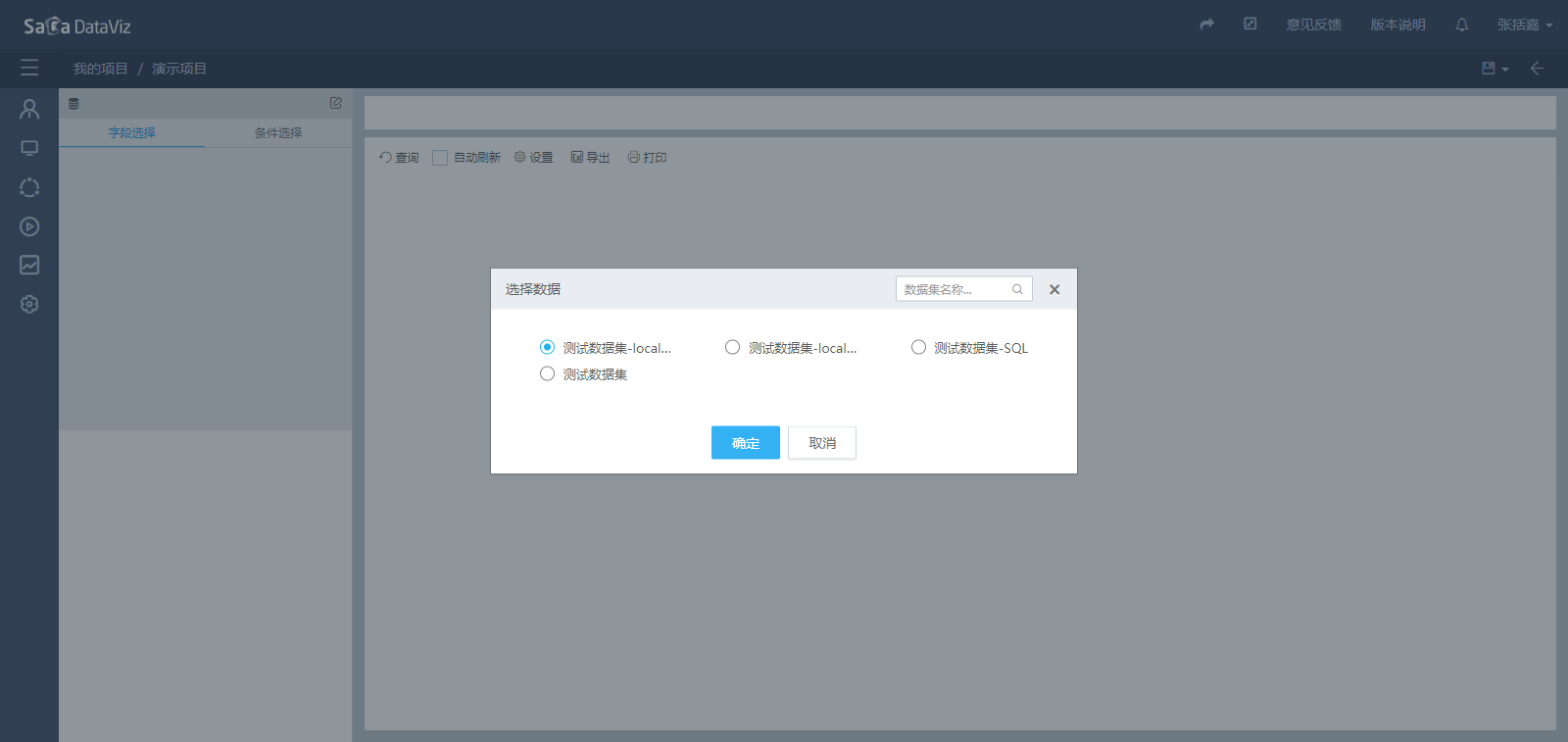
如果在编辑分析时希望切换数据集,可以点击编辑界面左上角的数据集,然后在弹出的窗口中选择新的数据集即可。
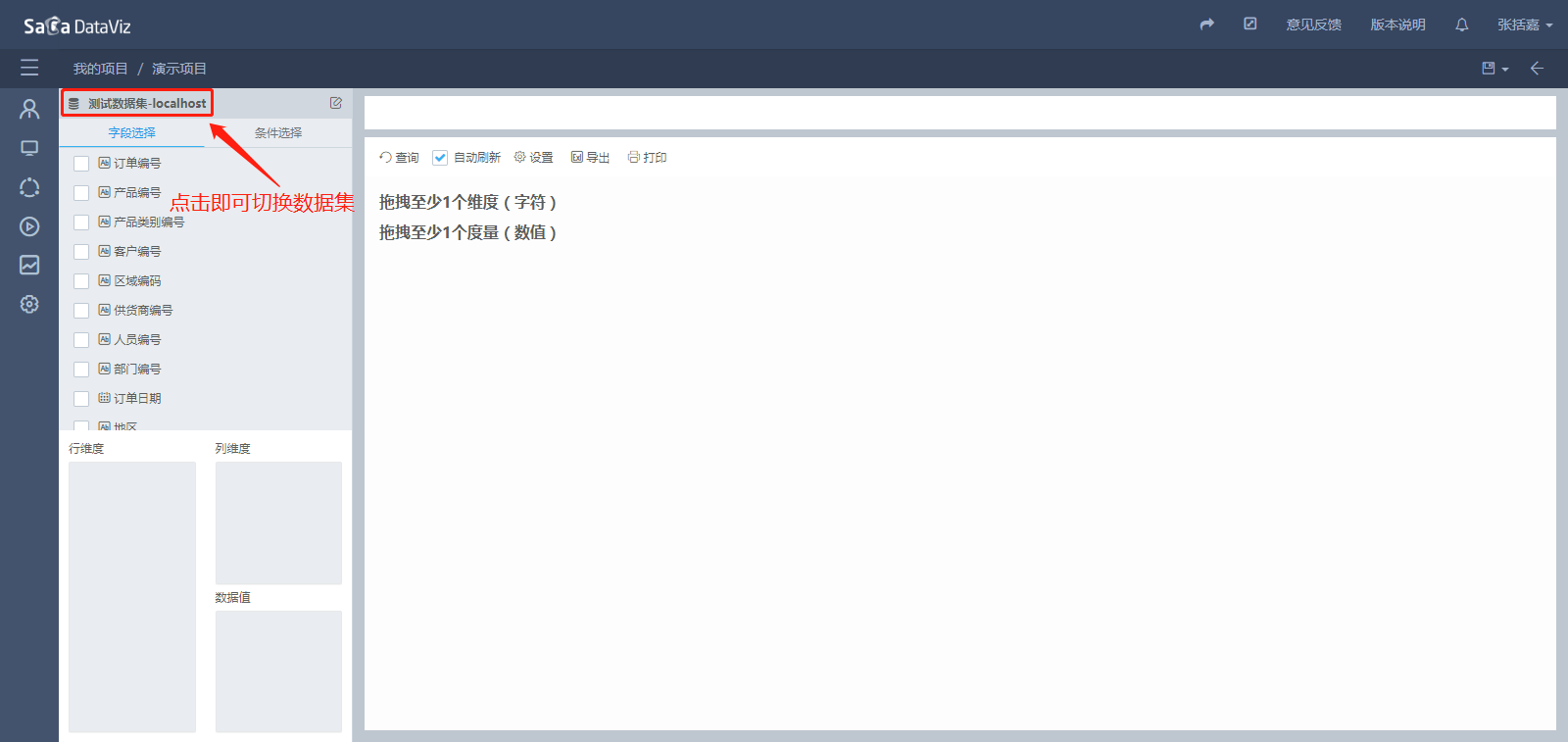
8.2.2 字段选择
在分析编辑界面的左侧,点击“字段选择”选项卡,即可选择希望在分析中显示的字段。选择字段可以采用勾选和拖拽两种方式。在默认情况下,在选择维度字段之后,该字段将出现在行维度中,可以再将其拖拽到列维度中;选择度量字段后,该字段将出现在数据值中。如需对字段进行重命名、编辑字段和排序操作,可点击字段右侧的设置按钮(齿轮状图标),然后在菜单中选择相应的选项;删除字段,点击字段右侧的删除按钮即可。
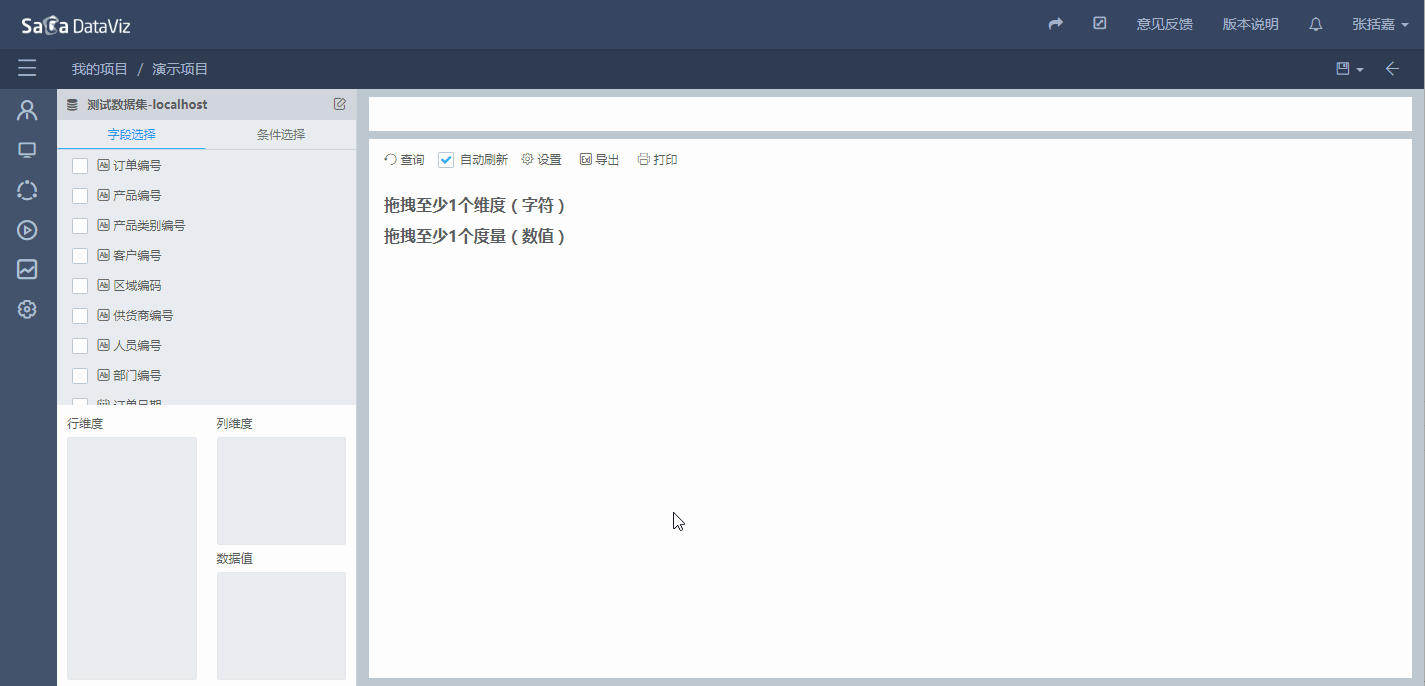
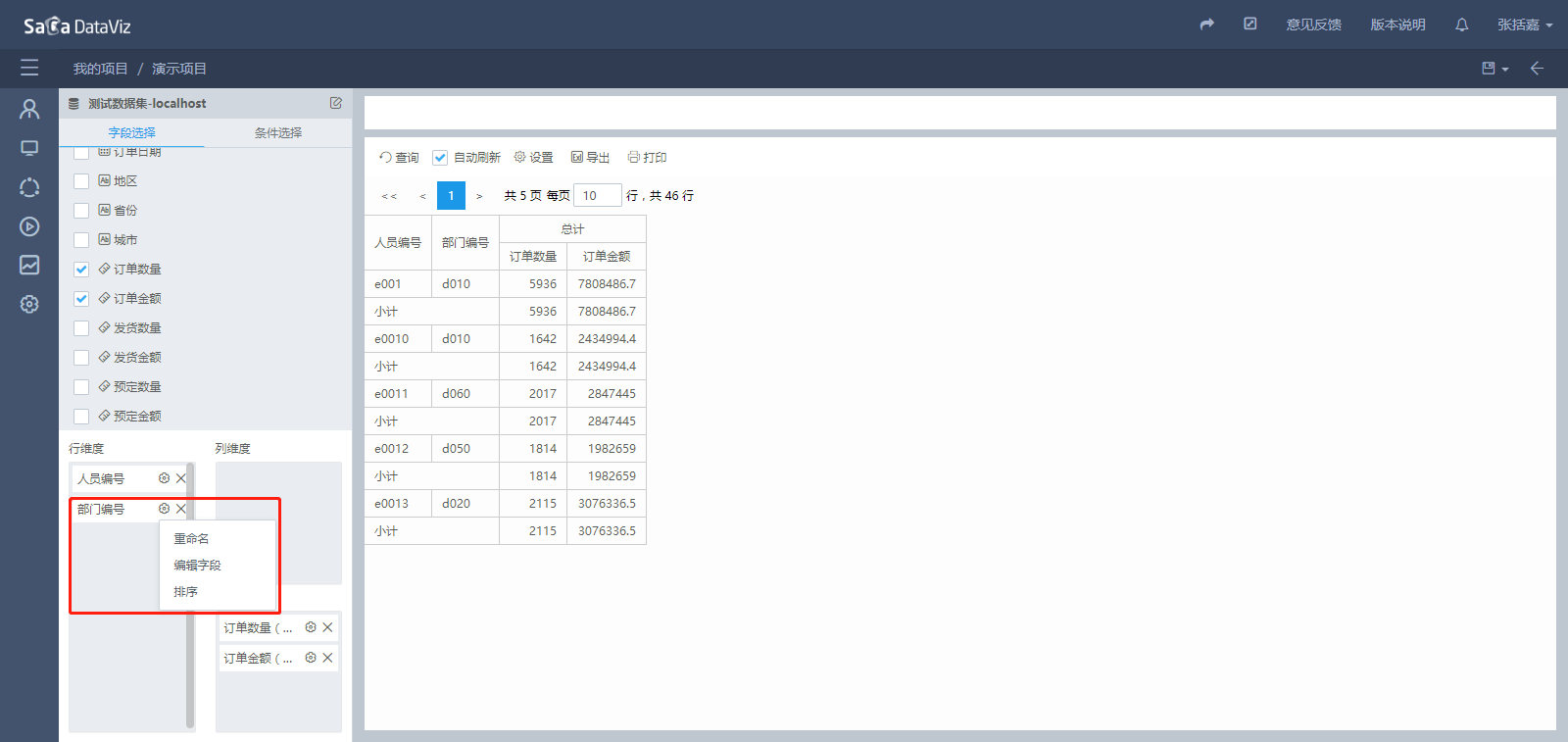
8.2.3 过滤条件选择
8.2.3.1 条件选择
如需对分析结果进行条件过滤,可以在分析编辑界面的左侧,点击“条件选择”选项卡,即可选择希望在分析中使用的过滤条件。条件·的选择可以使用勾选和拖拽两种方式,如下图所示。
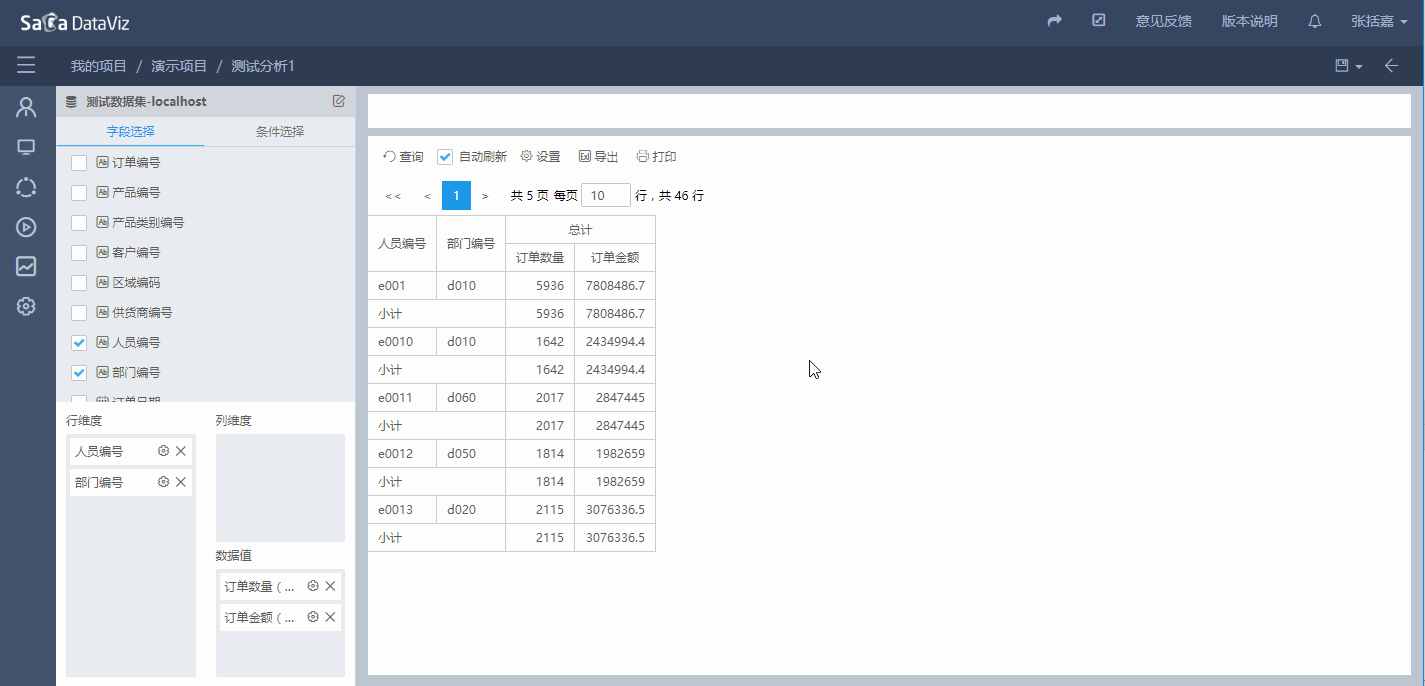
8.2.3.2 条件设置
选择条件后,可以在分析上方的条件栏中点击条件,然后进行设置。
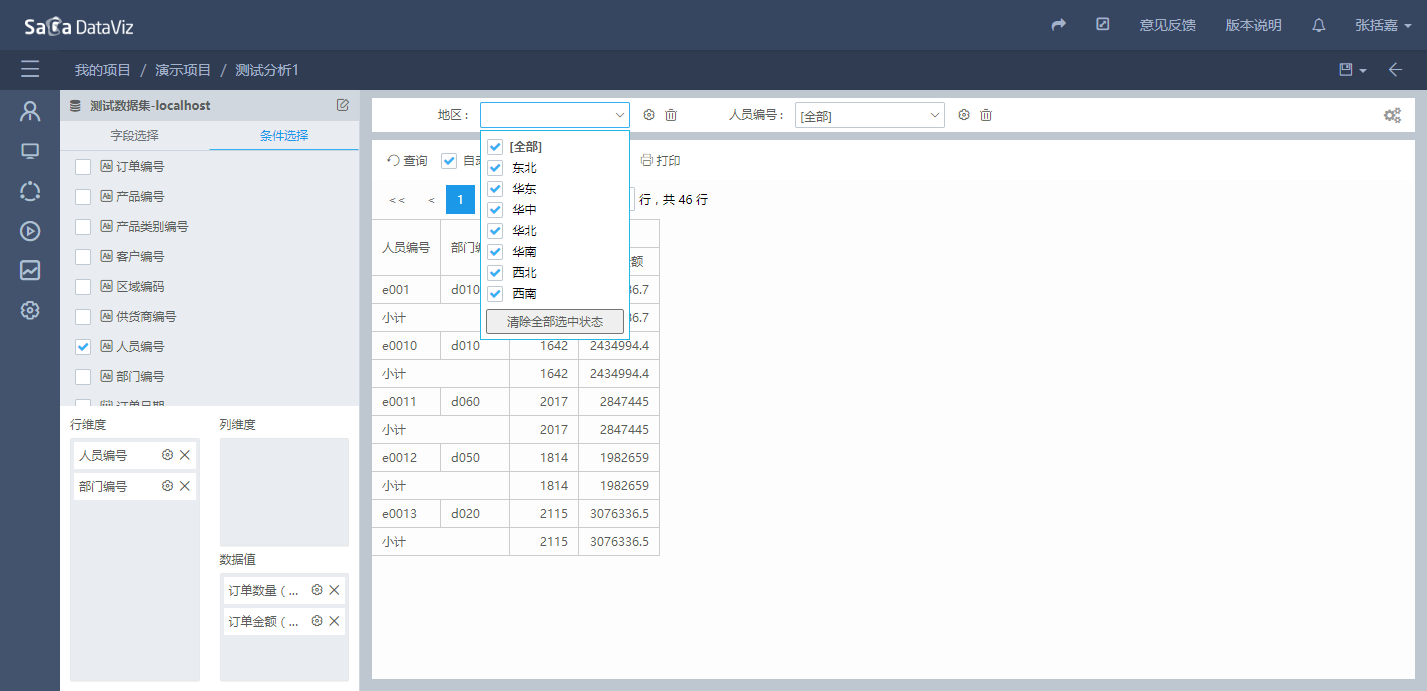
8.2.3.3 条件高级设置
如果需要对条件进行高级设置,请点击条件右侧的设置按钮(齿轮状图标),然后在弹出的窗口中进行条件的高级设置。
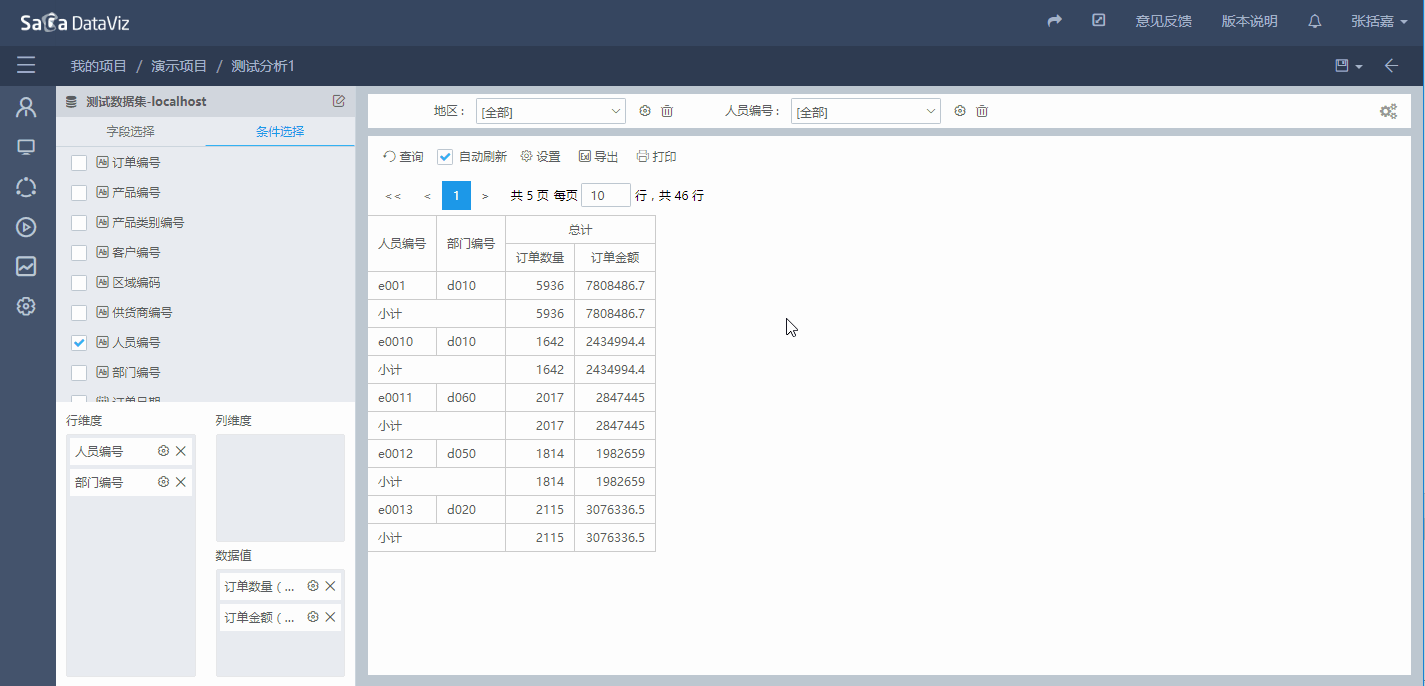
在高级设置中,用户可以设置该条件的播放隐藏、自动刷新、控件宽度、级联条件等内容。
8.2.3.4 多条件设置
分析的过滤条件支持多条件之间的关系设置。点击条件栏右侧的设置按钮(齿轮状图标),在弹出的窗口中进行设置。
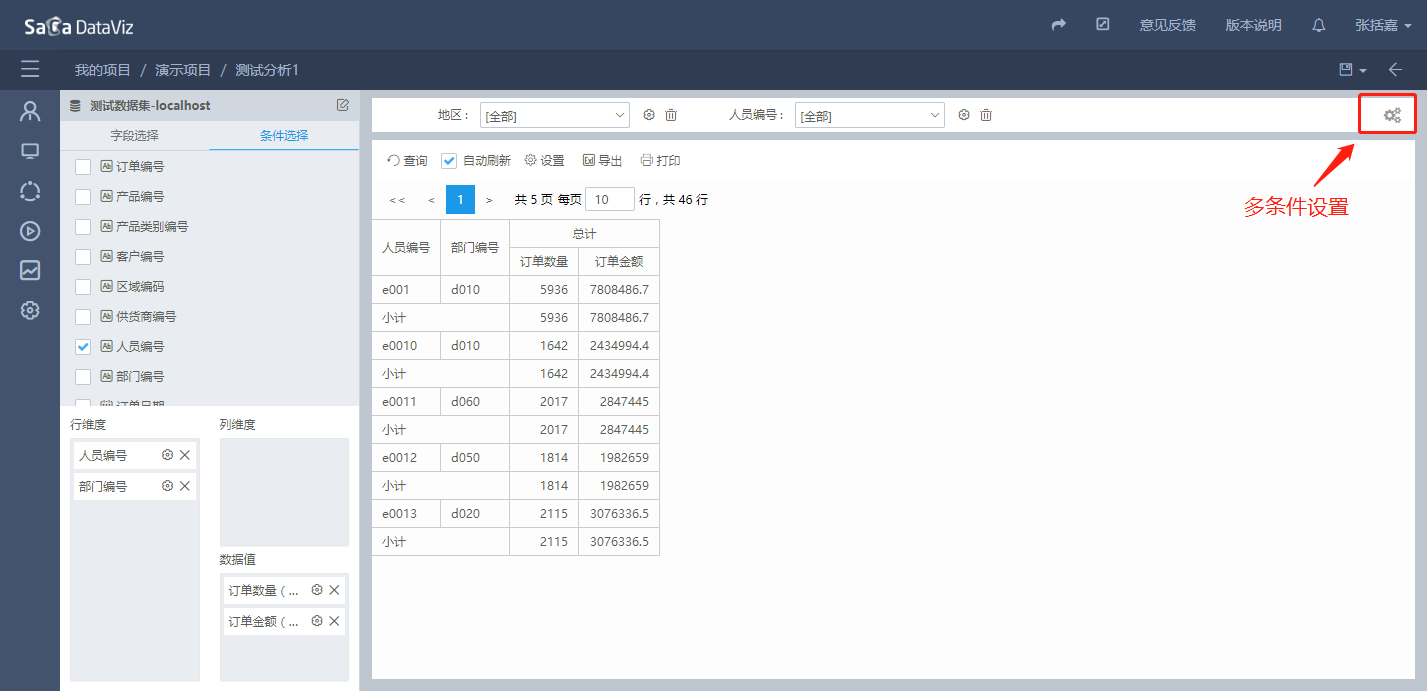
在默认情况下,全部的条件均为AND的关系。
8.2.3.4.1 AND/OR切换
在AND或OR上点击,即可将条件关系切换为OR或AND。
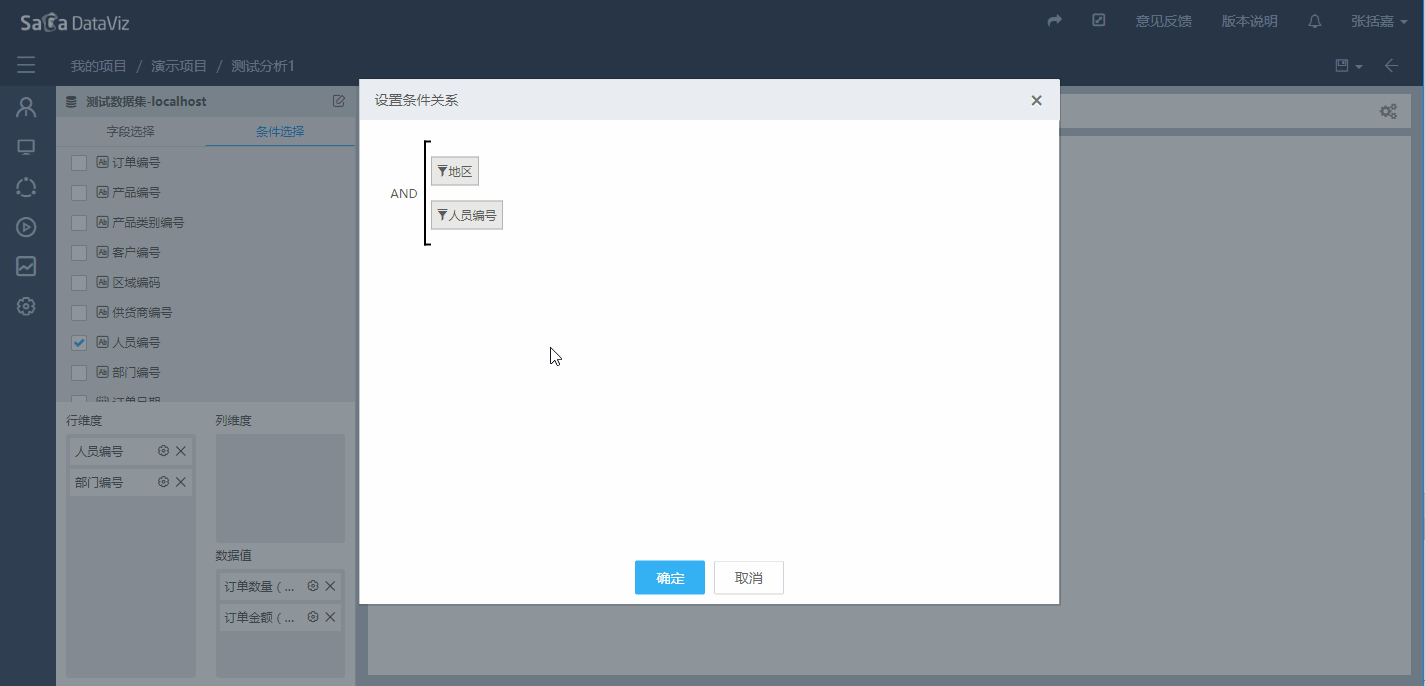
8.2.3.4.2 子条件关系设置
假设要单独将“地区”和“人员编号”进行关联,可将“地区”拖拽到“人员编号”上(反之亦可),然后设置二者之间的关系。如要解除二者的关联,只需将其中一个条件拖拽到关联外部即可。
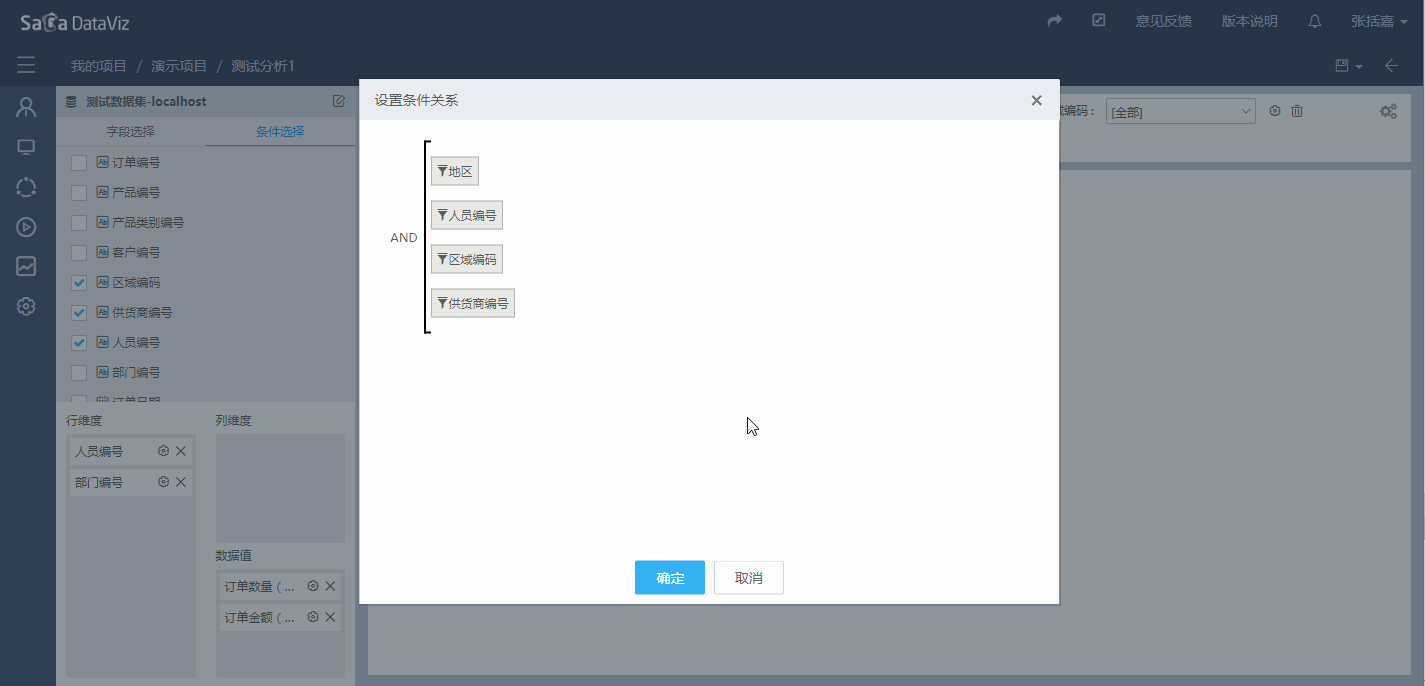
8.2.4 分析设置
如需控制总计、小计的显示,请点击分析编辑界面中的“设置”,在弹出的窗口中进行设置。
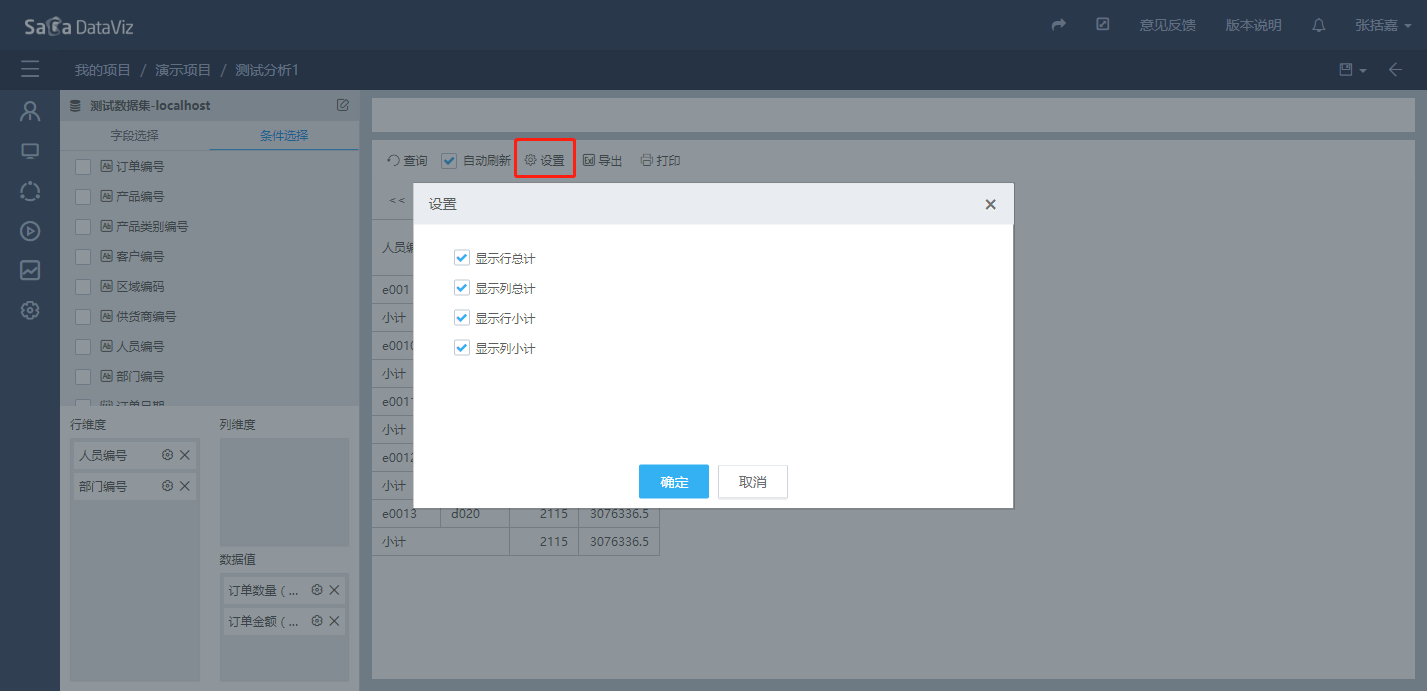
8.2.5 导出
分析支持导出Word、Pdf和Excel。点击分析编辑界面中的“导出”,在下拉菜单中选择希望导出的文件类型,即可导出相应的文件。
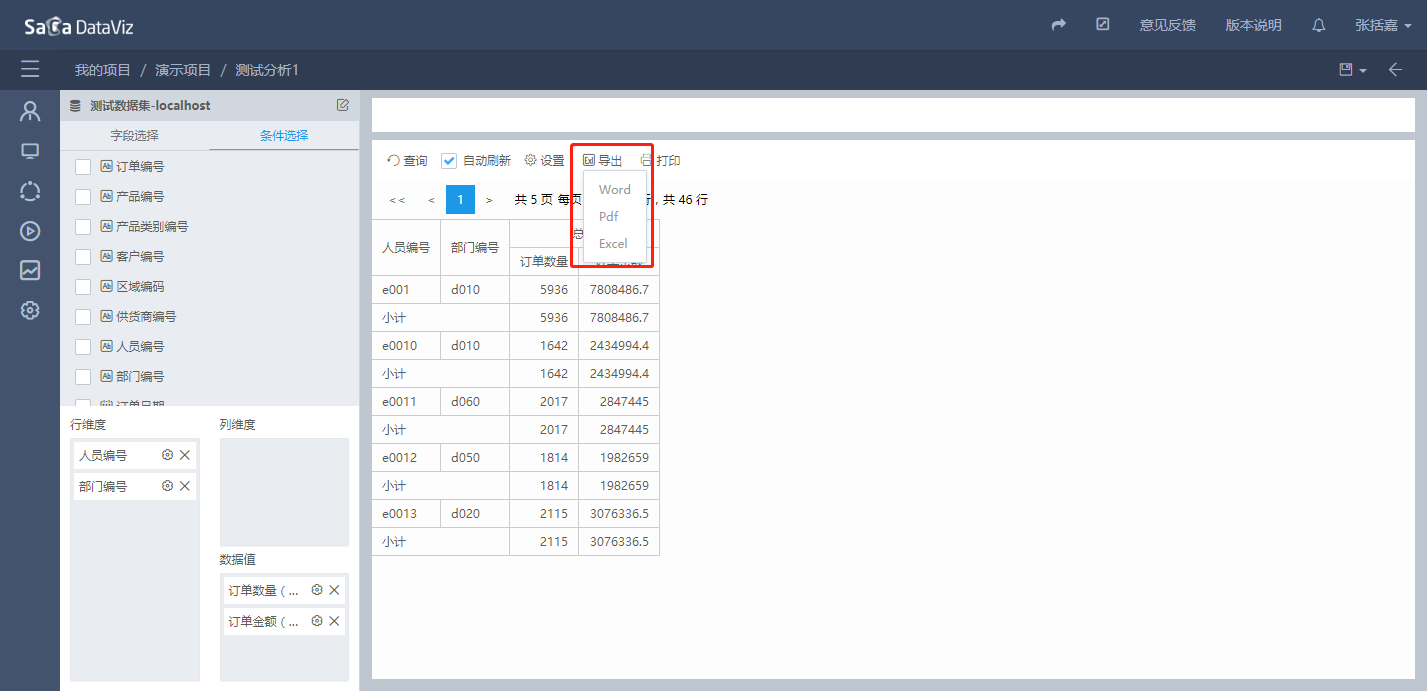
8.2.6 打印
点击分析编辑界面中的“打印”,在下拉菜单中可以进行打印预览和快速打印。打印预览需要安装控件,在打印预览界面点击“下载控件”,按照提示完成安装,刷新浏览器即可。
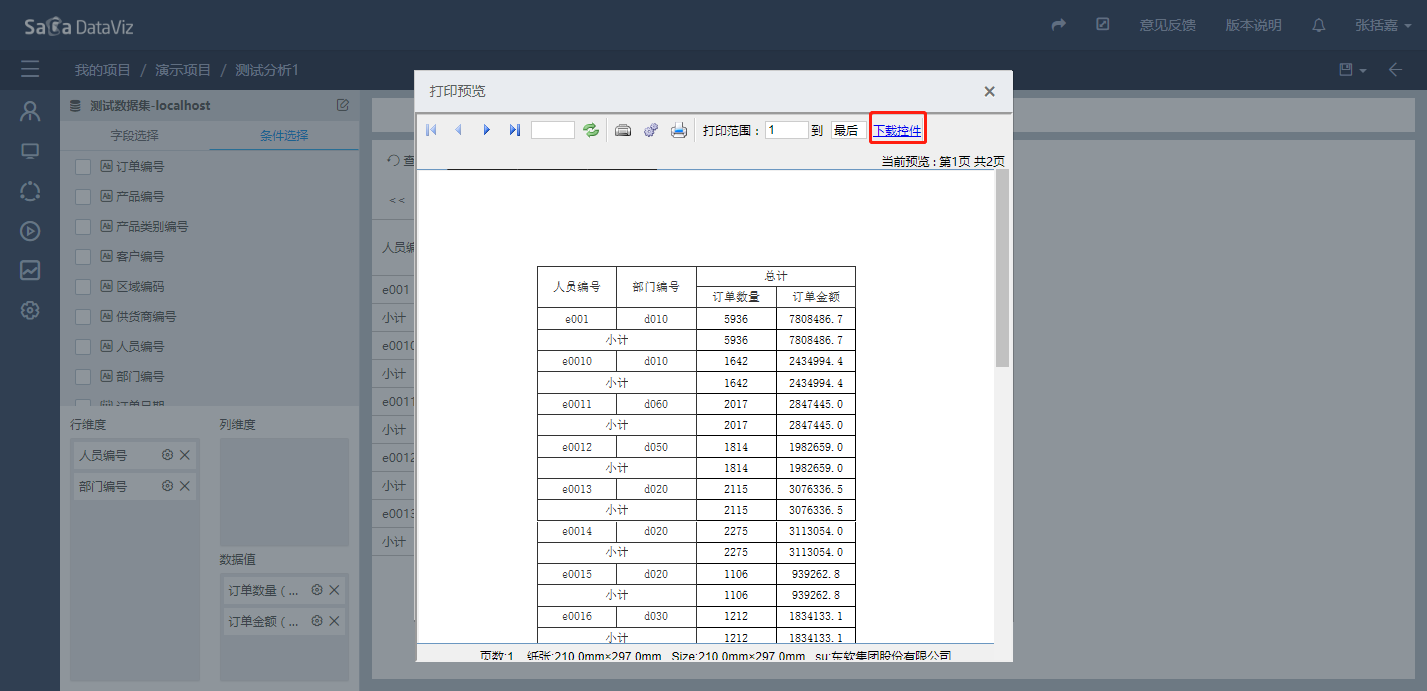
8.3 播放分析
将鼠标悬浮在分析上,点击分析右上角出现的“播放”按钮,即可播放该分析。
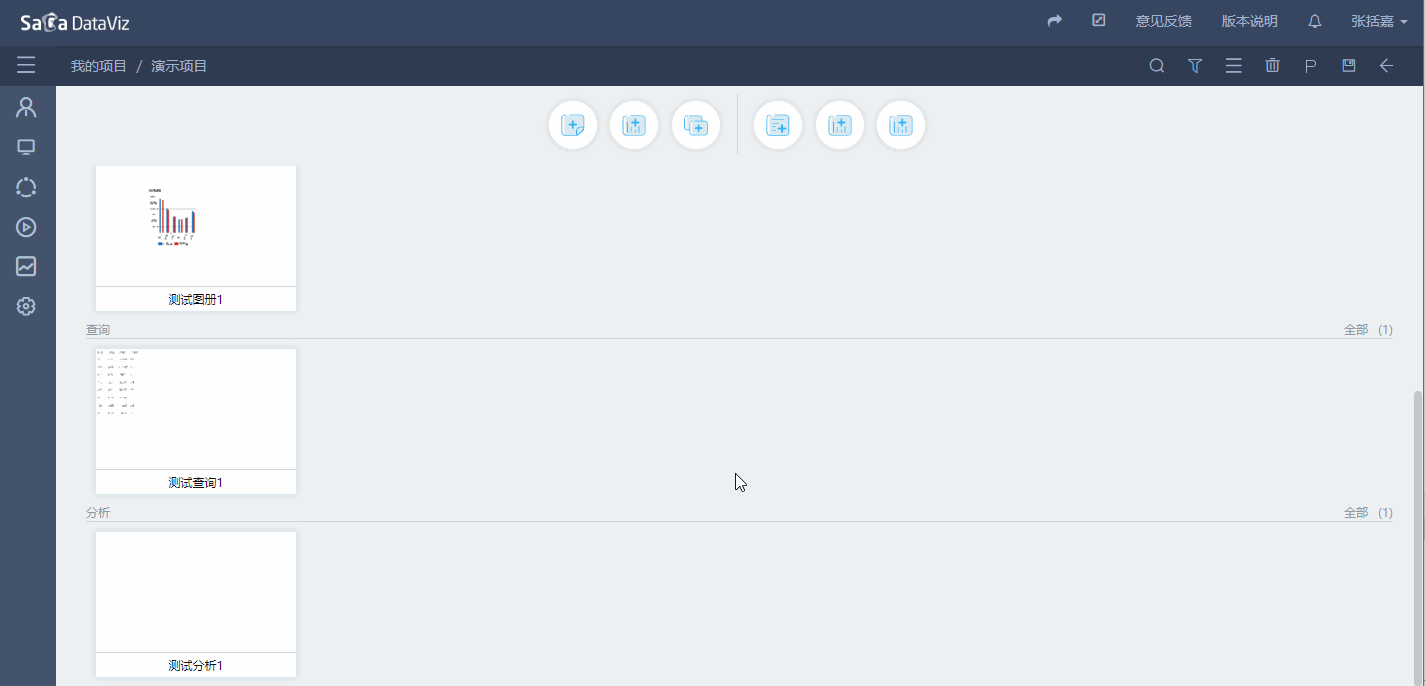
在播放分析时,仍然可以设置分析中显示的字段、过滤条件等内容,与第8.2节中所述的内容相同。
8.4 自定义下钻与焦点设置
8.4.1 下钻、当前成员下钻与上卷
Saca Dataviz的即席分析同样支持下钻和上卷功能。该功能位于右键菜单中,用户可在行、列维度的表头上点击右键后,选择自己所需的功能。其中,下钻分为两种,分别是普通下钻和当前成员下钻。下面通过一个案例解释二者的区别。
假设分析中已有“地区”和”城市“两个行维度,现于地区”东北“分别进行下钻和当前成员下钻到“省份”,得到的结果分别如下图所示。
下图为下钻后得到的结果。可以看出,分析中没有加入过滤条件,显示结果包含所有的地区。该操作等价于将字段“省份”加到“地区”的后面:
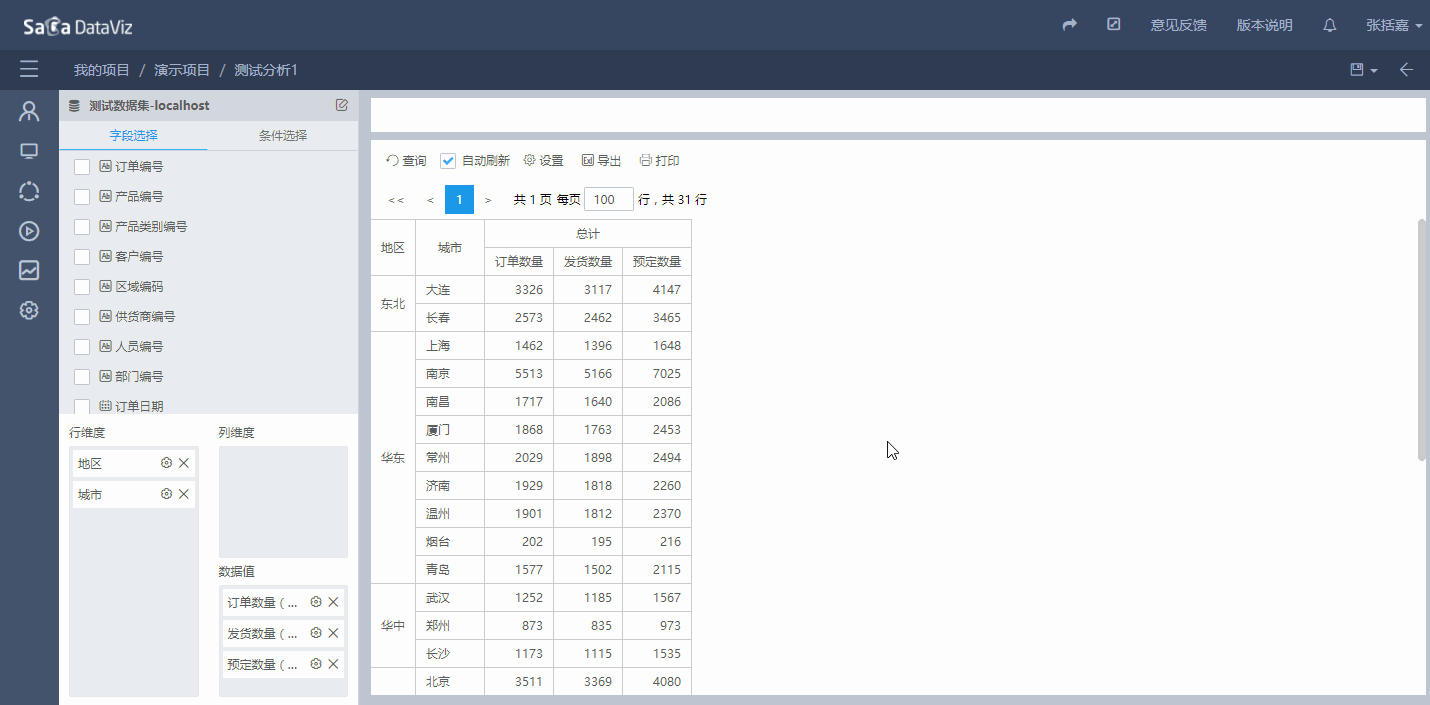
而采用当前成员下钻,将得到不同的结果,如下图所示,当前成员下钻会将源字段【地区=东北】作为过滤条件,加入到即席分析中,所留下的仅有属于“东北”的结果。但该条件将不会出现在过滤条件列表中。
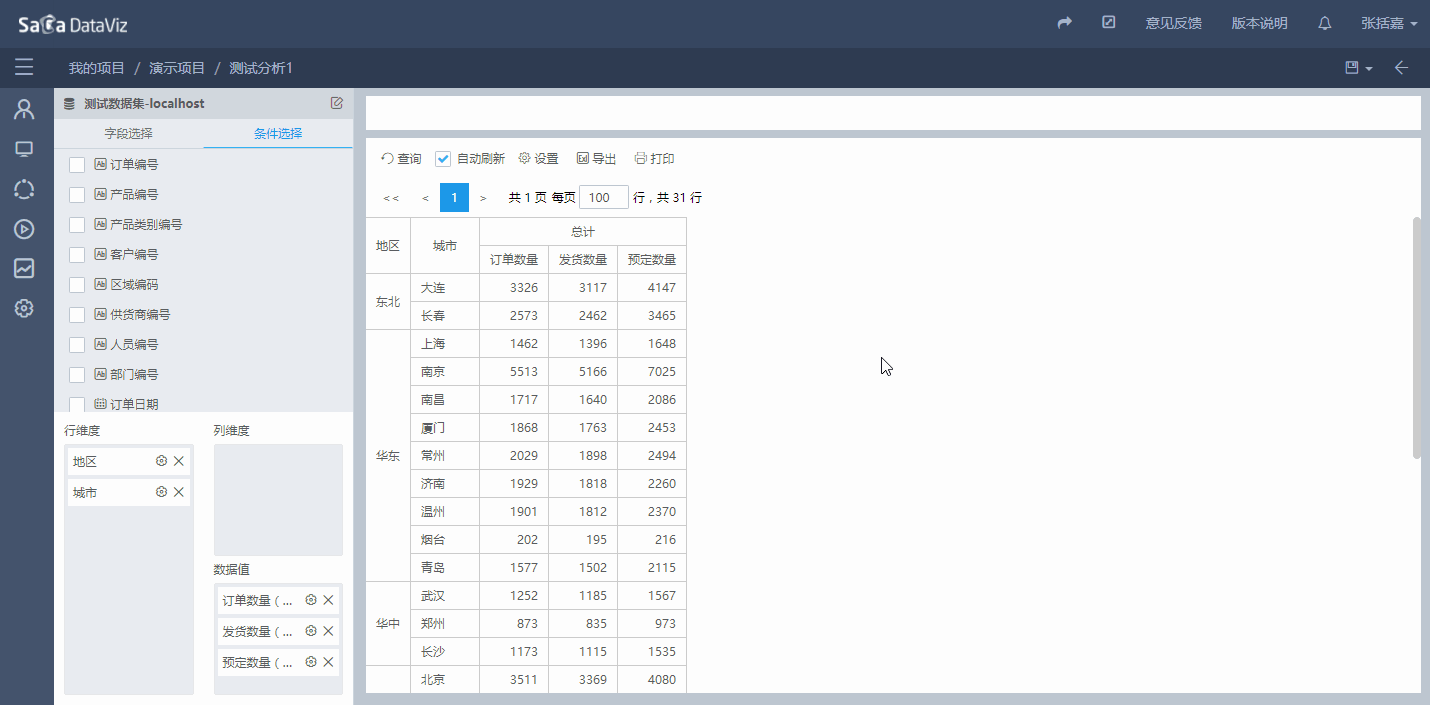
此外,上卷操作等价于将字段从维度中移除。
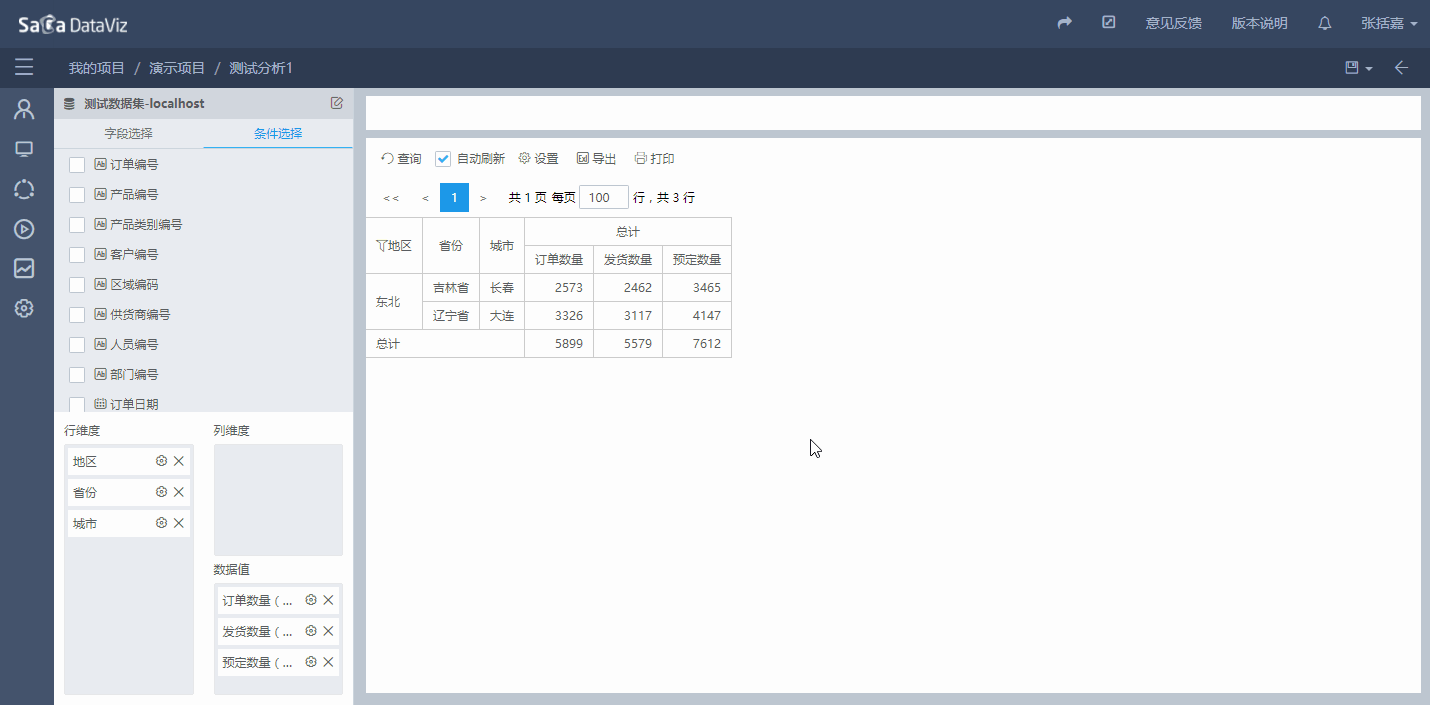
8.4.2 焦点设置
通过焦点设置,可以快速缩小数据的范围,实现快速查看指定维度下的数据。焦点的设置与移除等价于在即席分析中进行过滤条件的重新设定,从而达到快读筛选出属于某维度数据的目的。接下来同样通过一个案例进行说明。
假设现希望设置省份“吉林省”为焦点,可在“吉林省”上点击右键,选择“设置焦点项”,这一操作等价于在即席分析中新增过滤条件【省份=吉林省】,但这一条件将不会出现在过滤条件列表中,同时,“省份”的表头将显示过滤器图标,表示目前该维度处在焦点状态;如需将其移除,在右键菜单中选择“删除焦点项”即可:
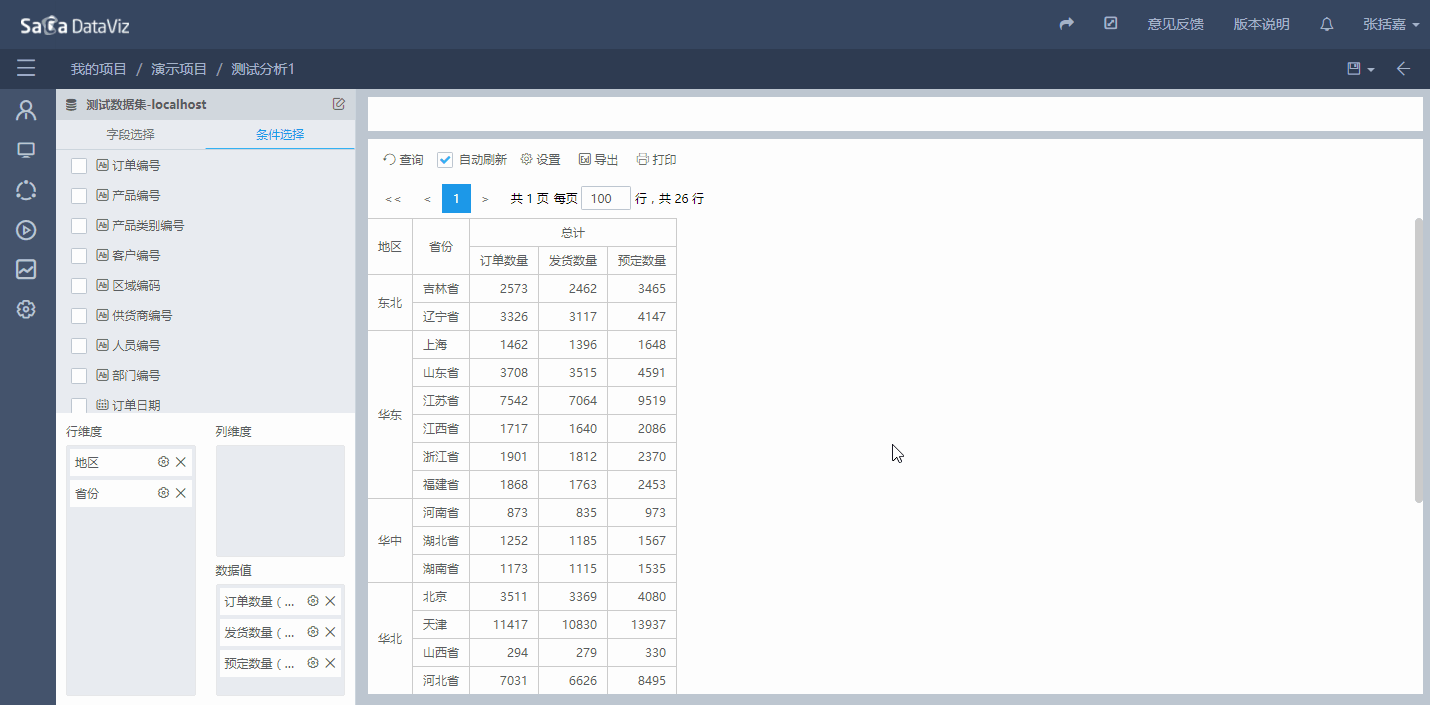
【注意】焦点设置功能使用过滤条件作为主要的实现方法,但不会与旧条件产生任何冲突。此外,如果在设置焦点项的维度上进行上卷操作,将自动将隐藏的过滤条件移除。
8.5 告警功能
建分析功能目前支持对某些符合特定条件的数据添加特殊的显示效果,达到告警的目的。
8.5.1 添加告警功能
在建分析的界面上方会发现告警功能入口,具体位置如下图:
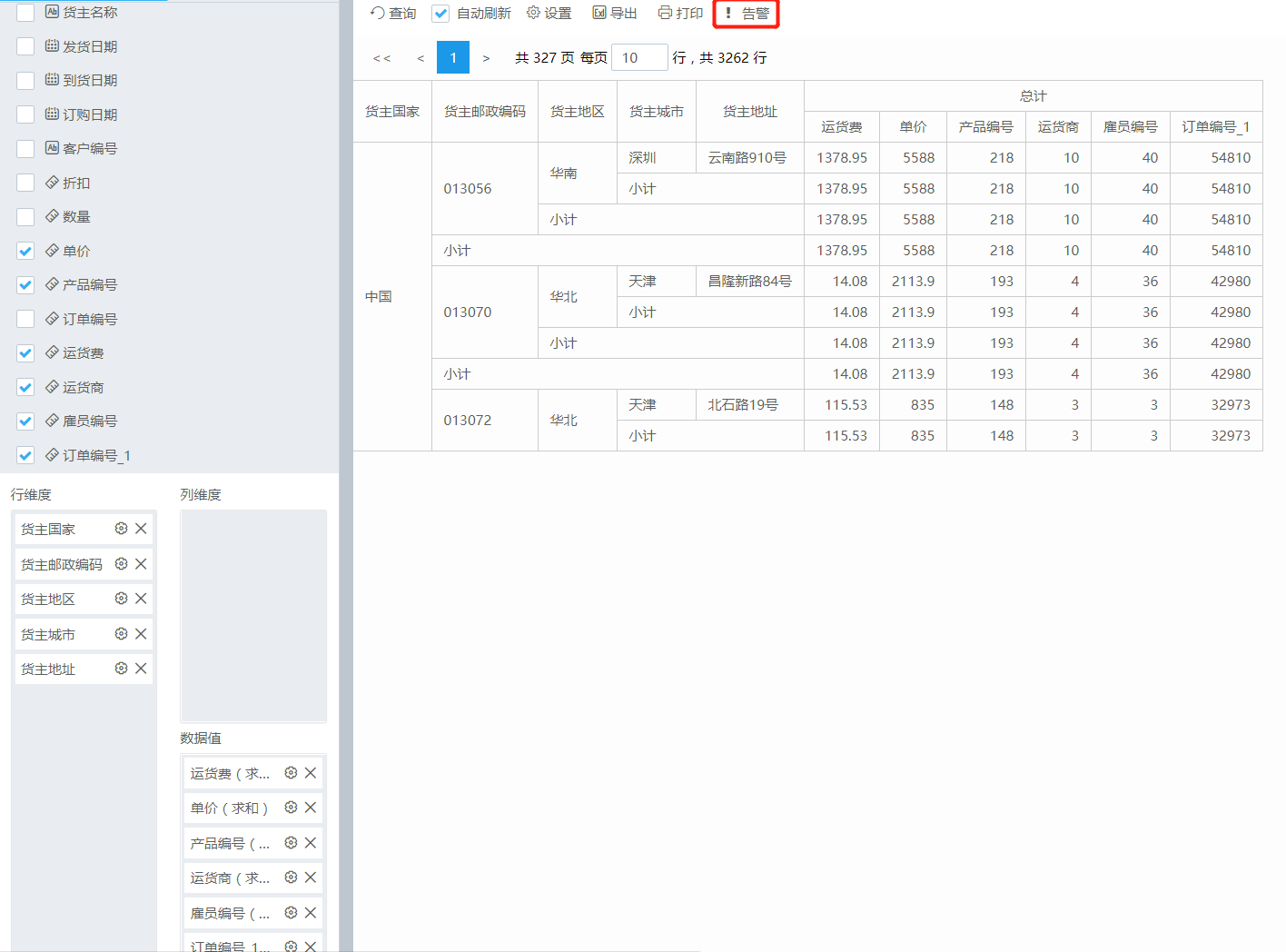
点击告警按钮后可以看见告警功能的设置界面,具体页面如下图:
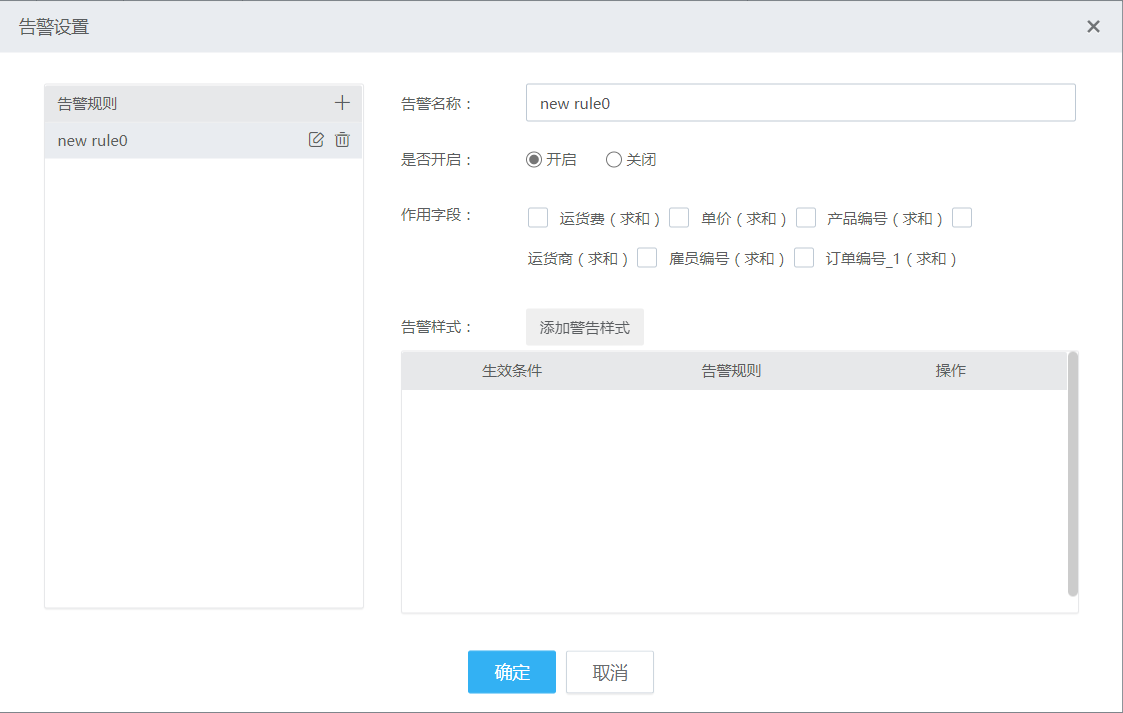
点击告警功能右侧的加号按钮可以添加一个告警设置规则,点击不同的告警规则或点击想修改规则的编辑按钮即可以进行规则修改,点击相应规则的删除按钮即可删除该规则。
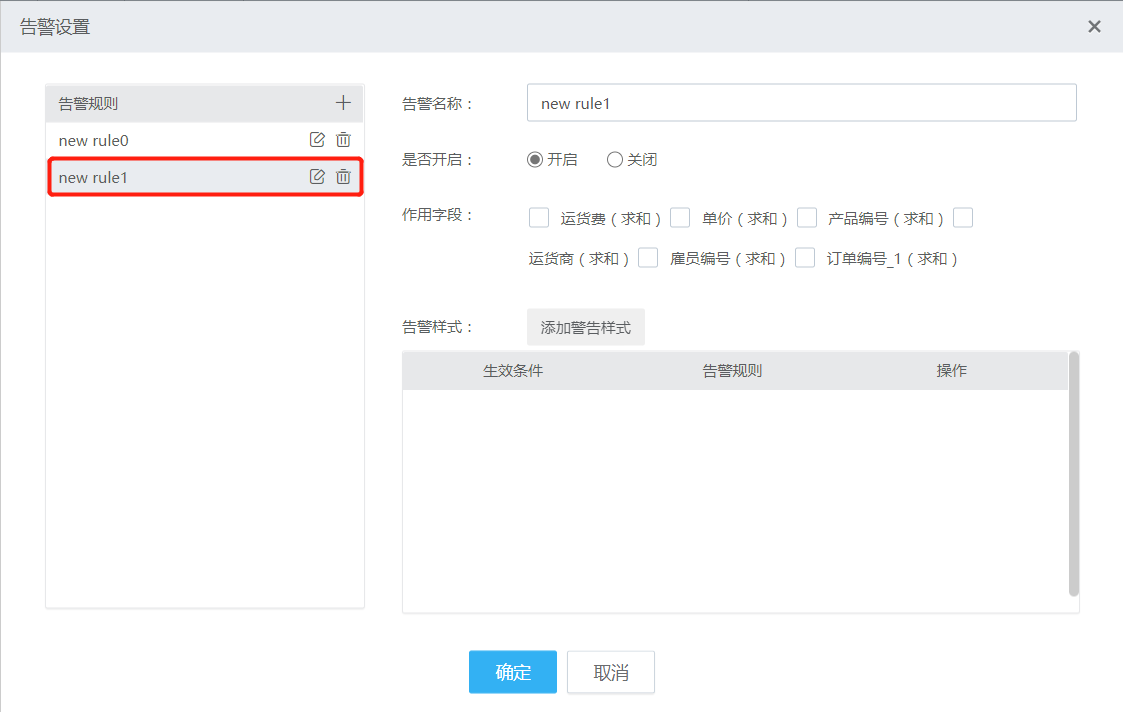
当我们选择了一个想要编辑的规则后,可以在右侧看到这个规则的设置界面。目前可以设置如下内容:1.告警名称:该规则的名称,用于区分不同规则。 2.是否开启:用于设置该规则是否生效。3.作用字段:该选项可以控制该规则适用于那些数据值字段。
当我们设置了上面三个选项后可以点击添加告警样式按钮来添加我们需要的告警样式。
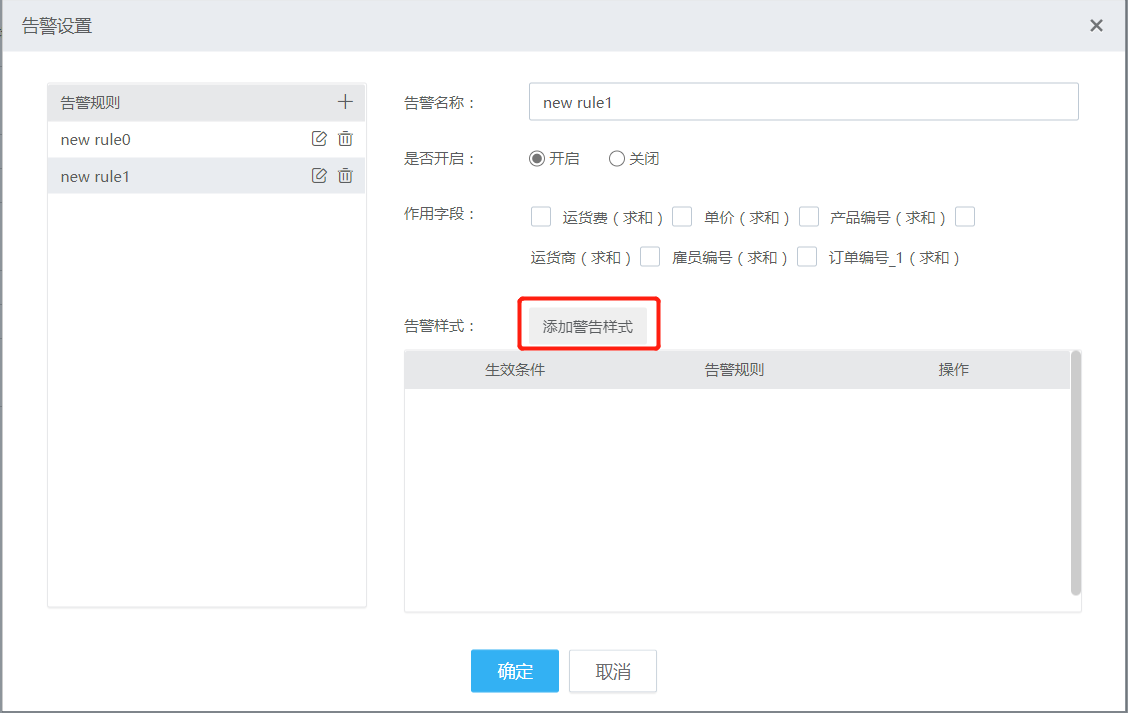
8.5.2 添加告警样式
当我们点击了添加告警样式按钮后会进入告警样式设置界面,如下图:
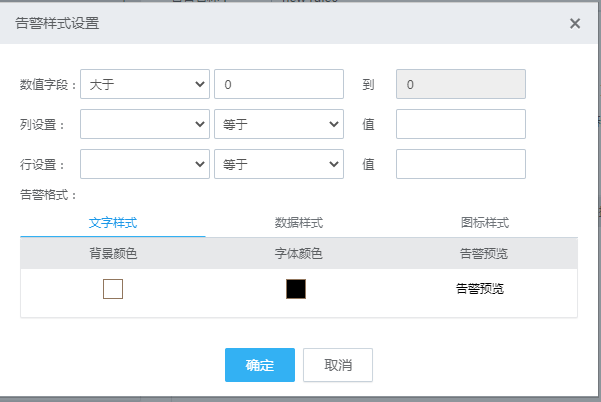
在最上方可以修改数值字段的条件设置,比如大于某一个值或介于某一些值之间。
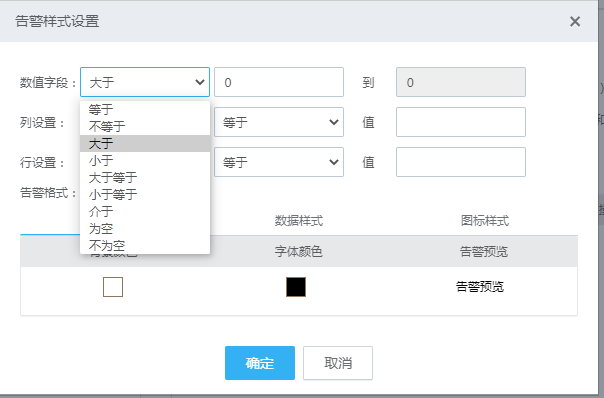
在列设置与行设置设置界面可以点选下拉选框进行相应列字段与行字段的选择,可以控制行字段与列字段是否等于或不等于某些值。
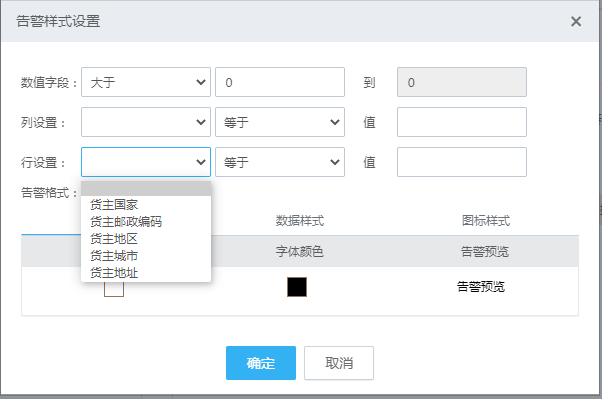
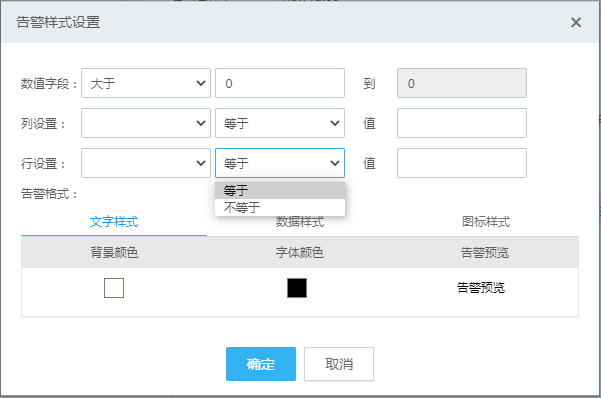
8.5.2 修改告警格式
目前支持三种告警的样式,分别为文字样式,数据样式与图标样式。
1.文字样式:可以选择符合条件的数值字段的背景颜色与字体颜色,告警预览选项可以进行背景样式与文字样式的预览。
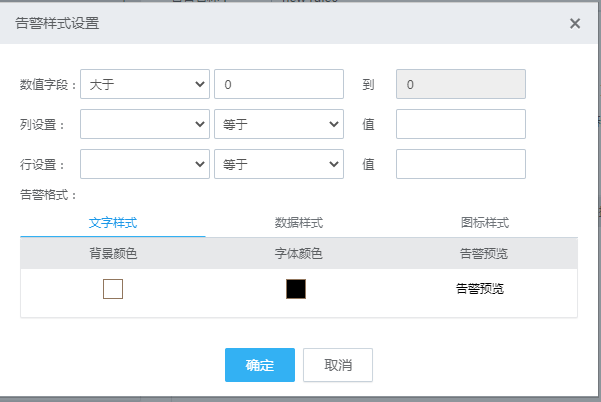
2.数据样式:可以对于符合条件的数值字段的值进行替换,比如输入了“告警”这个文本,可以对所有符合条件的数据值替换成告警。
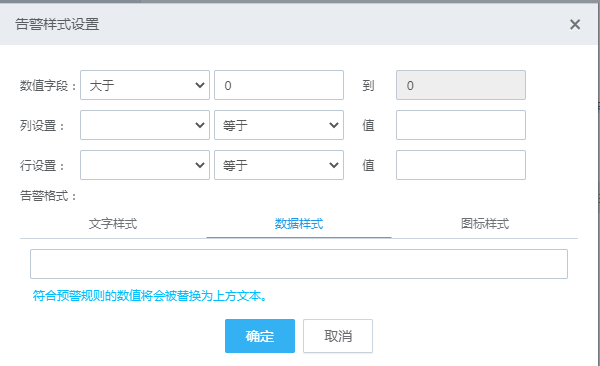
3.图标样式:可以对于符合条件的数值字段添加一个小图标进行预警,点选图标颜色后可以切换不同的图标颜色,点击清除按钮后可以取消图标的选取状态。
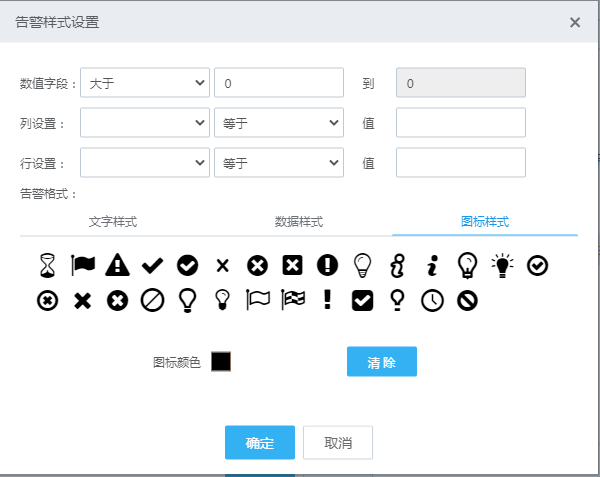
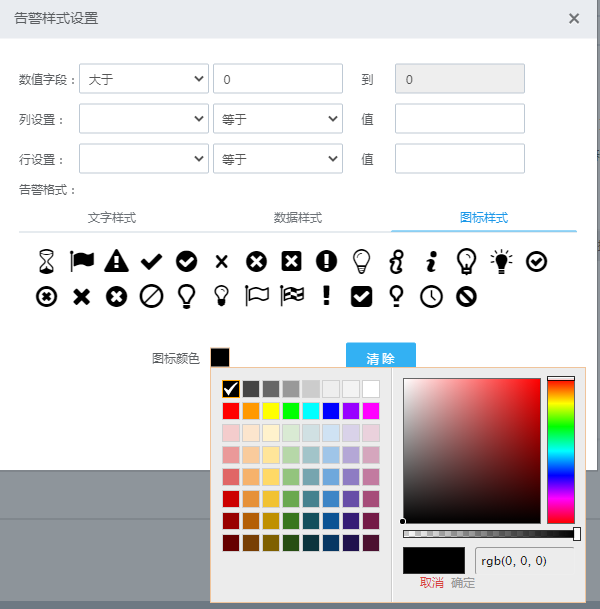
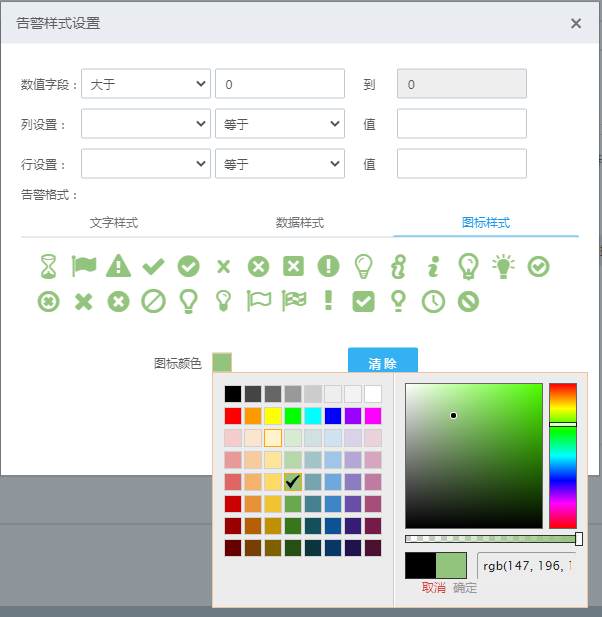
点击确定后在告警设置界面可以查看之前设置的告警样式。
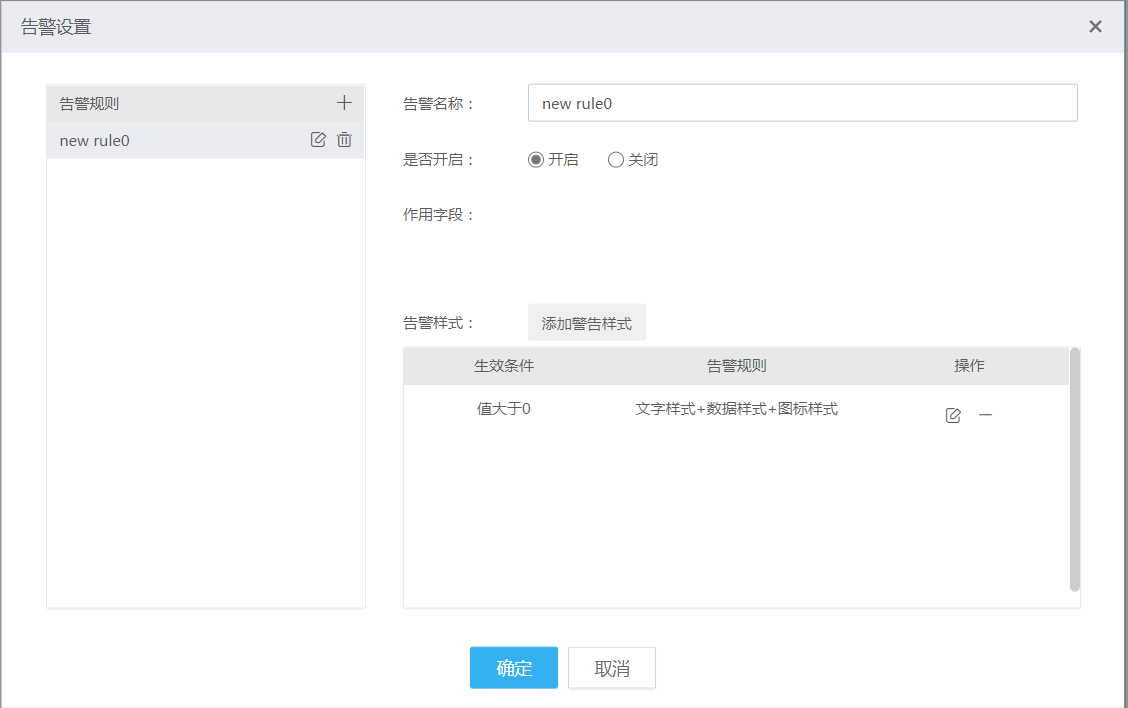
8.5.3 告警规则间的优先关系
对于单一规则而言,后符合的告警样式会覆盖之前的告警样式。对于多个规则而言后面的规则会覆盖前面的规则。
8.6 在分析中使用数据集字段分组(从V5.5.01版本开始支持)
从v5.5版本开始,Saca Dataviz支持在分析中使用数据集字段分组功能。
分析使用的数据集字段分组为“混合”分组,即可以将维度和度量字段放在一起的分组。在分析页面,点击“切换字段/分组显示”按钮,即可切换至字段分组显示模式。在分组模式下选择字段的方法与字段显示模式相同。
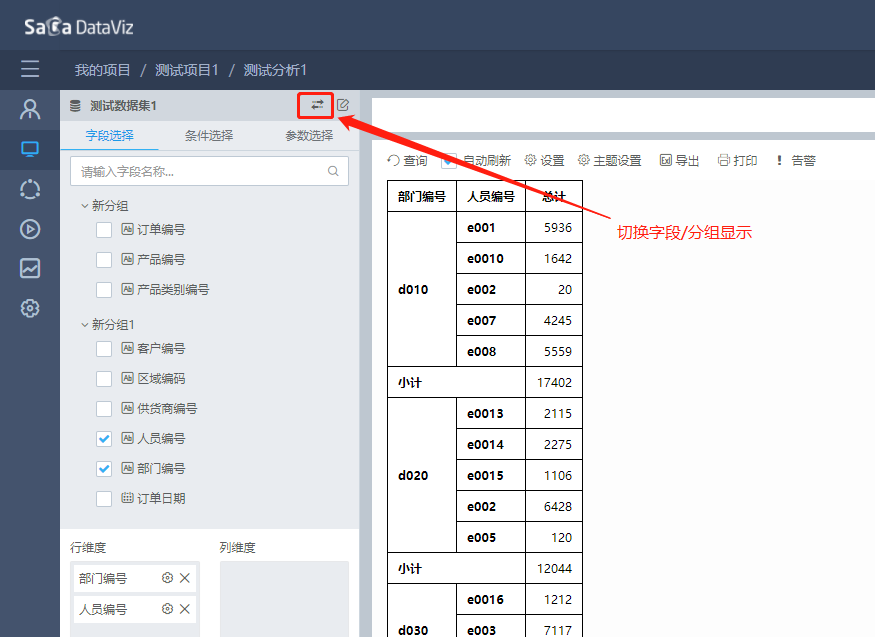
8.7 维度自定义下钻(从V5.5.01版本开始支持)
从V5.5.01版本开始,支持在分析中使用维度的自定义下钻功能。本节将通过案例对本功能进行介绍,假设现有如下的分析表:

其行维度为“地区”和“省份”。在某一维度(例如“省份”)上点击右键,出现如上图所示的菜单,其中包含了自定义下钻相关的选项。
- 下钻至:假设在“吉林省”上选择“下钻至”-“城市”,则会将“城市”字段增加至分析的行维度中,完成从“省份”到“城市”的下钻操作:
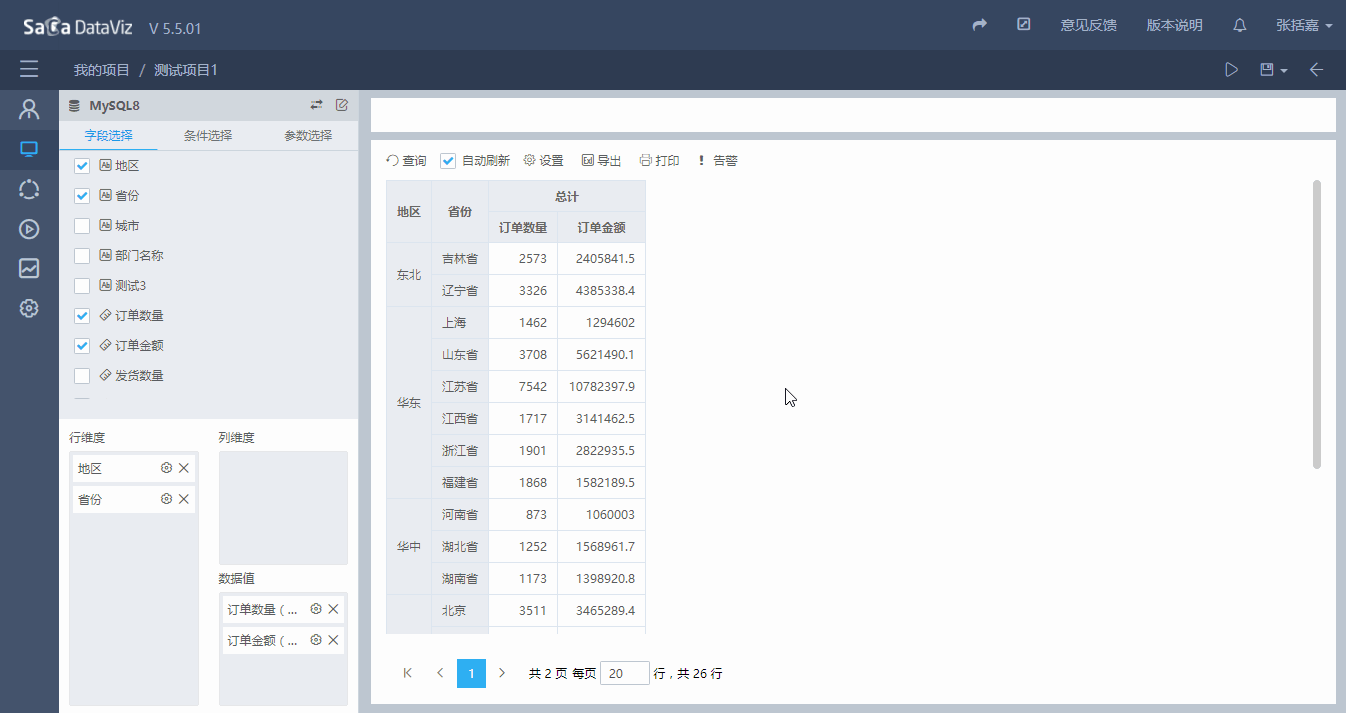
- 当前成员下钻:假设在“吉林省”上选择“当前成员下钻”-“城市”,同样会将“城市”字段增加至分析的行维度中,但与“下钻”不同的是,“当前成员下钻”会将源字段作为“焦点项”,对分析中的数据进行过滤。对于“焦点项”的介绍请参见本节的后续内容。在此例中,会将“省份=吉林省”作为过滤条件进行过滤,效果如下图所示。
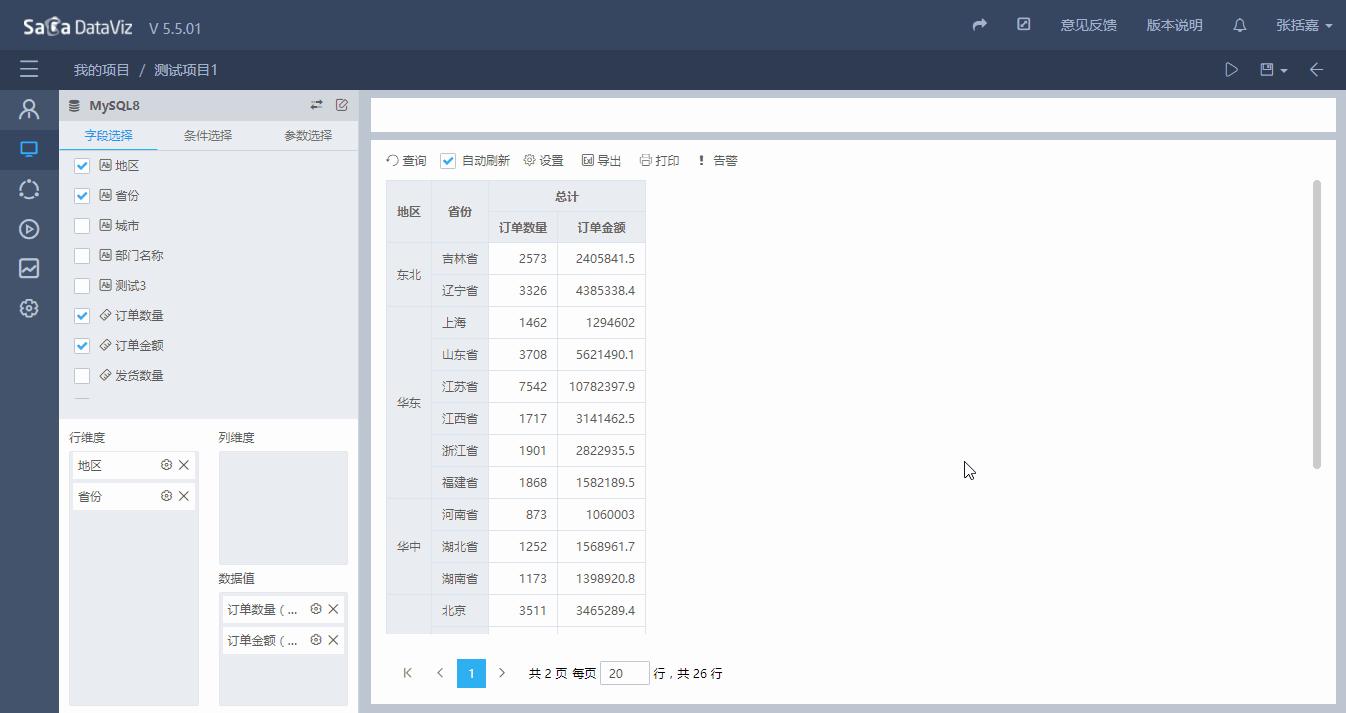
- 上卷:在上一步的结果上继续操作,假设在“长春”上选择“上卷”,则会将“城市”字段从行维度中移除,完成上卷的操作。
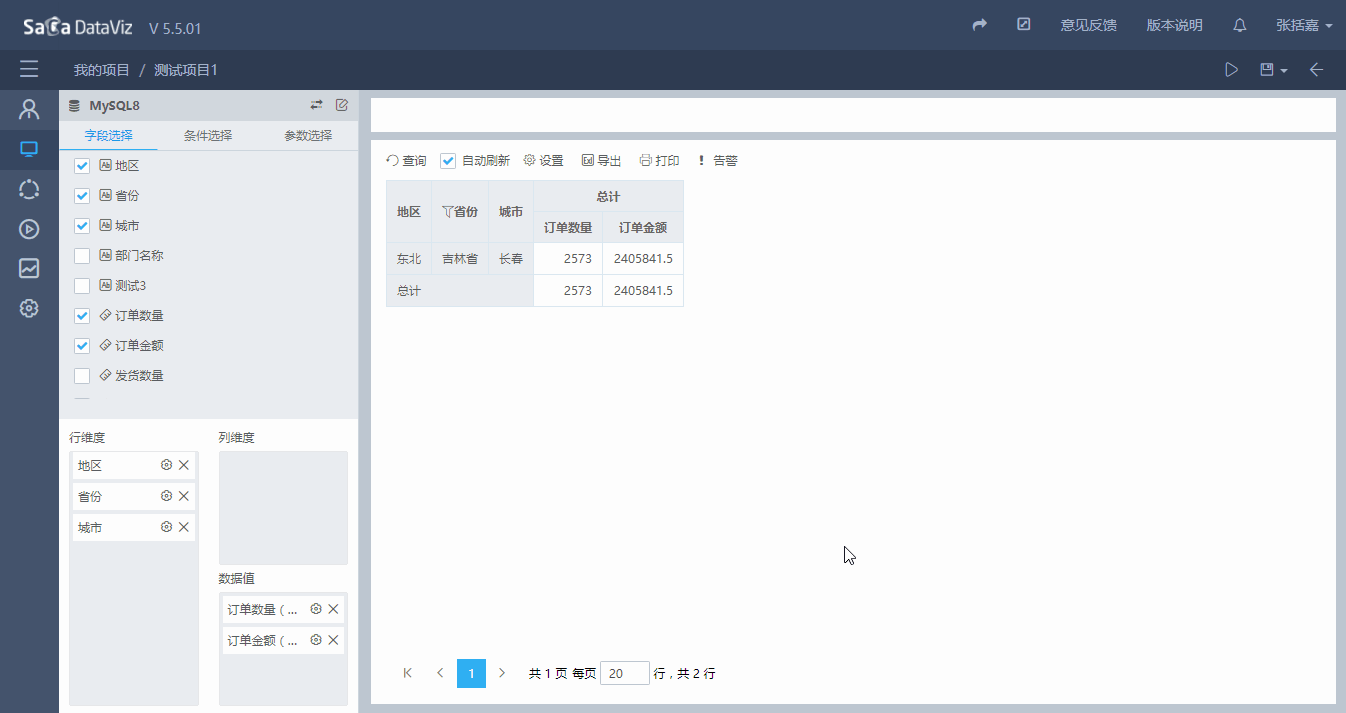
- 焦点项的设置与删除:将某字段的某值作为焦点项,实际上是对分析中的数据进行了过滤。例如上例中,在“吉林省”上进行当前成员下钻时,事实上是在下钻的同时,将“省份=吉林省”设置为焦点项,从而达到过滤数据的作用。焦点项可以进行单独的设置和删除,设置为焦点项的维度会在其左侧显示漏斗状的过滤图标,如下图所示。
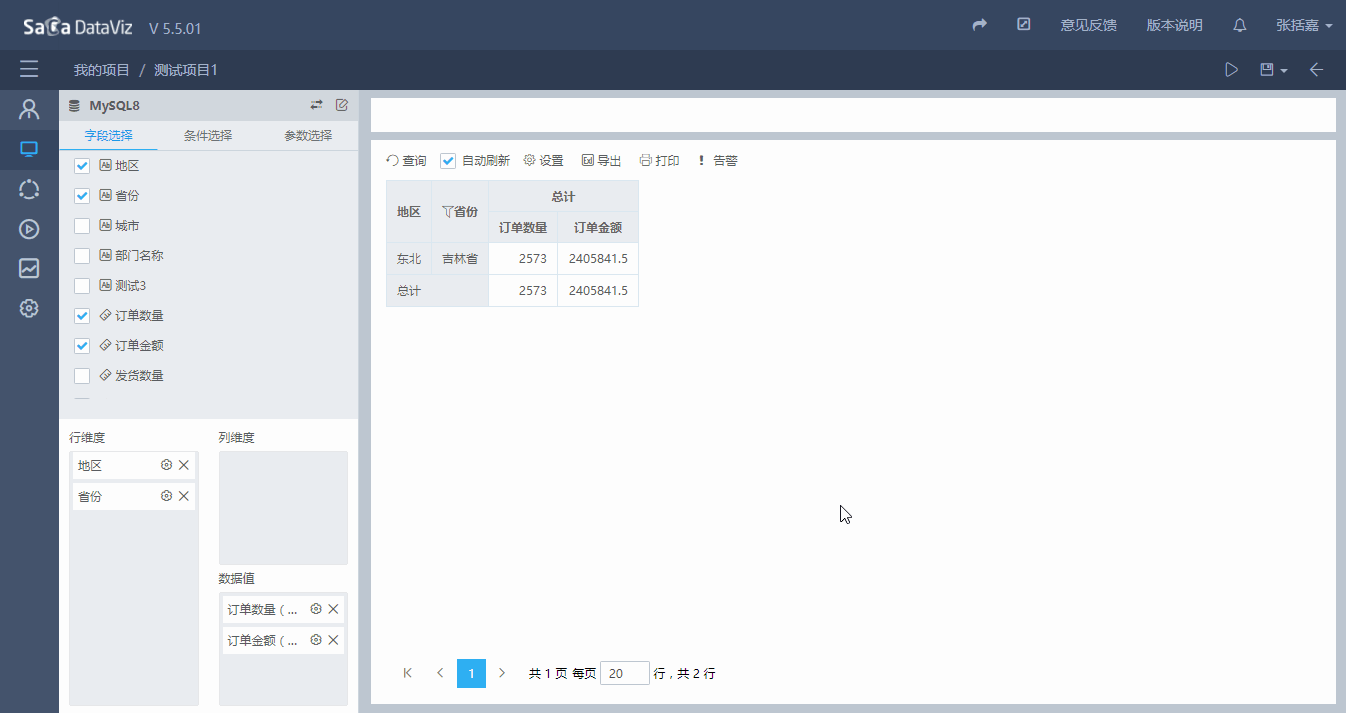
8.8 在分析中使用参数(从V5.5.01版本开始支持)
从v5.5版本开始,Saca Dataviz支持在分析中使用参数。使用方法与在图表中使用参数相同,可参见第6.7节。
8.9 公共查询分析(从V5.5.06版本开始支持)
请参见第7.6节中的相关内容。
8.10 查询分析主题设置(从V5.5.06版本开始支持)
请参见第7.7节中的相关内容。