第10章 系统设置
根据用户身份的不同,系统设置中展示的内容也有所不同。对于普通用户而言,仅可以在系统设置中查看“数据同步管理”、“地图配置”和“许可信息”3个项目,而管理员可以设置本章涉及的全部设置项。为了全面进行功能的叙述,本章将主要以管理员的权限进行说明。
10.1 用户管理
在用户使用管理员身份登录后,即可进行用户的创建、编辑、重置用户密码、删除等操作。
10.1.1 创建用户
在使用管理员用户登录后的页面中,点击左侧的系统设置中的用户管理菜单,出现如下页面:
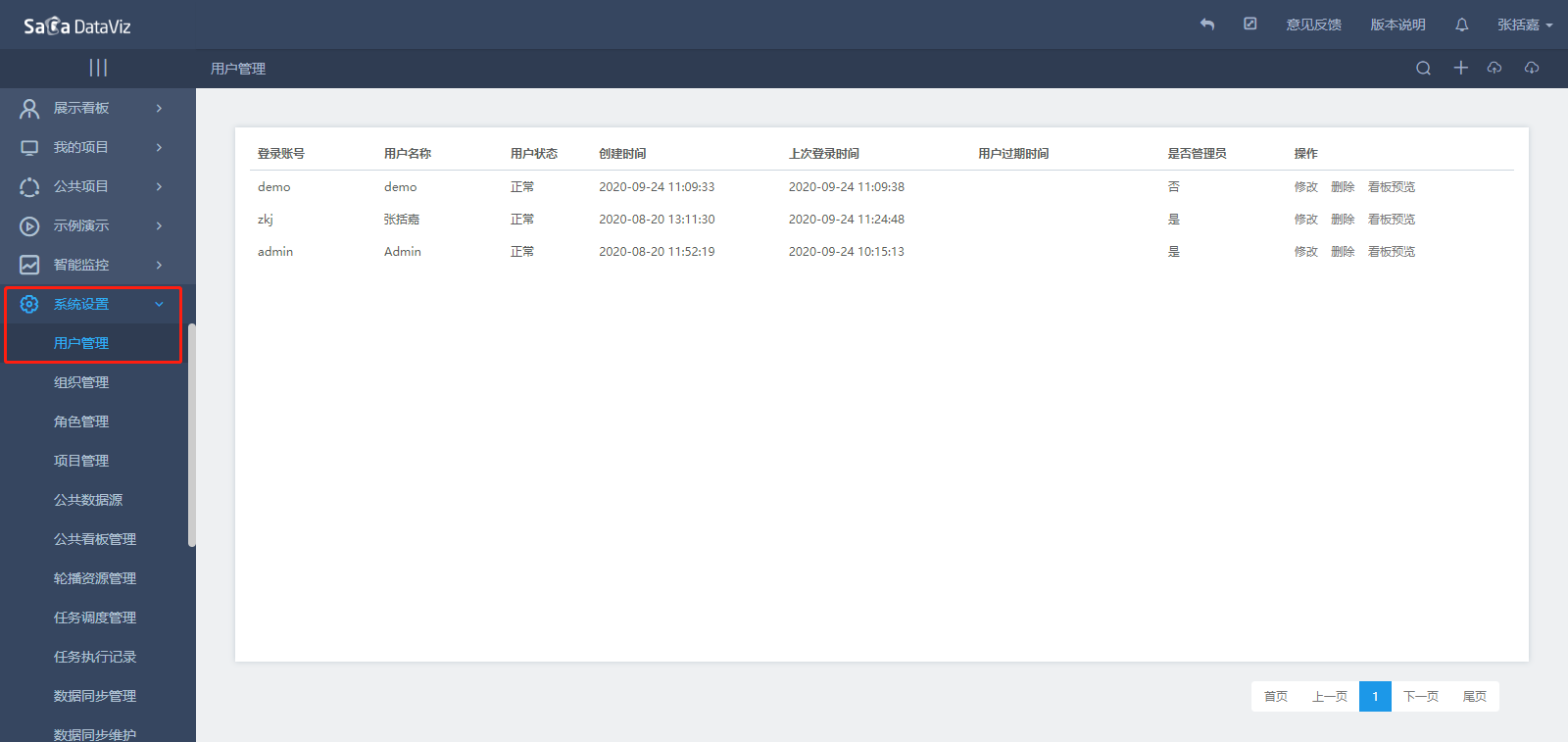
点击右上角的“添加用户”按钮,在弹出的窗口中输入用户名称、登录名称、用户密码、确认密码等信息,用户名称为登录后右上角显示的名称,登录名称为登录时输入的用户名。
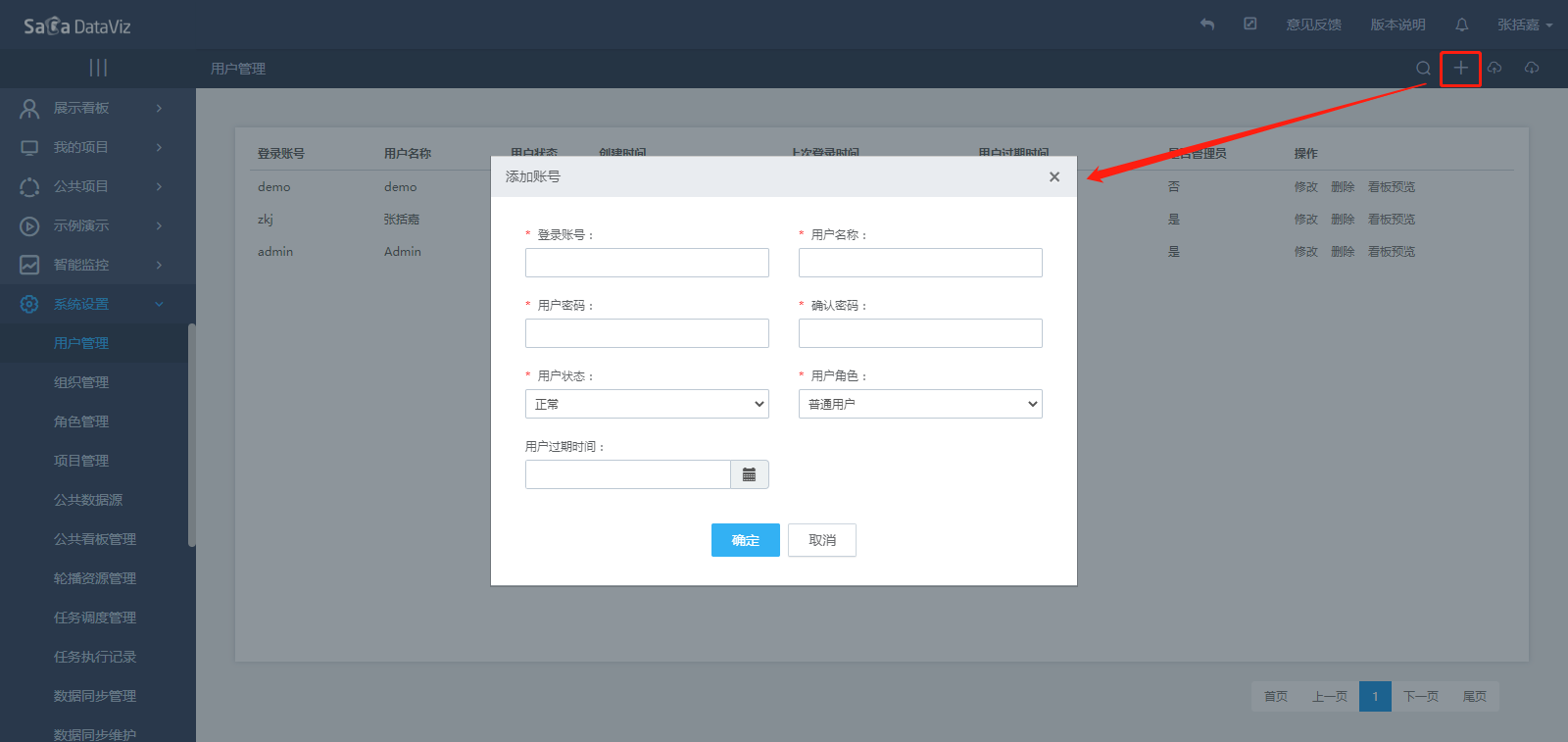
10.1.2 编辑用户
在用户列表中,选则要修改的用户,点击操作列中的“修改”按钮,在弹出的窗口中修改用户的信息后保存。
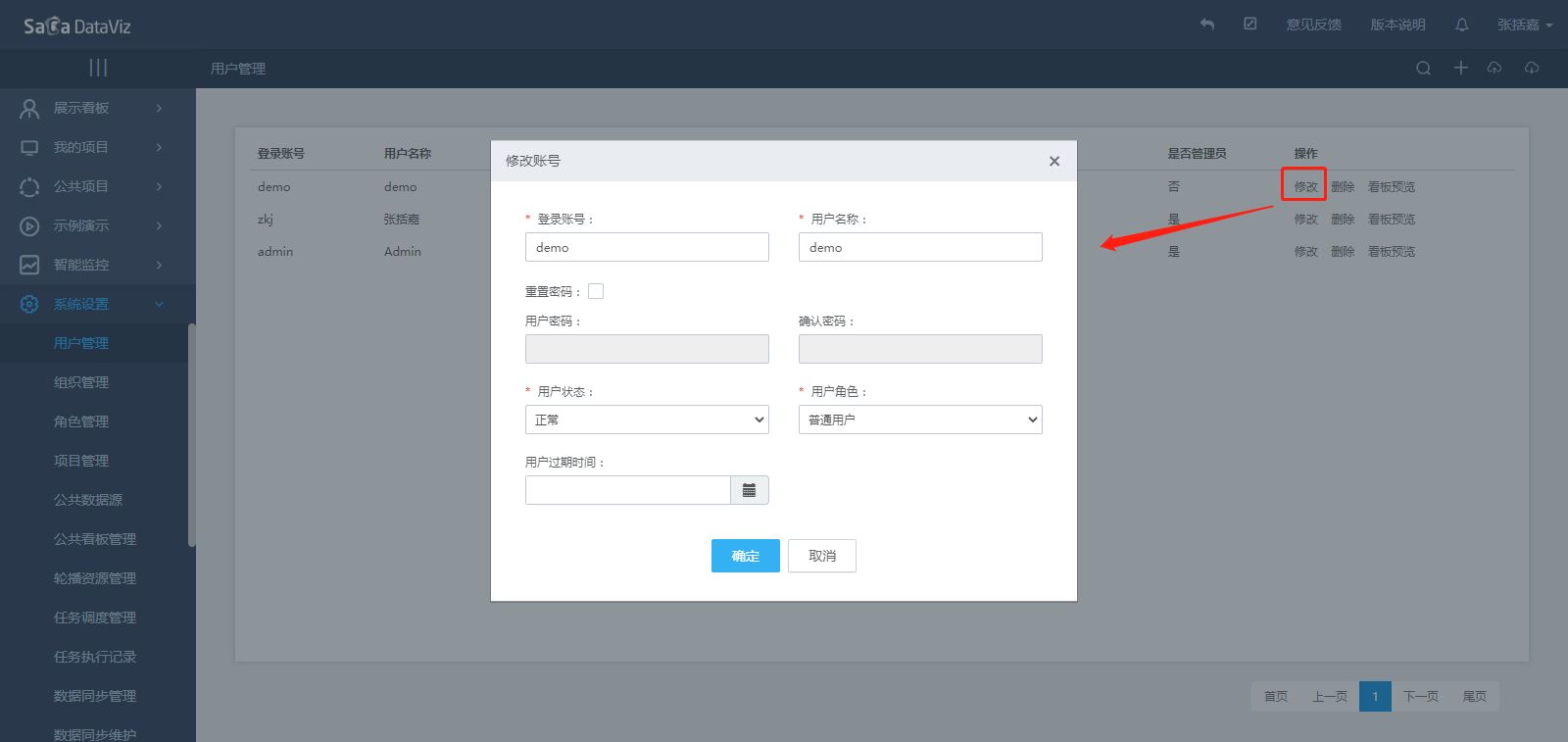
10.1.3 重置密码
在用户列表中,选中要重置密码的用户,点击“修改”按钮,在弹出的窗口中选中重置密码复选框,用户密码、确认密码框亮显,重新输入密码后保存,则密码被重置。
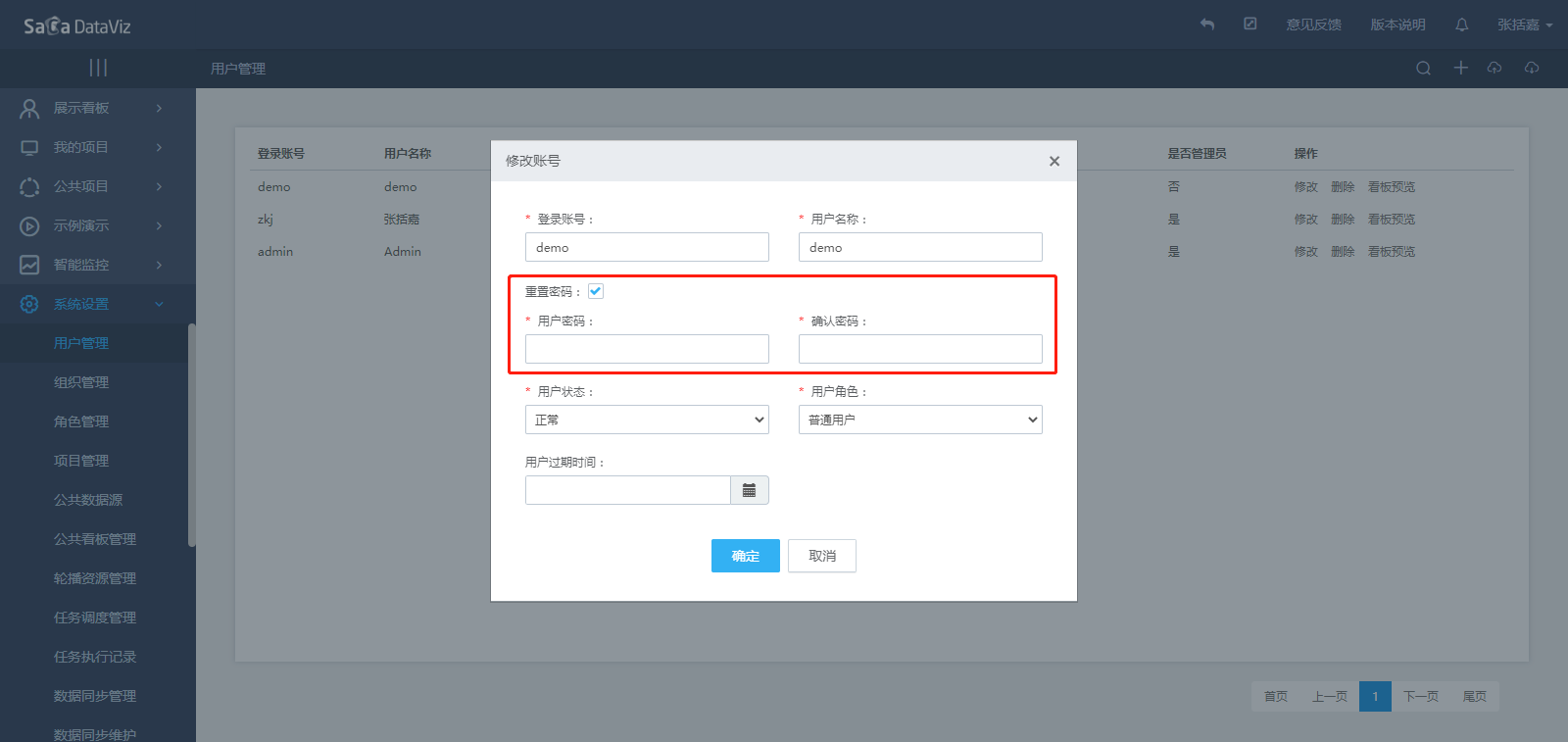
10.1.4 删除用户
在用户列表中,选择要删除的用户,点击操作列中的“删除”按钮,在弹出的确认提示框中,点击确定,相应的用户会被删除。
10.1.5 用户批量导入
如果需要大量地导入组织用户,则可以使用用户批量导入功能。首先点击右上角的“下载用户模板”按钮下载模板:
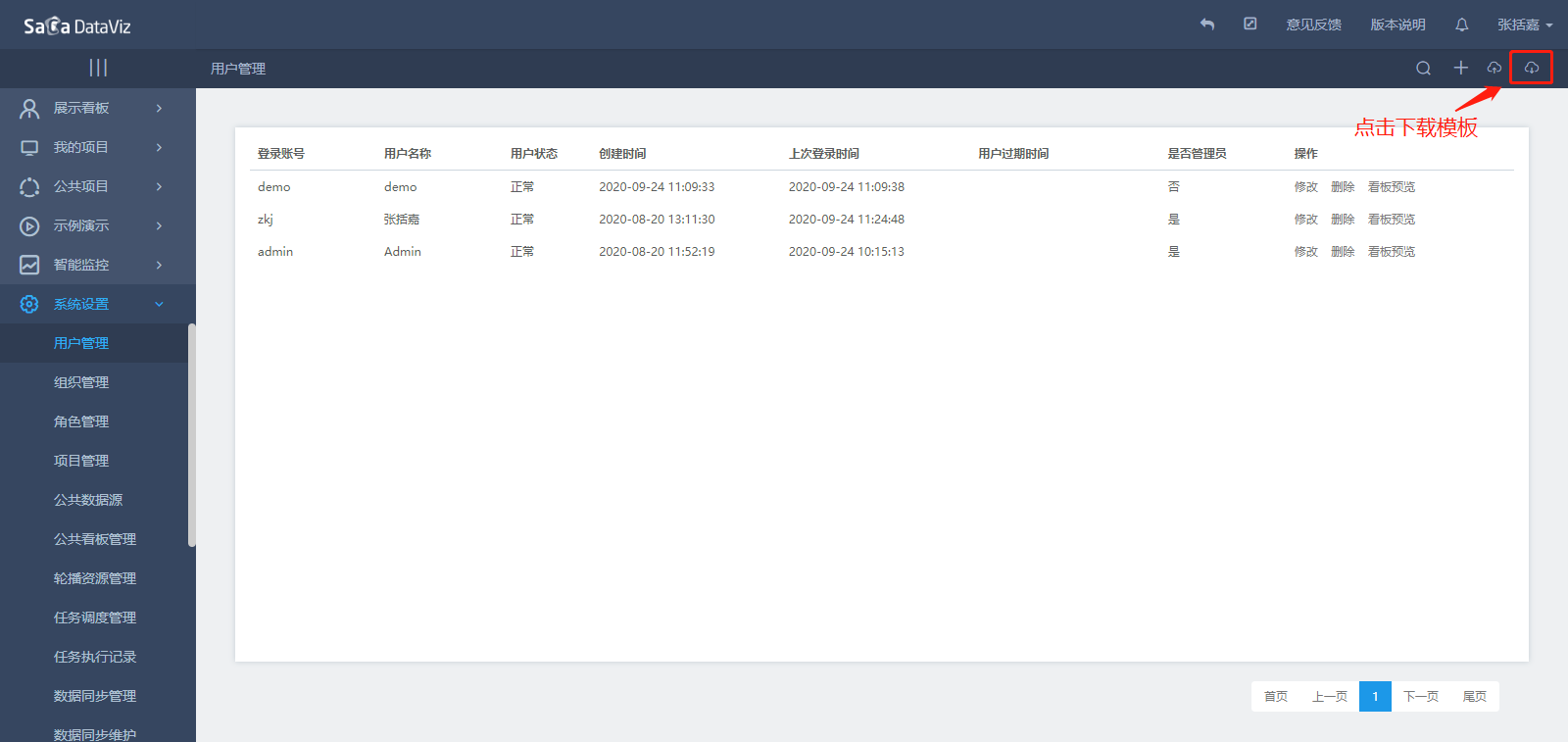
模板内容如下图所示。按照说明信息填写模板后保存文件,回到Dataviz中,点击右上角的“批量导入组织用户”按钮,上传刚刚编辑完成的文件,即可批量导入用户。
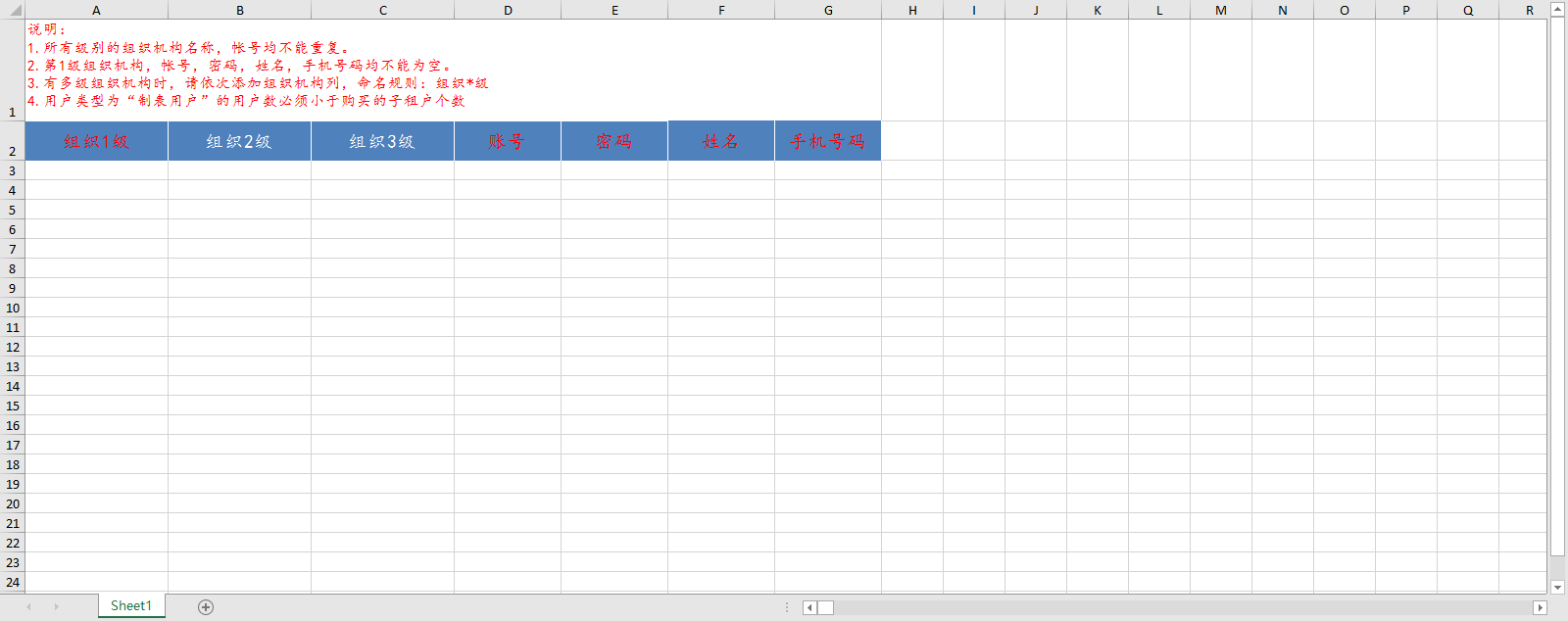
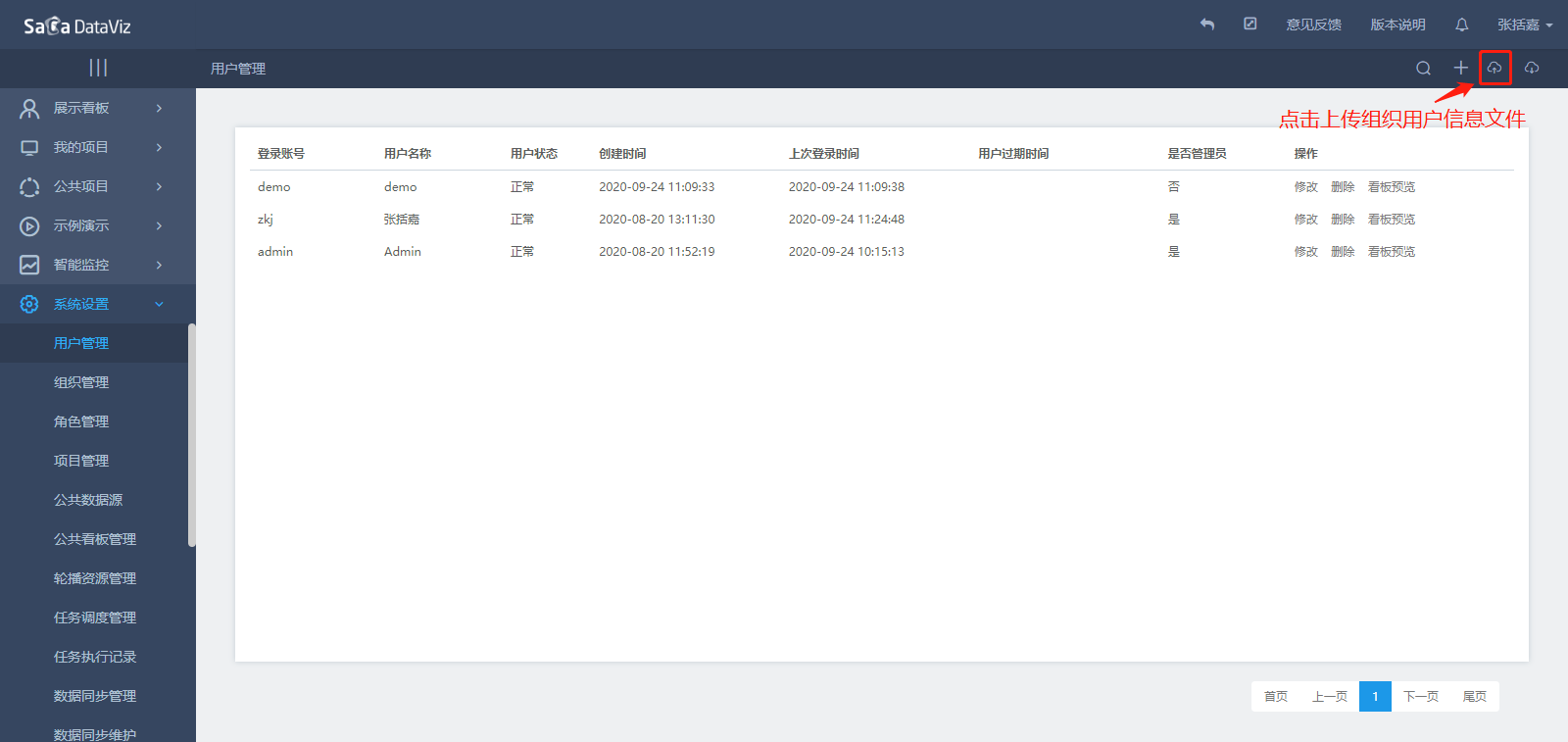
10.1.6 支持密码过期强制修改
在internalConfig.properties配置文件中设置internal.password.validate属性,默认为负值意思是该功能处于关闭状态,开启该功能,并设置密码的有限期限。 internal.password.modify属性表示将要过期前的多少天提示修改密码。
10.2 组织管理
在使用管理员用户登录后的页面中,点击左侧的系统设置中的组织管理菜单,出现如下页面:
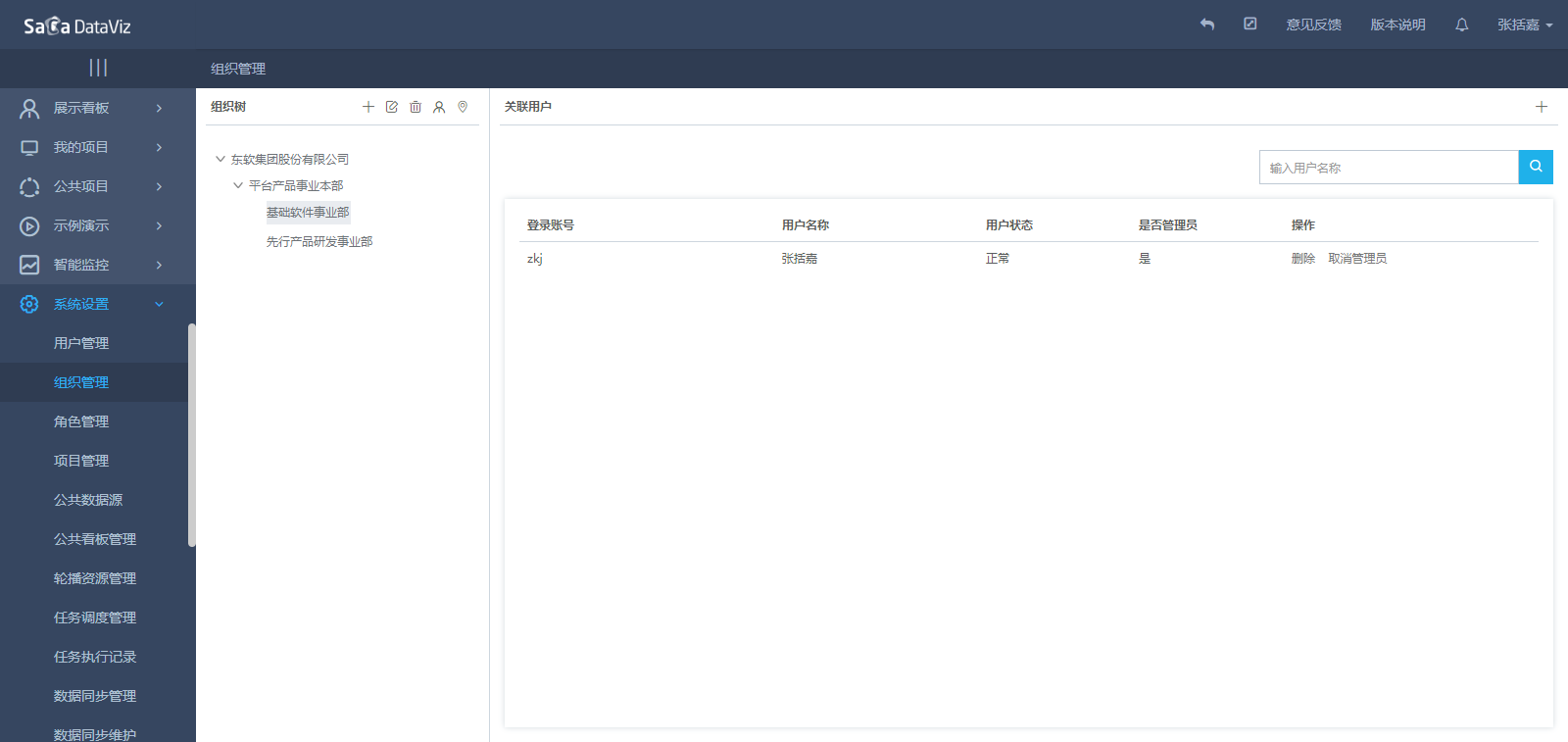
10.2.1 创建组织
点击页面左侧业务组织树中的一个组织,再点击组织树上的新增组织按钮,在弹出框中输入组织名称,然后确定保存,即可在选中的组织下创建一个子组织。第一次创建组织时可以不用选择组织,创建的组织为最上级组织。
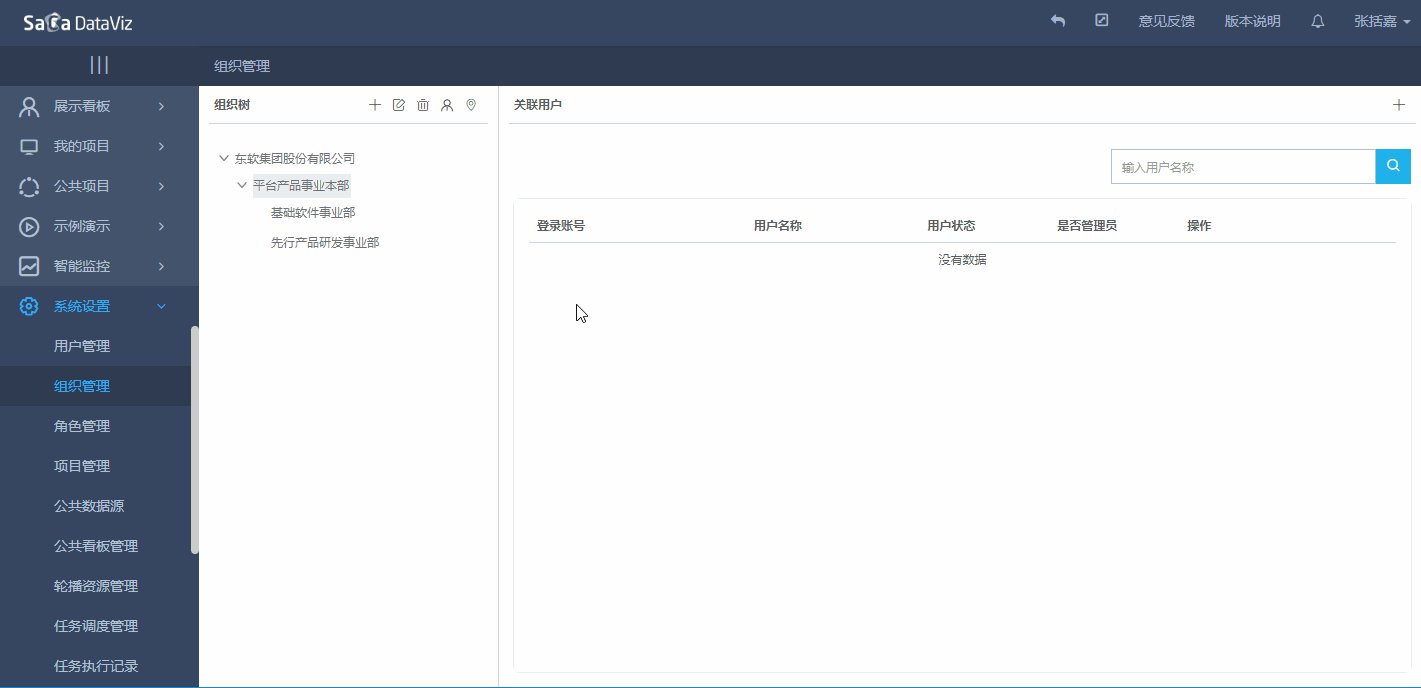
10.2.2 编辑组织
在左侧的组织树中选中一个组织,然后点击组织树上方的编辑组织按钮,在弹出框中修改组织的名称和描述信息,然后点击确定保存,即可编辑组织。
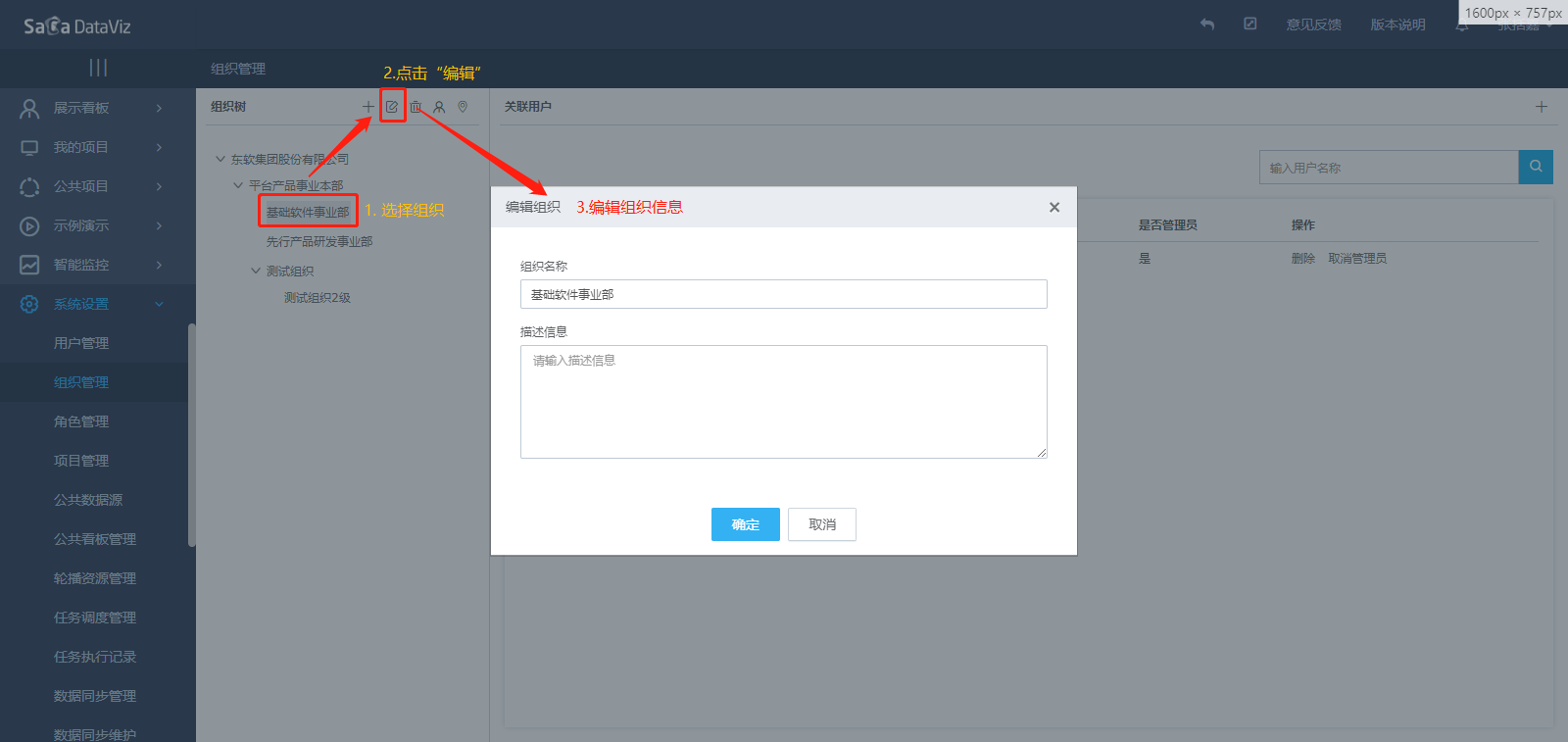
10.2.3 删除组织
在左侧的业务组织树种选中一个组织,然后点击组织上方的删除组织按钮,在弹出的提示确认框中点击确认,即可删除组织和组织下所有的子组织。
10.2.4 设置组织中的用户
在左侧的组织树中选中一个组织,在页面的右侧会列出选中组织所关联的用户信息。
如果想要添加当前组织所关联的用户,可以点击右侧关联用户列表上方的添加用户按钮,弹出页的左侧是为关联当前组织的用户。右侧是已关联当前组织的用户,在左侧列表中找到想要添加的用户并双击,这时被双击的用户就会移到右侧的列表中,或者也可以点击相应用户后再点击左右箭头按钮对用户进行左右列表的移动,最后点击确认按钮,进行保存,要添加的用户就添加到组织的关联用户中了。
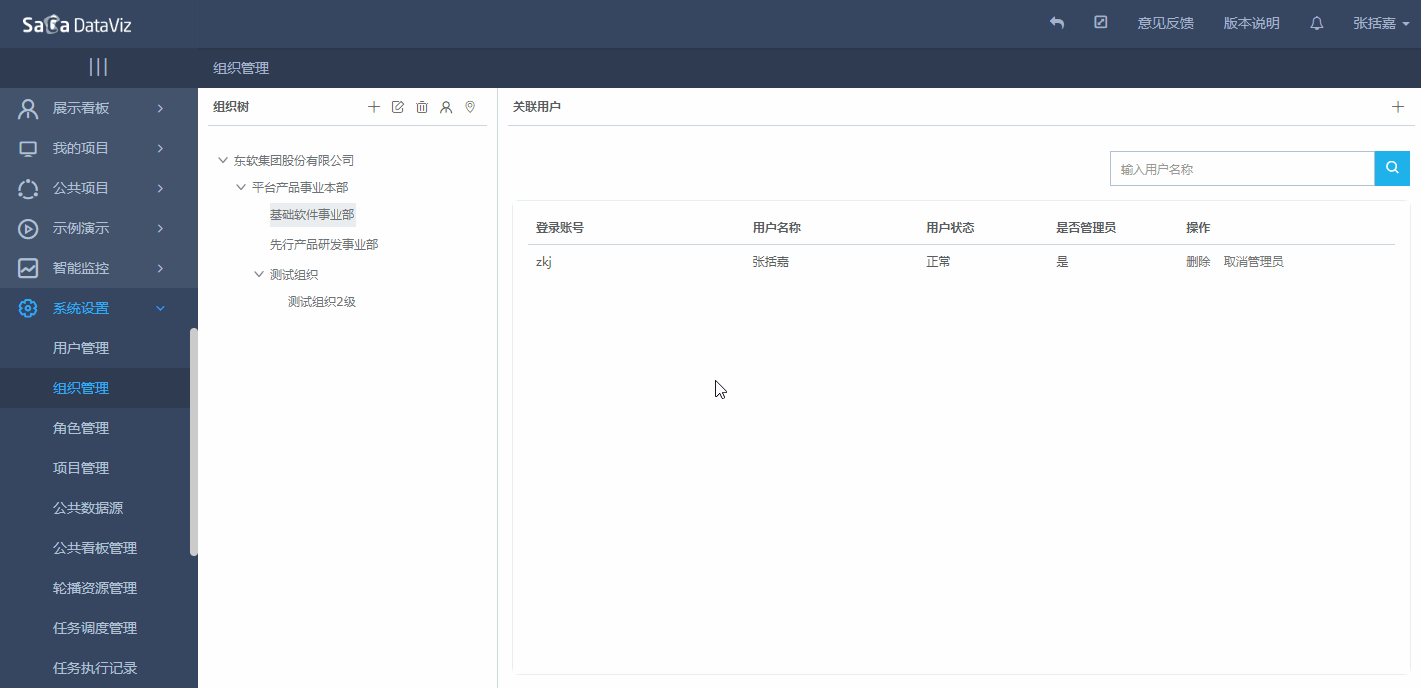
用户还可以直接在右侧的组织关联用户的列表中进行关联用户的删除,点击右侧列表中某一行的删除按钮,就可以取消当前行中的用户与当前组织的关联关系。
10.3 角色管理
在使用管理员用户登录后的页面中,点击左侧的系统设置中的角色管理菜单,出现如下页面:
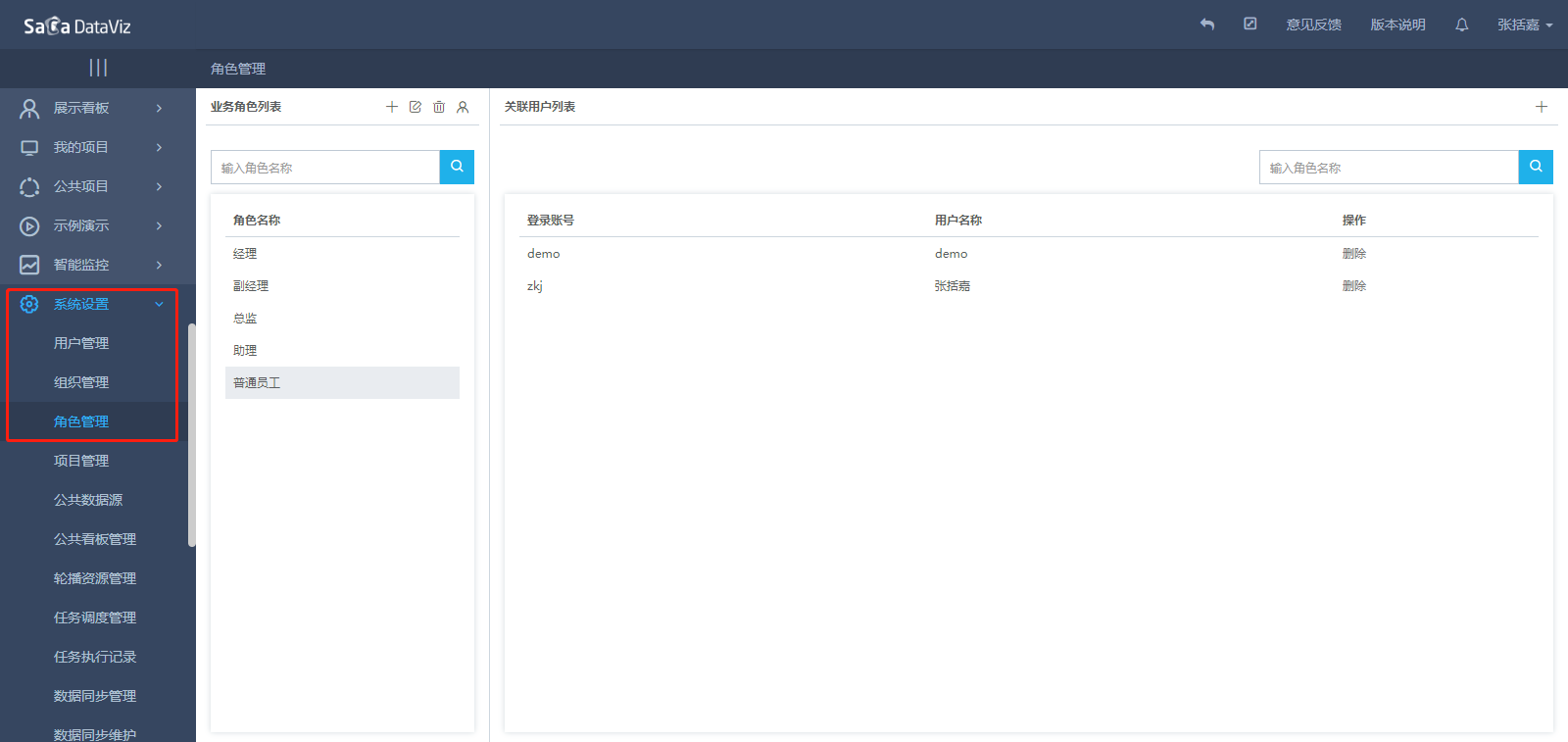
10.3.1 创建角色
点击页面左侧业务角色列表上的“新增” 按钮,在弹出框中输入角色名称,然后确定保存,即可创建角色。
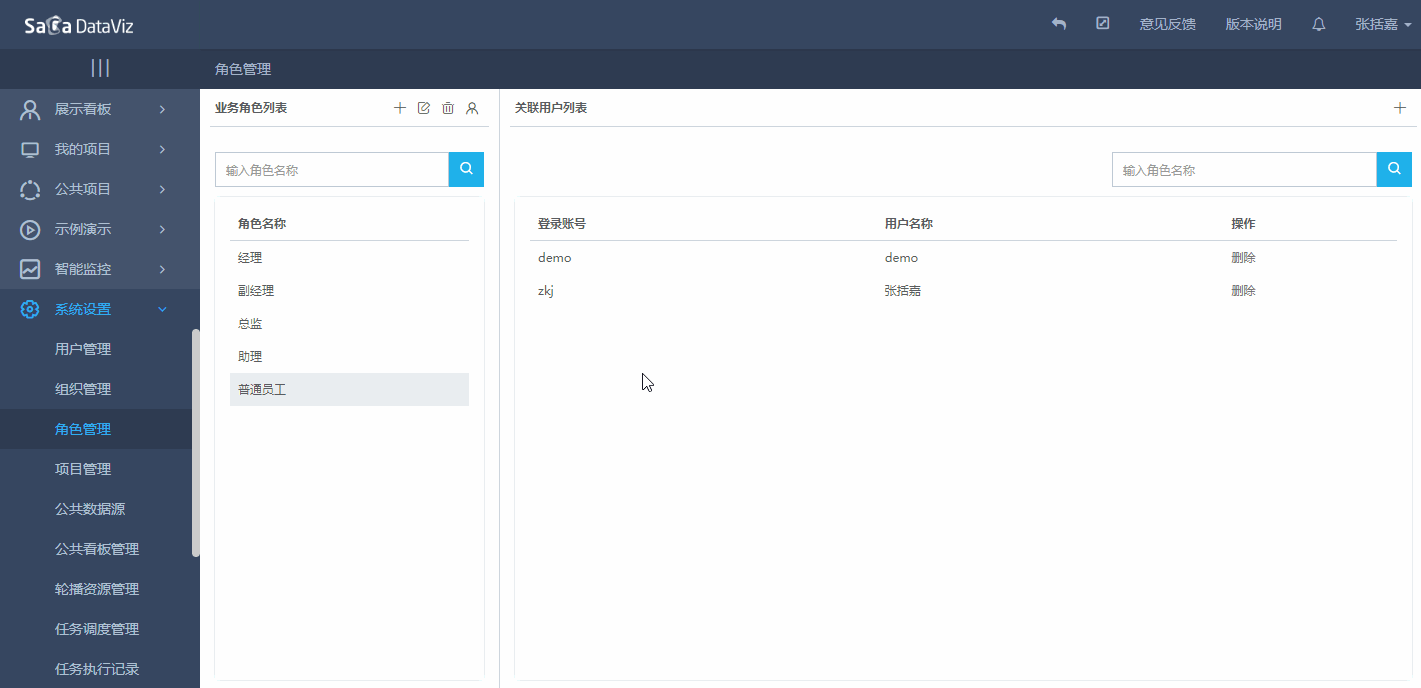
10.3.2 编辑角色
在左侧的业务角色列表中点击一行,选中一个角色,然后点击角色列表上方的编辑按钮,在弹出框中修改角色的名称和描述信息,然后点击确定保存,即可编辑角色。
10.3.3 删除角色
在左侧的业务角色列表中点击一行,选中一个角色,然后点击角色列表上方的删除按钮,在弹出的提示确认框中点击确认,即可删除角色。
10.3.4 设置角色关联用户
在左侧的业务角色列表中点击一行,选中一个角色,在页面的右侧会列出选中角色所关联的用户信息。
如果想要添加当前角色所关联的用户,可以点击右侧关联用户列表上方的“”新增 按钮,弹出页的左侧是为关联当前角色的用户,右侧是已关联当前角色的用户。在左侧列表中找到想要添加的用户,进行双击,这时被双击的用户就会移到右侧的列表中,同理也可以双击右侧列表的用户,该用户也会添加到未关联列表内。最后点击确认按钮,进行保存,要添加的用户就已经添加到角色的关联用户中了。
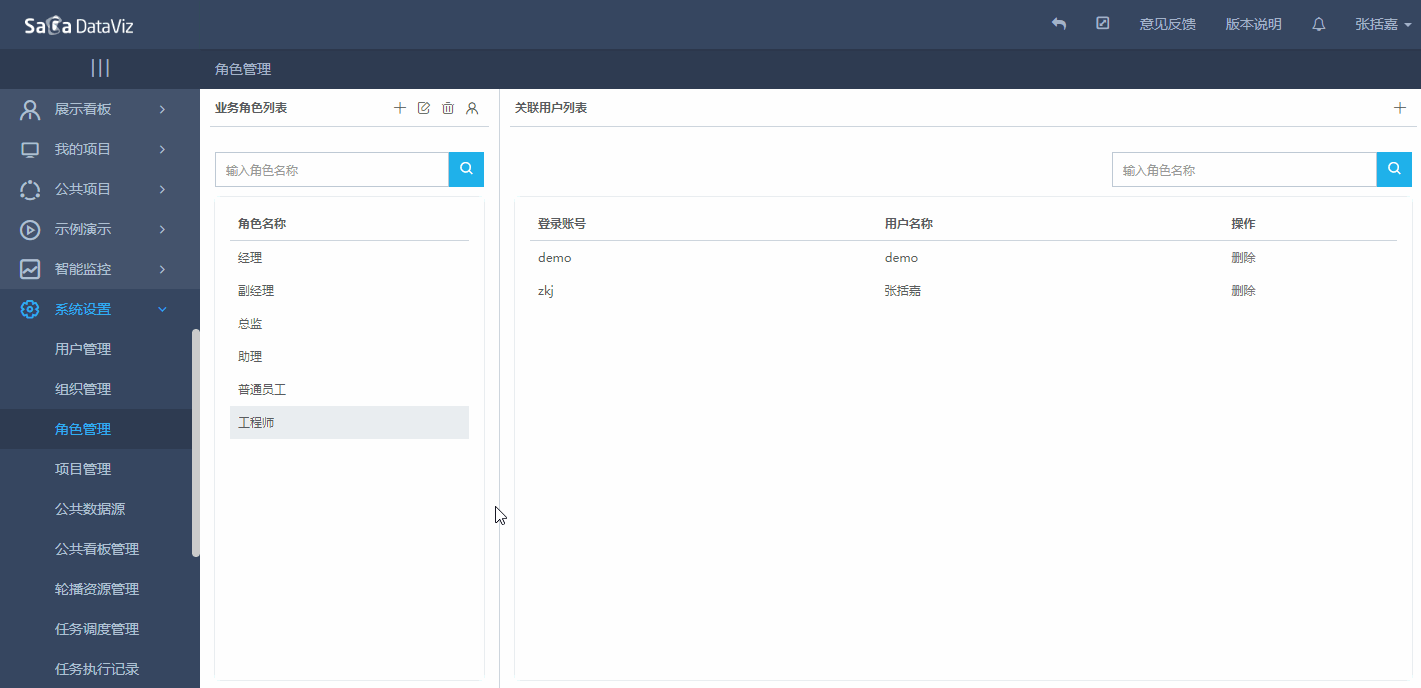
用户还可以直接在右侧的角色关联用户的列表中进行关联用户的删除,点击右侧列表中每一行的删除按钮,就可以取消当前行中的用户与当前角色的关联关系。
10.4 项目管理
10.4.1 功能概述
使用管理员角色的用户登录系统,然后可以在系统设置中找到项目管理页面。“项目管理”中可以管理系统中所有的项目,包括:私有项目、示例项目、公共项目和默认复制项目。
其中,公共项目不能转换成其他类型的项目,但是其他类型的项目可以装换成公共项目。而且可以对公共项目进行授权管理。有别于私有项目,公共项目是可以多人一起参与的,用户可以在公共项目页面中进行创建公共项目,然后管理员对公共项目进行用户授权,被授权的用户就可以一起参与公共项目中的工作了。
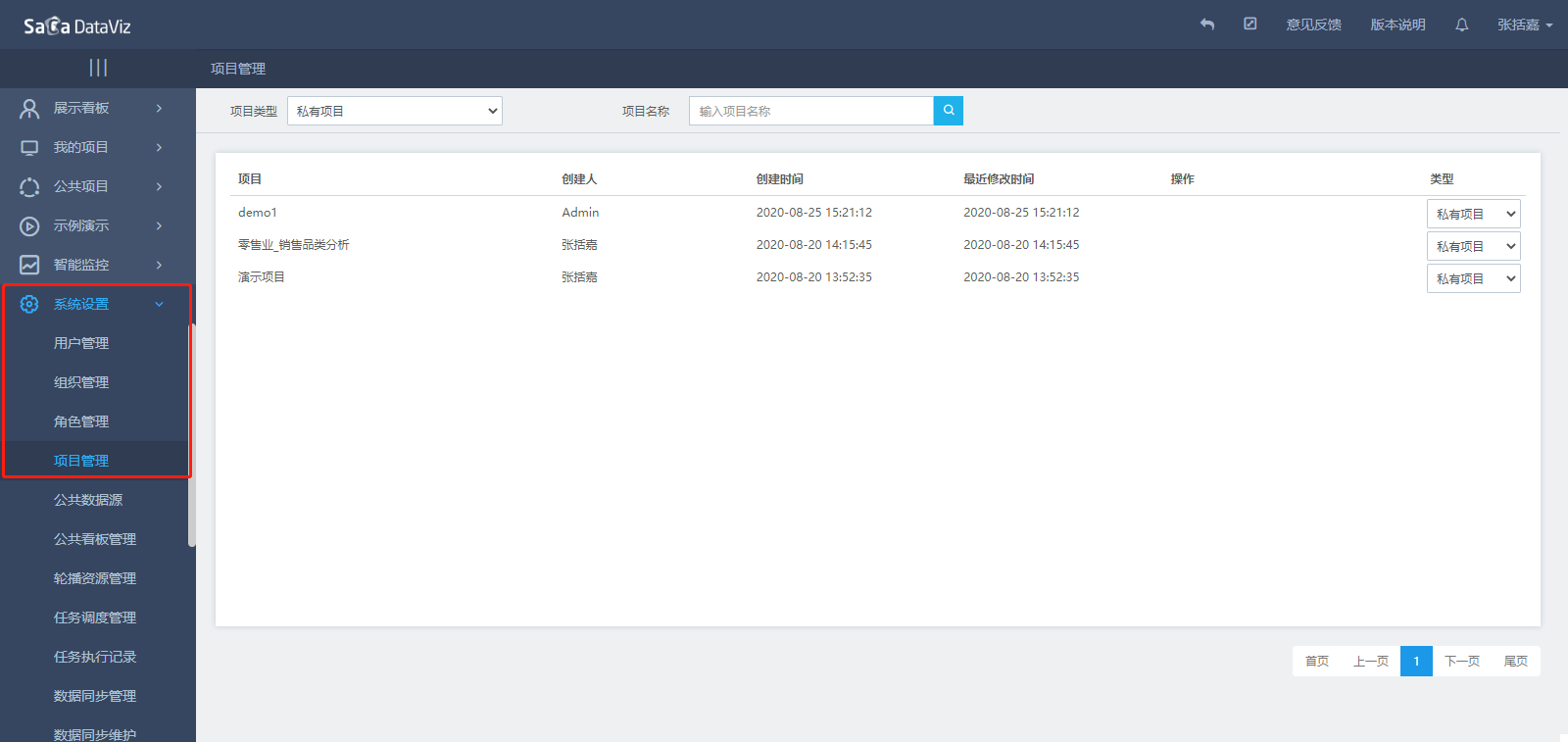
10.4.2 类型转换
点击页面上方的“项目类型”,在下拉列表中选择希望操作的项目的类型,然后点击项目的“类型”,在下拉列表中可以将当前行的项目转换为其他的项目类型,如下图所示:
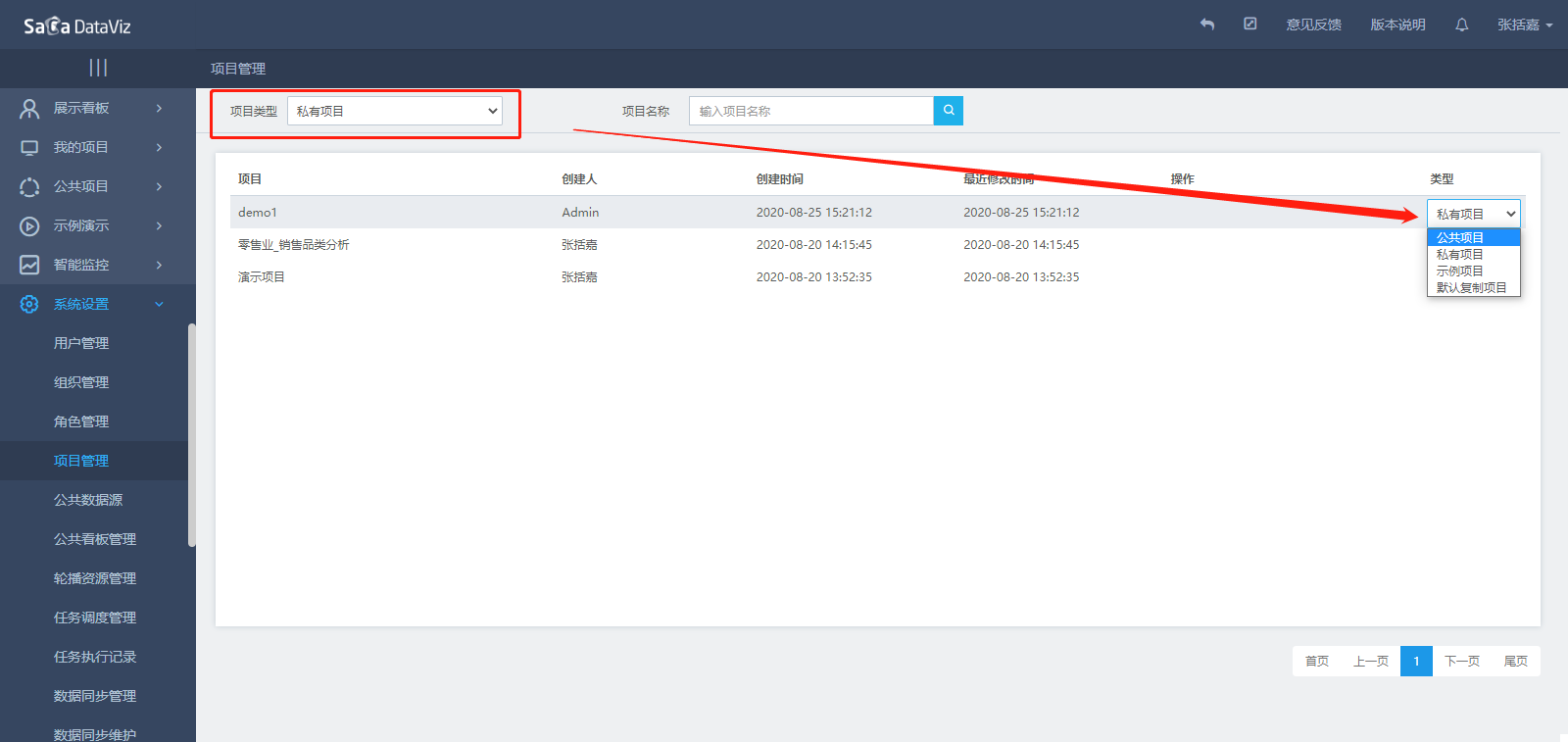
10.4.3 公共项目权限设置
对于公共项目,可以对其进行权限设置,对不同的用户、角色或组织授予不同的权限。点击公共项目列表中操作列的“项目授权”弹出项目的授权窗口,可以依据用户、角色或者组织等不同方式对项目进行授权:
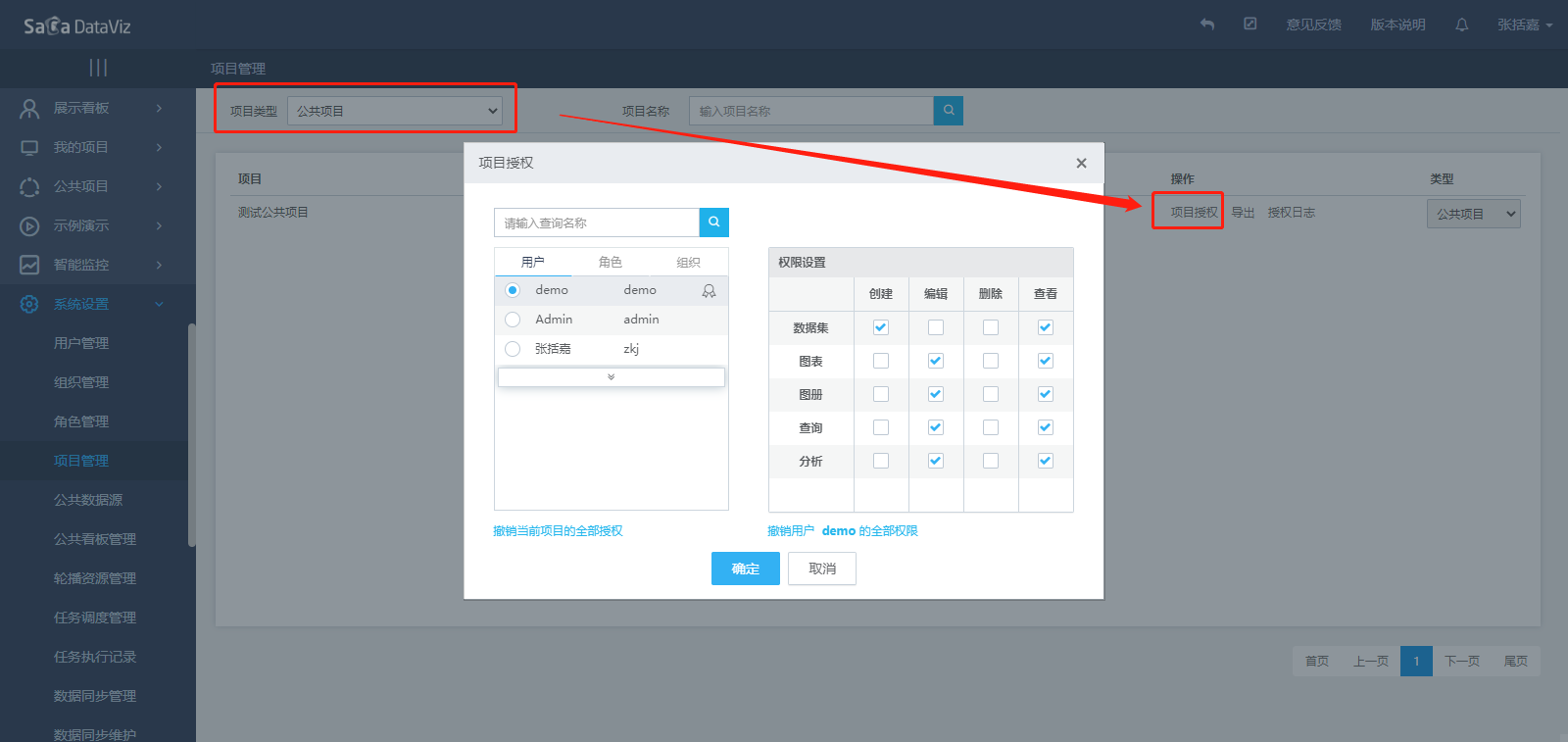
项目中的数据集,图表和图册三种资源分别包含创建、编辑、删除和查看四种权限。其关联关系为:
图表的创建权限需要依赖于数据集的创建权限或查看权限;
图表的查看权限要依赖于数据集的查看权限;
图册的创建权限需要依赖于图表的创建权限或查看权限;
图册的查看权限要依赖于图表的查看权限;
每种资源的编辑权限都需要依赖于各自的查看权限。
公共项目的创建人拥有三种资源的创建权限,且无法取消。点击“撤销项目全部授权”可以取消当前公共项目所有人,角色和组织的的权限。点击“撤销授权”可以取消当前用户、角色或组织的权限。点击“确认”设置完成。当用户创建资源之后,即使没有编辑、删除和查看权限也可以对自己创建的资源进行操作,但无法对同项目中其他人创建的资源进行操作。
10.5 公共参数
请参考本文档 4.10 公共参数。
10.6 公共数据源
请参考本文档 4.7 公共数据源。
10.7 公共数据集
请参考本文档 4.8 公共数据集。
10.8 公共查询分析
请参考本文档 第7章 建查询、第8章 建分析。
10.9 公共看板管理
请参考本文档 9.2 公共看板管理。
10.10 公共项目管理
公共项目管理应用于当公共项目较多,查找起来并不容易时,可以通过创建菜单将项目分配到菜单下,方便快速查找项目。
10.10.1 项目树的创建
点击“+”打开项目树的创建页面,进行目录名称的创建,分为一级目录和下级目录。
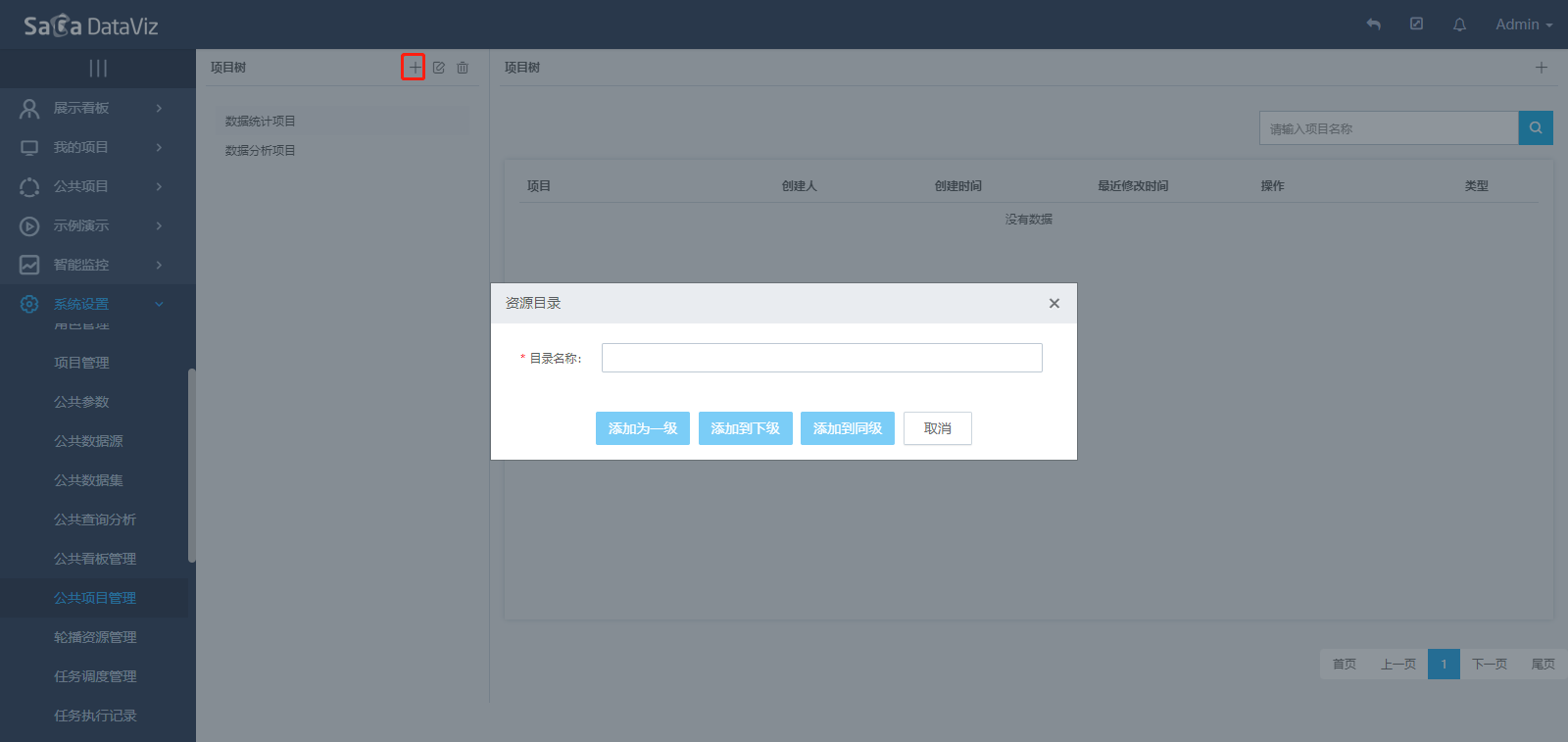
10.10.2 项目树的修改
选择需要修改的目录后,点击“修改目录”按钮打开项目树修改界面,进行目录名称的修改。
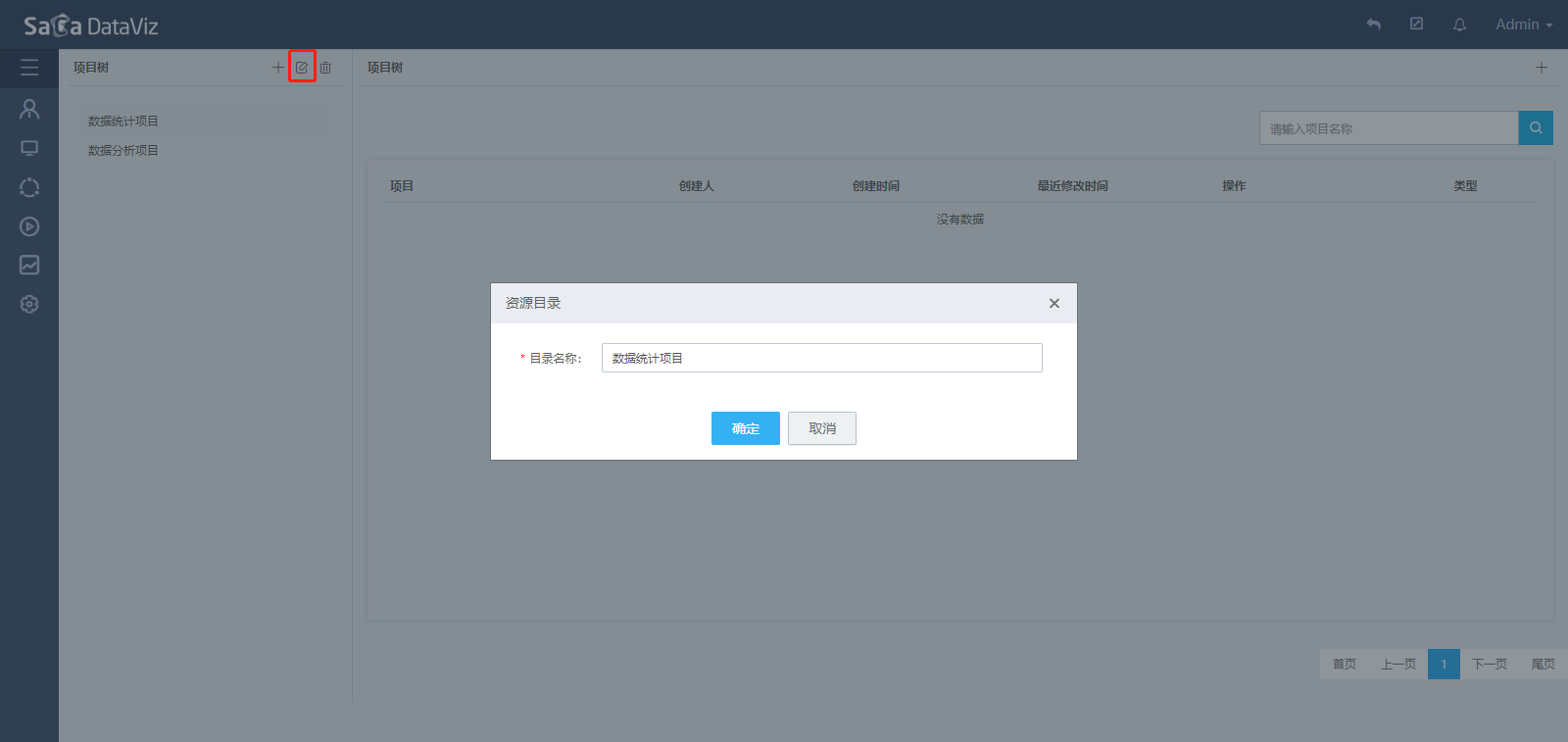
10.10.3 项目树的删除
选择需要删除的目录后,点击“删除目录”按钮,进行目录名称的删除。当删除一级目录时,下级目录也会随之删除。
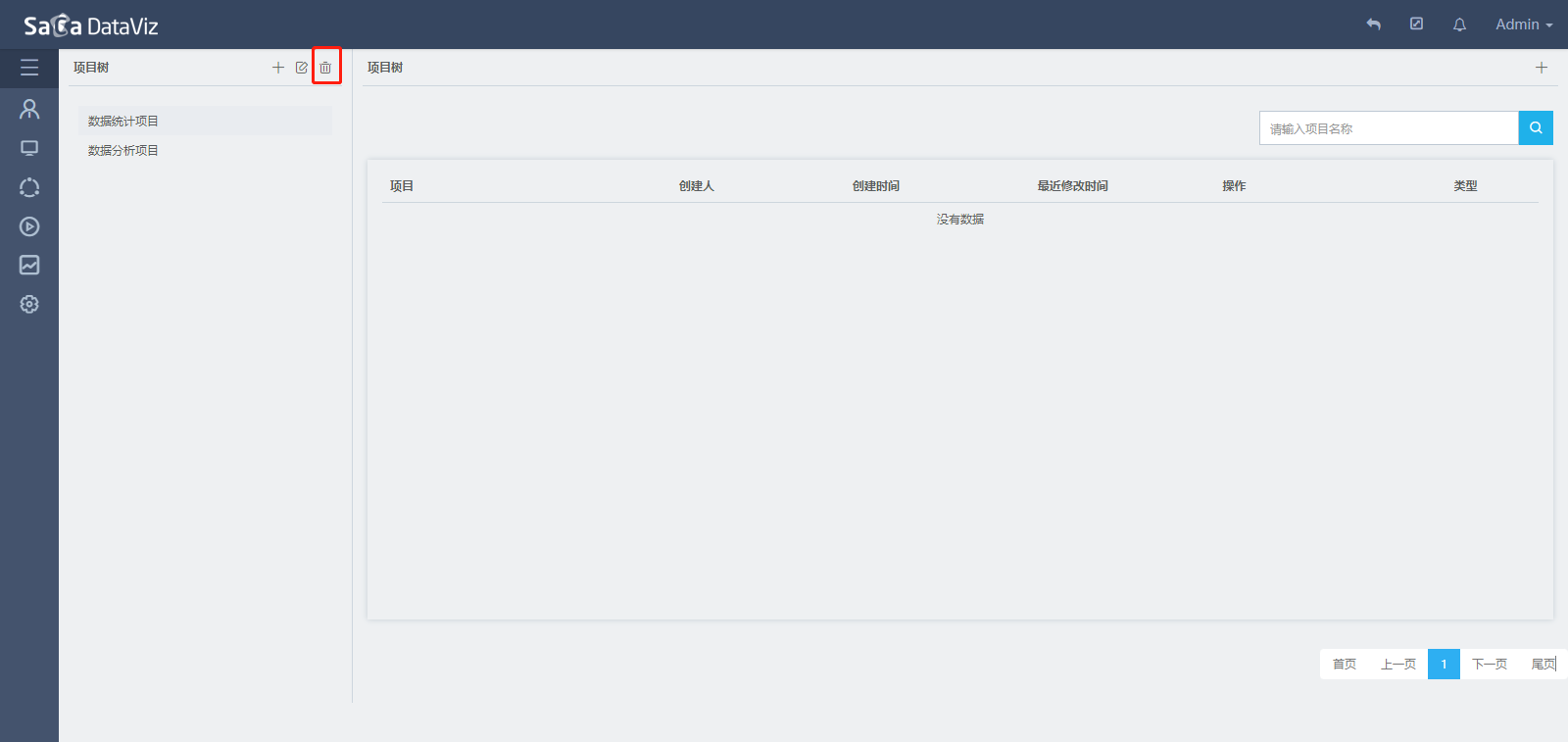
10.10.4 项目树添加项目资源
选择需要添加资源的目录后,点击“添加资源”按钮,进行项目的添加即可。项目资源在各个菜单之间并不会互斥,也就是说同一个项目可以添加到不同的菜单下多次。
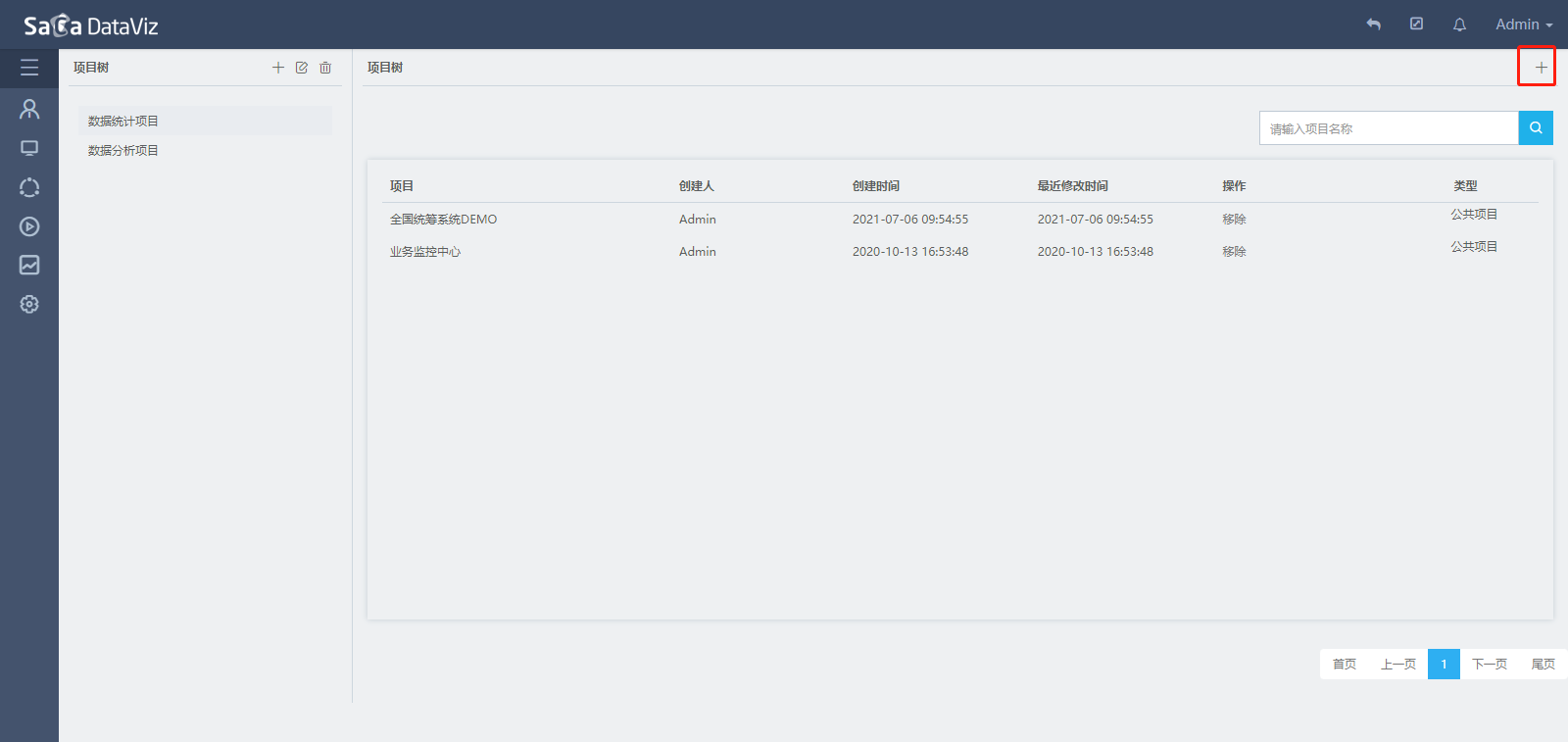
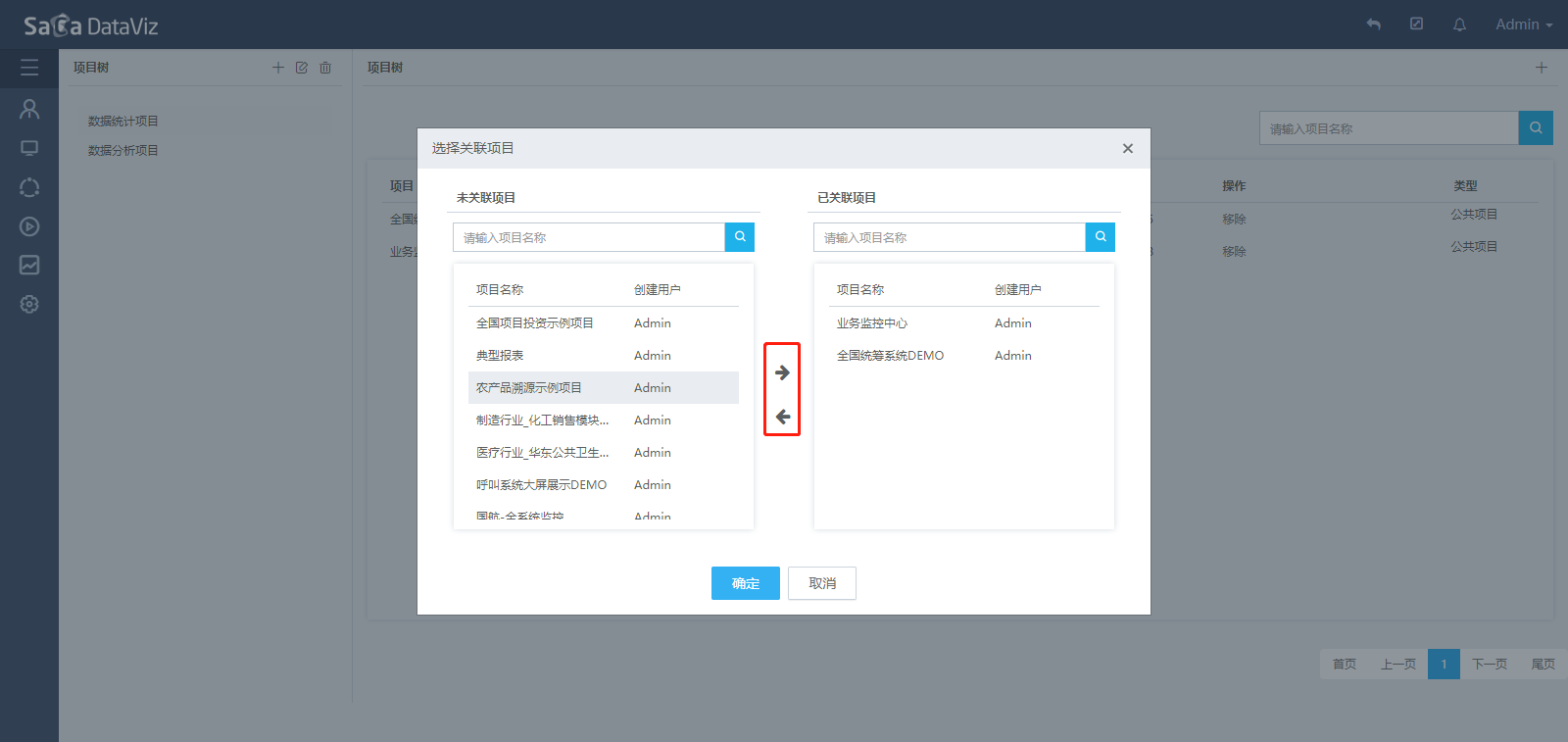
10.10.4 项目树添加项目资源
选择需要添加资源的目录后,点击“添加资源”按钮,进行项目的添加即可。项目资源在各个菜单之间并不会互斥,也就是说同一个项目可以添加到不同的菜单下多次。
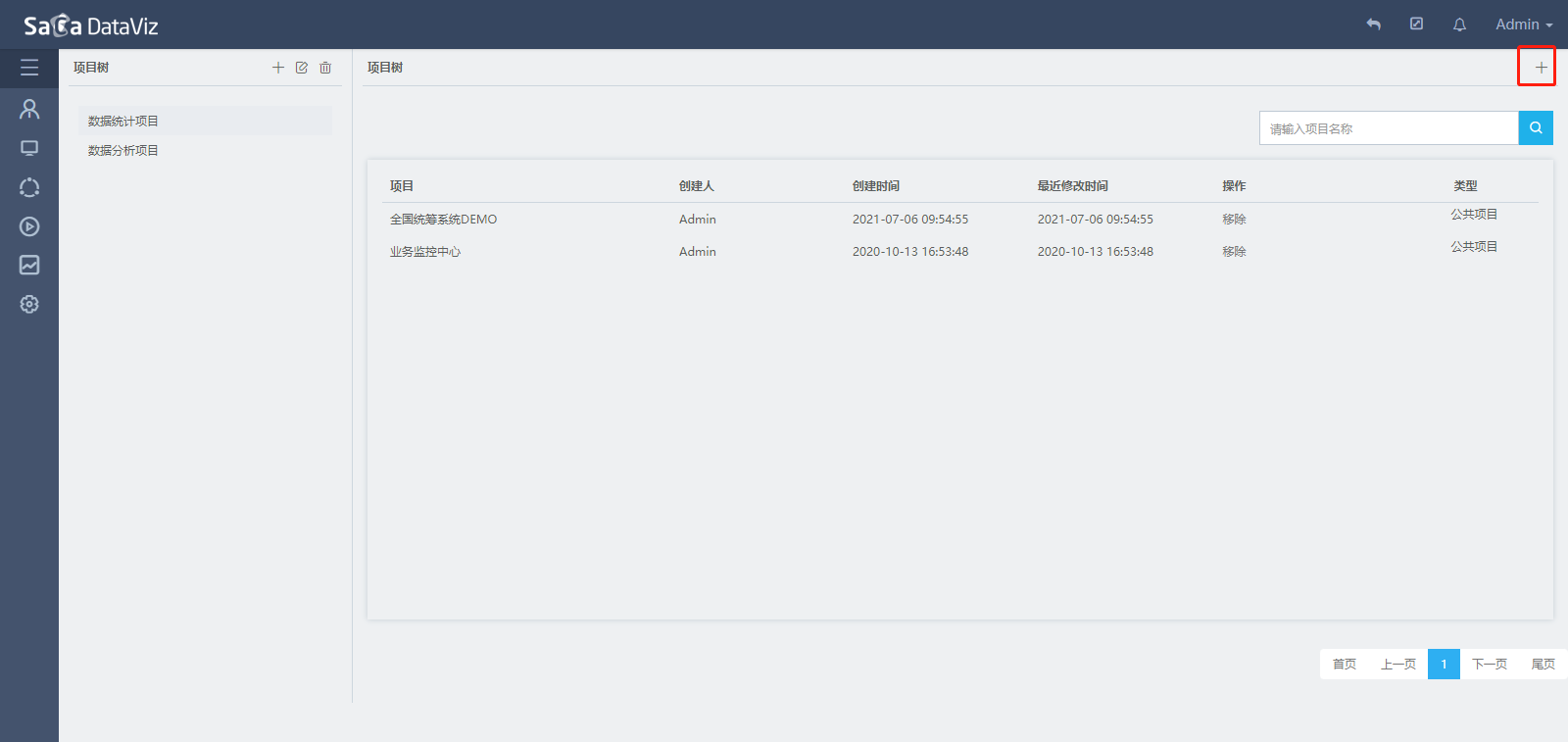
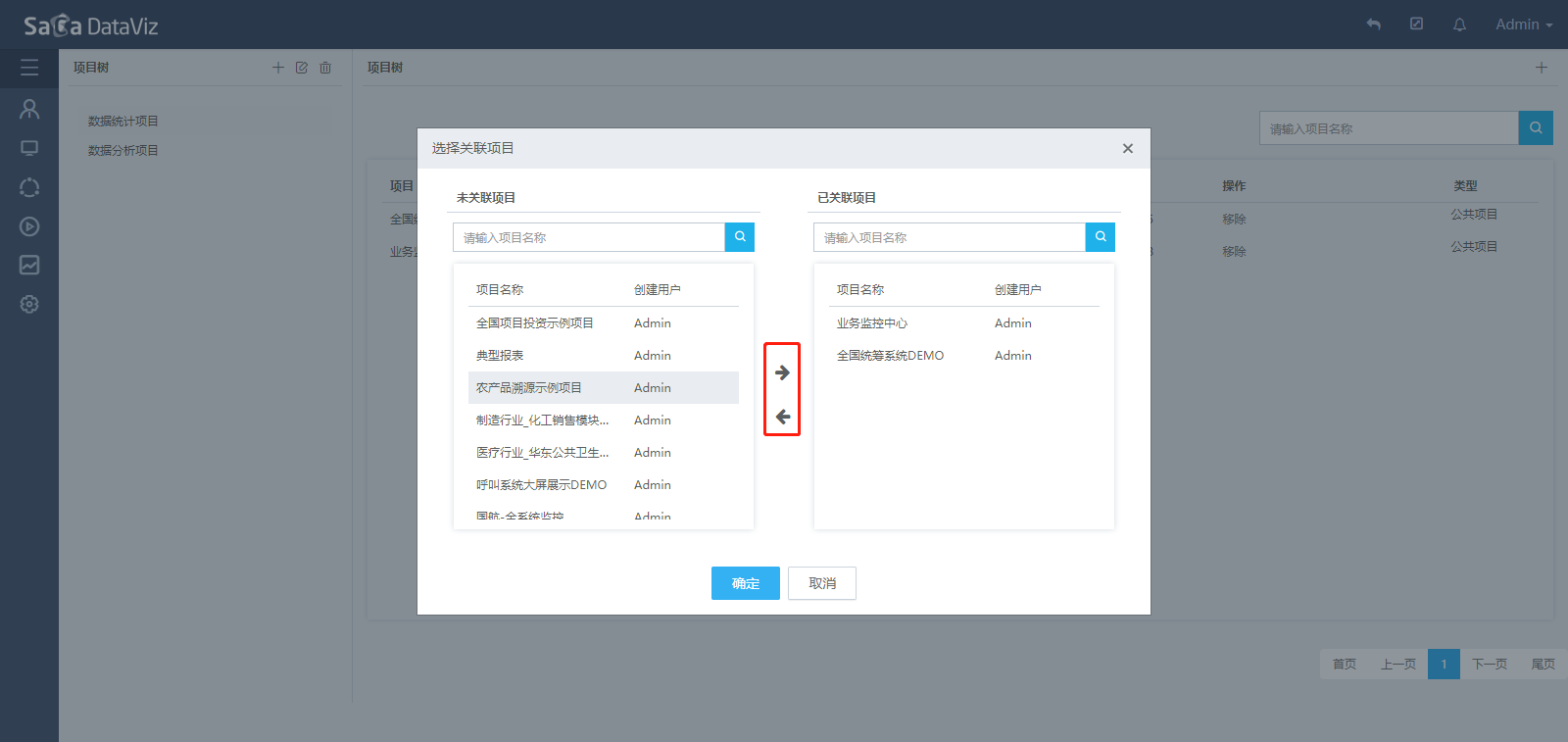
10.10.5 以项目树查看项目资源
点击“公共项目”菜单后,默认进入公共项目展示界面,点击右上角的“显示方式”,即可进入“公共项目管理”菜单。会以菜单的形式展示出被赋予权限的公共项目。比如:当一个项目树菜单有十个项目时,只赋权三个项目的编辑权限,该用户将只能看见三个项目,其余项目不可见。
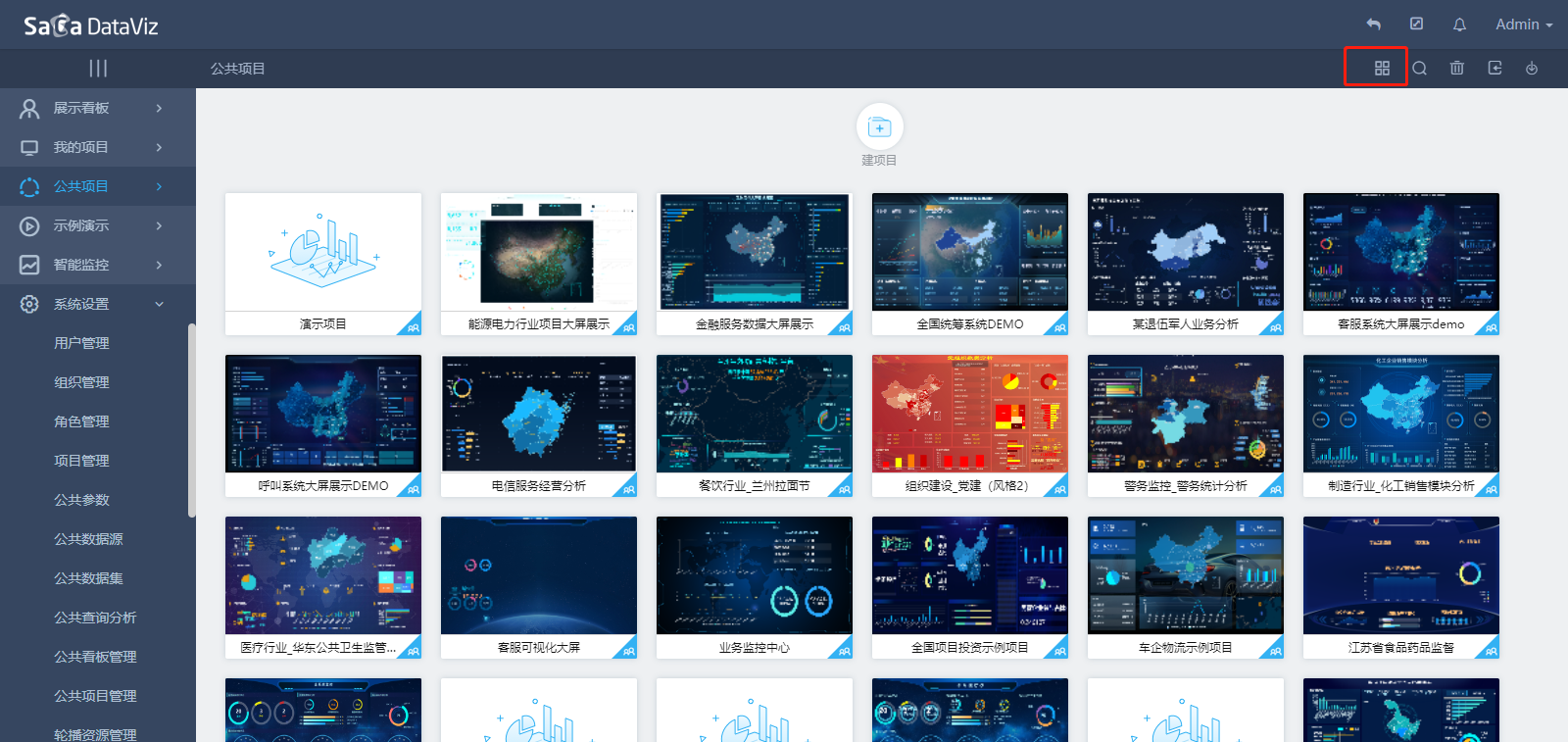
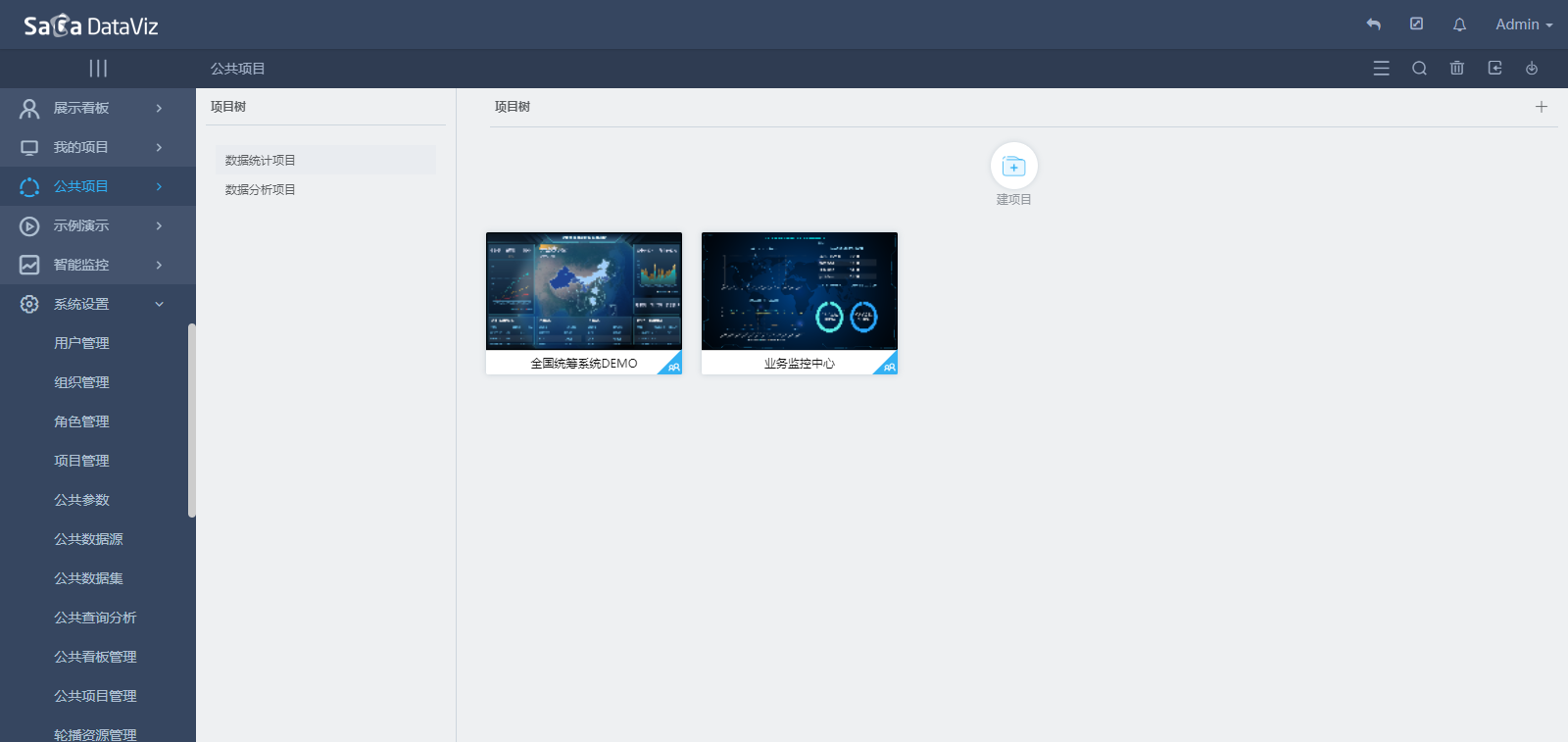
10.11 任务调度管理
用户开始制作图册后,如果希望能够定期将资源的展示结果,生成Pdf文件,并通过邮件的形式发送给有关人员,这就需要任务调度的功能。管理员可以对任务调度内容进行管理和对执行记录进行查看。
10.11.1 查看任务调度
点击“系统设置”下的“任务调度管理”功能,显示出任务调度的内容。如下图所示:

10.11.2 创建任务调度
在任务调度管理页面中,点击右上角的“添加调度”按钮,弹出任务调度的添加页面,如下图所示:
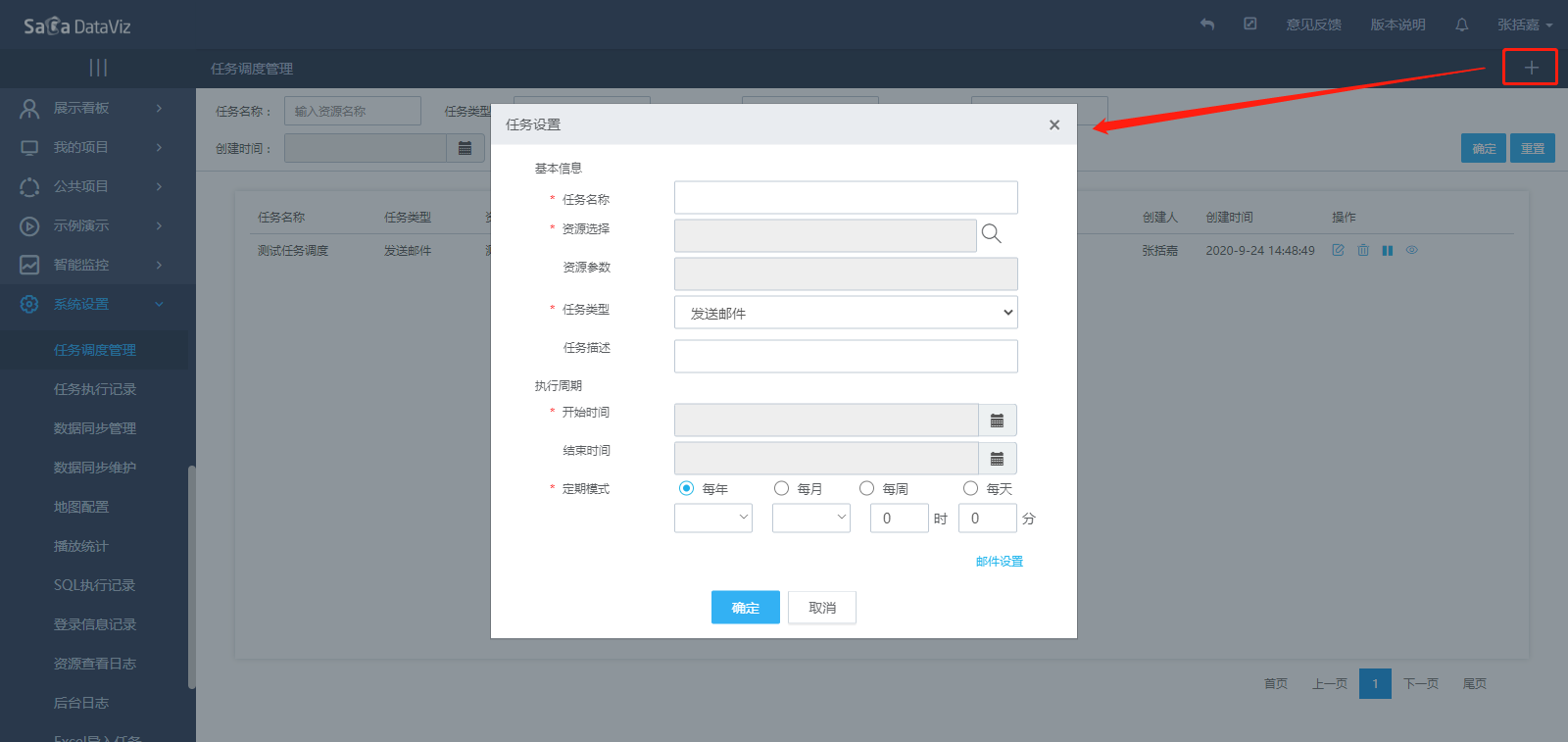
在任务调度的添加页面中,进行任务名称、任务类型、资源选择、执行周期等内容的添加与选择。任务信息设置完成后,点击邮件设置 ,切换到邮件填写页面,如下图所示,填写完所有的设置内容后,点击“确定”按钮,任务创建完成。
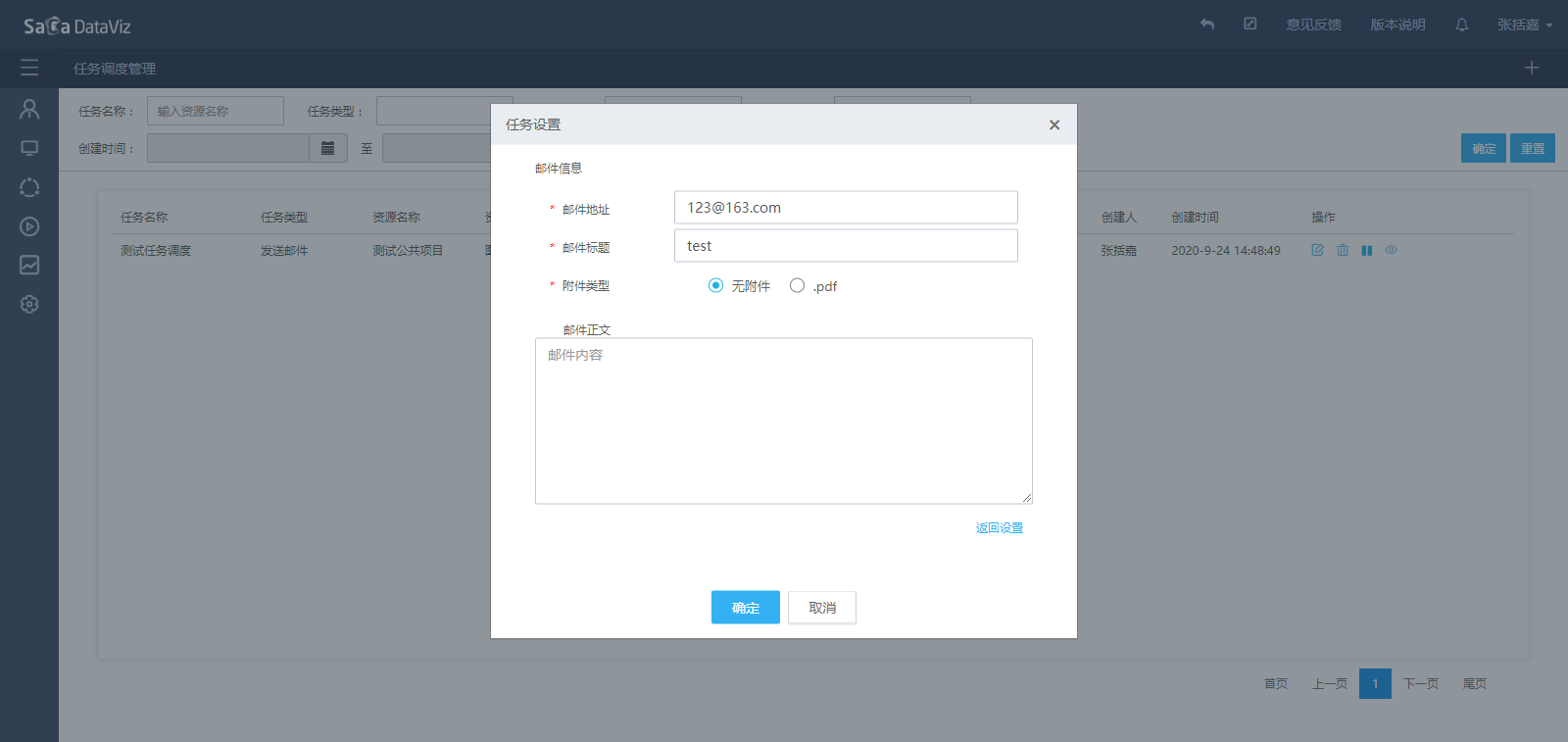
点击“资源选择”按钮后,在弹出页面中进行资源选择与参数设置。
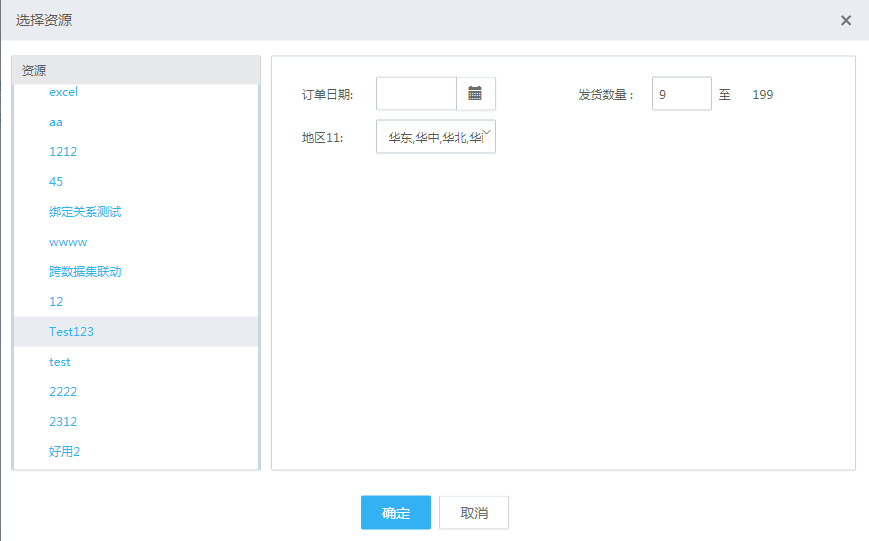
10.11.3 编辑任务调度
在任务调度管理页面中,点击某行“操作”中的编辑按钮后,弹出编辑页面,对编辑页面中的任务内容进行修改后,点击“确定”,保存更新修改内容。
10.11.4 删除任务调度
在任务调度管理页面中,点击某行“操作”中的删除按钮后,该行任务内容即被删除。
10.11.5 查询任务调度
在任务调度管理页面中,上方是任务信息的各个查询内容,选择或填写好查询内容后,点击“确定”,进行任务调度的查询,如下图所示。点击“重置”按钮,将重新查询所有的任务调度内容。

10.11.6 启动任务调度
在任务调度管理页面中,点击某行操作中的“启动”按钮后,该任务状态变为待执行;当任务的时间在开始时间之后满足执行周期的时间时,该任务被启动执行。 任务状态已结束后,将不会再被启动执行,除非再次修改任务结束时间。
10.11.7 暂停任务调度
在任务调度管理页面中,点击某行操作中的“暂停”按钮后,该任务状态变为暂停,即该任务暂时不会被执行。
10.11.8 查看执行记录
在任务调度管理页面中,点击某行操作中的“查看任务执行记录”按钮后,将会查看到该任务的执行情况,如下图所示:
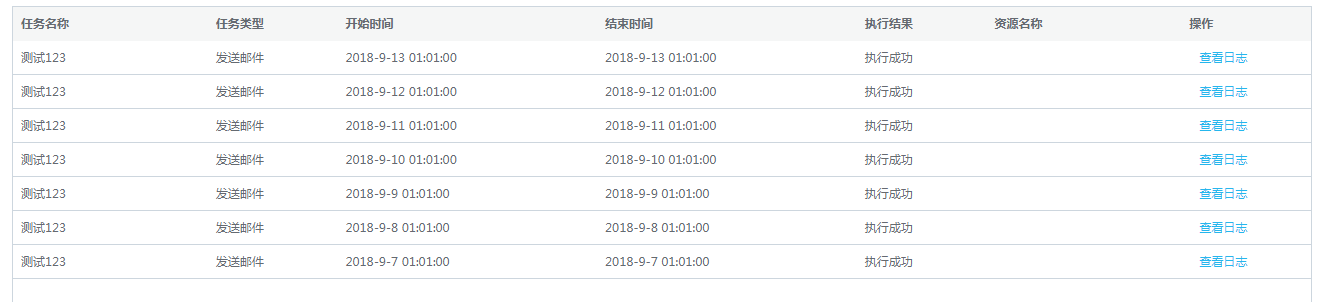
10.11.9 邮件配置内容修改
为了正确使用任务调度功能的邮件功能,需要用户根据自己的环境,修改dataviz-service\WEB-INF\conf\mail.properties文件中的内容信息。包括邮件服务器的IP地址、发件邮箱等信息。
host = 10.4.44.82
from = dpmail@neusoft.com
userName =
password =
senderShowName =
useDefault = true
port = 25
protocols = SSLv3 TLSv1
10.12 任务执行记录
10.12.1 查看任务执行记录
点击“系统设置”下的“任务执行记录”功能,显示出任务执行记录的内容。如下图所示:
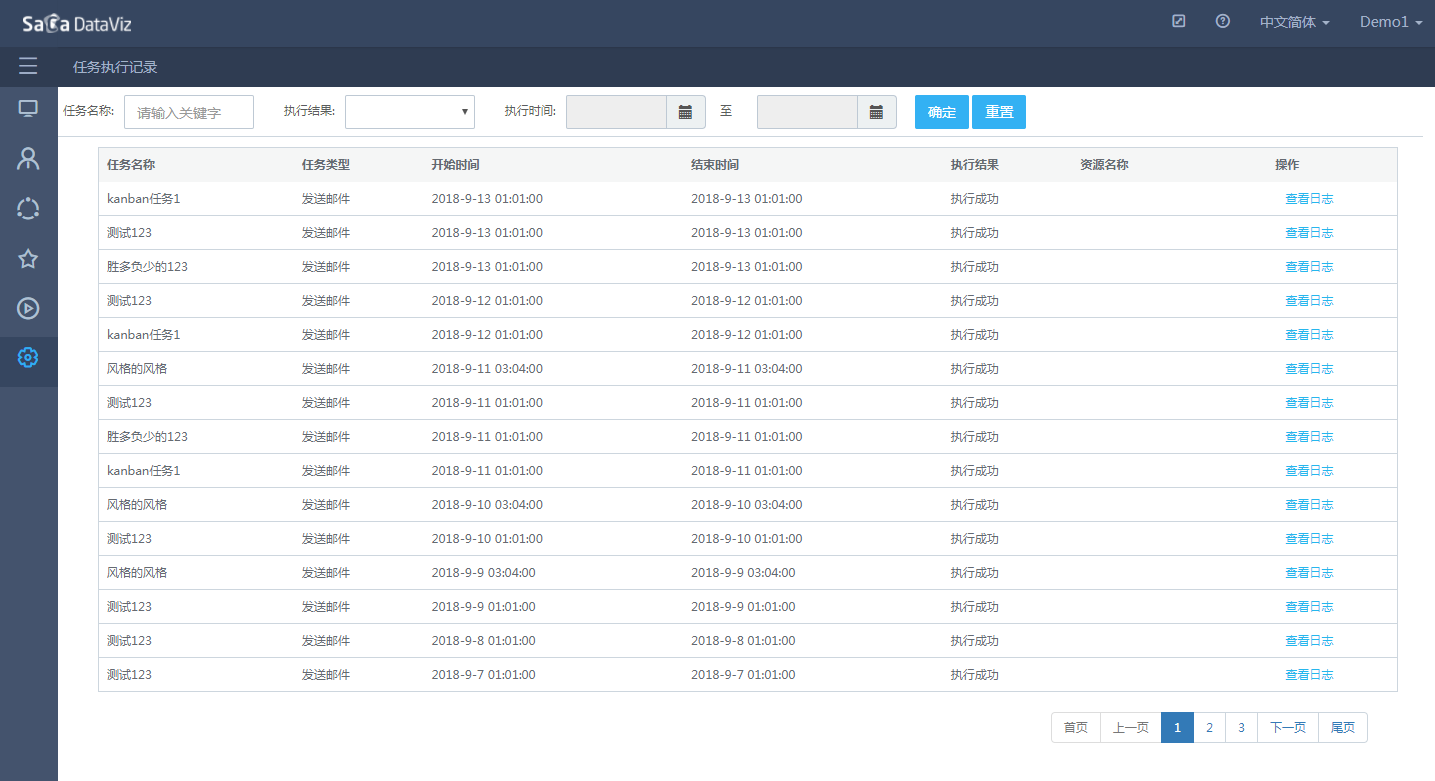
10.12.2 查看日志
在任务执行记录页面中,点击某行的查看日志功能后,显示出该任务的日志执行情况,如下图所示:
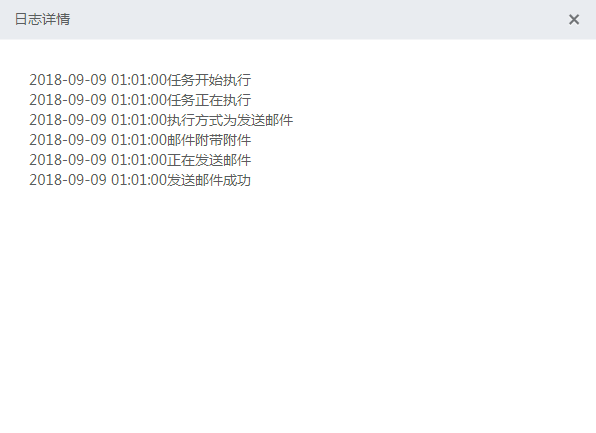
10.12.3 查询任务执行记录
在任务执行记录页面中,上方是执行记录信息的各个查询内容,选择或填写好查询内容后,点击“确定”,进行执行记录的查询,如下图所示。点击“重置”按钮,将重新查询所有的执行记录内容。
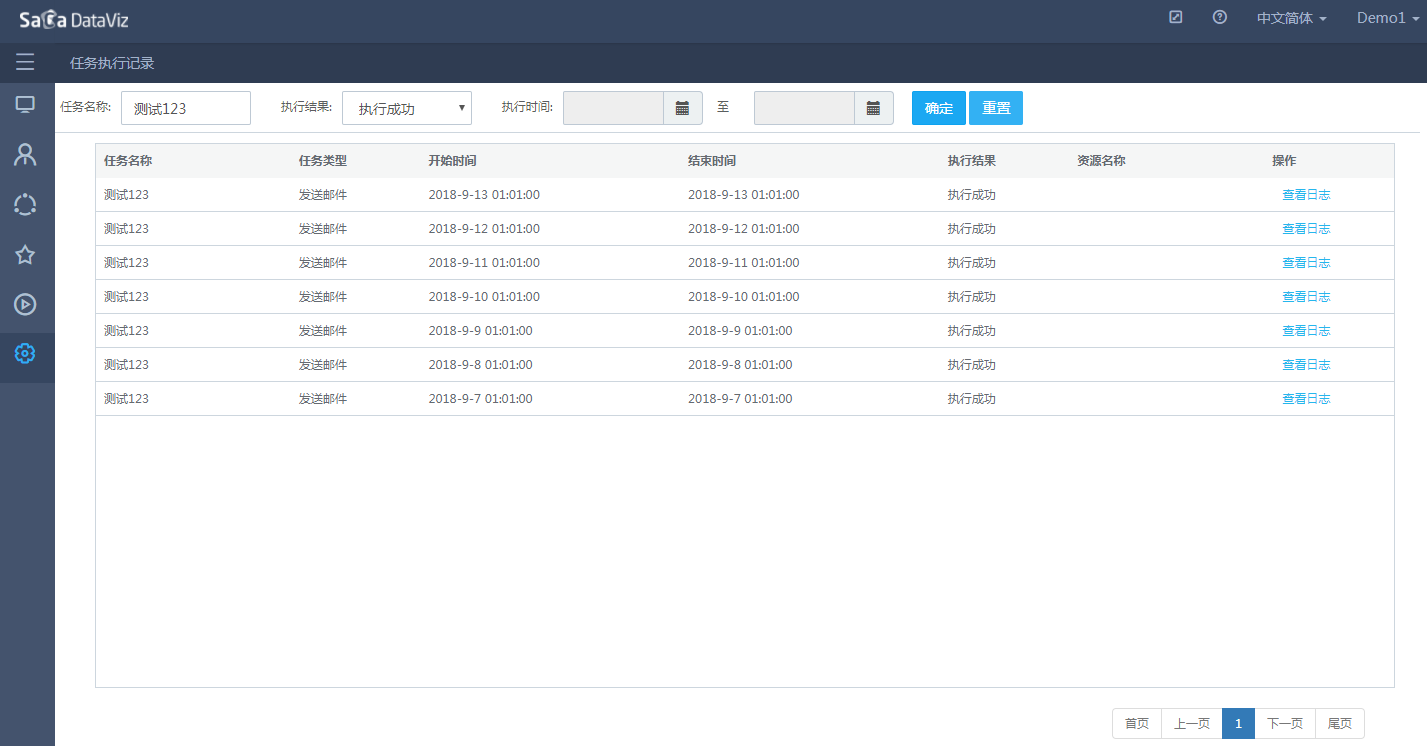
10.13 地图配置
在制作图表时有一类特殊的图表——地图。地图图表需要根据绑定的数据在对应的区域显示出来,这时候就需要地图可以识别数据中的地名或经纬度,但是由于地域文化的差异或者历史原因,用户数据中的地名可能并不是标准的名称, 这时地图就无法识别这些地名,或者经纬度数据有误,或未能涵盖地图中希望显示的地点。在制作地图图表时,这些地点对应的数据就不会显示在地图上,地名匹配和经纬度匹配的功能就是为解决这个问题而存在的。
10.13.1 地名匹配
点击系统设置中的地图配置,选择地名匹配标签页,根据在制作图表时提示的设置,把数据中未能识别的地名设置为实际地址的别名。点击右上角按钮,弹出设置窗口,选择实际地址,然后输入别名,最后点击确定设置完成。系统管理员设置的匹配规则,系统中的所有用户都可以使用,其他普通用户设置的匹配规则只有创建人才可以使用。
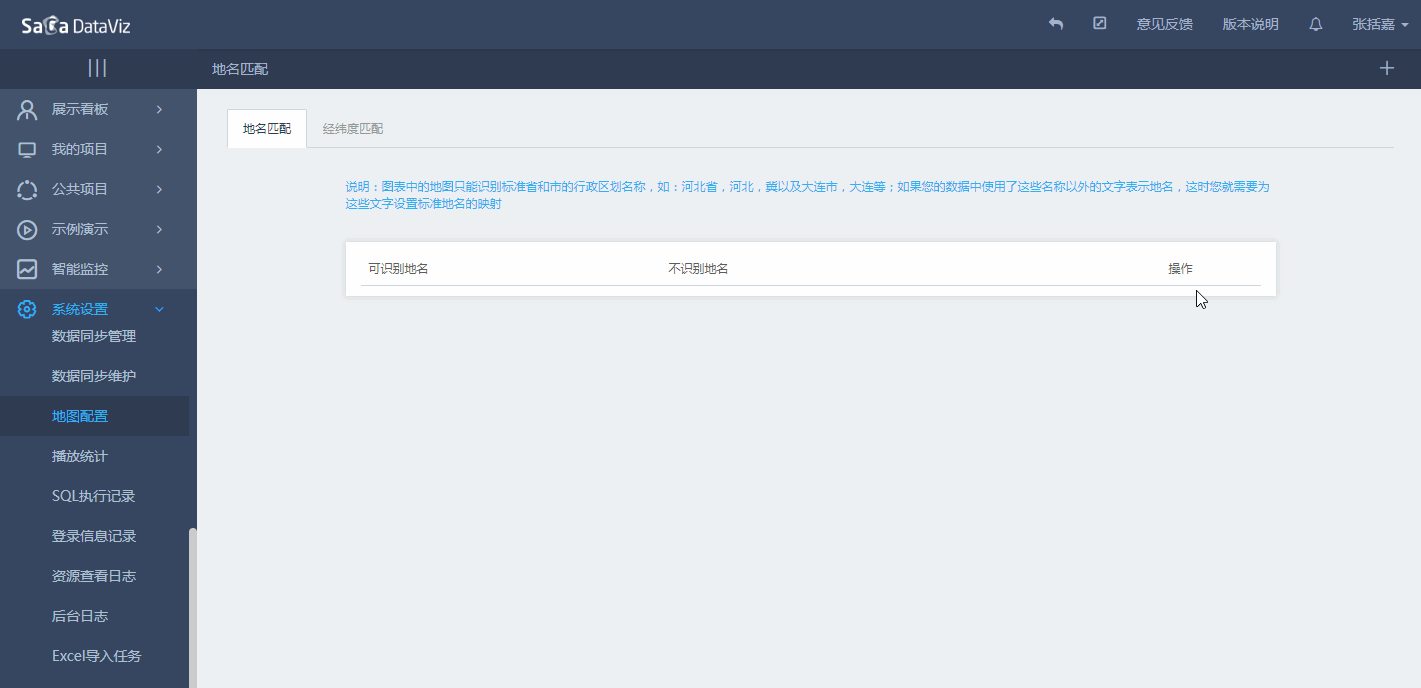
10.13.2 经纬度匹配
点击系统设置中的地图配置,选择经纬度匹配标签页,即可修改现有的经纬度或新建经纬度。
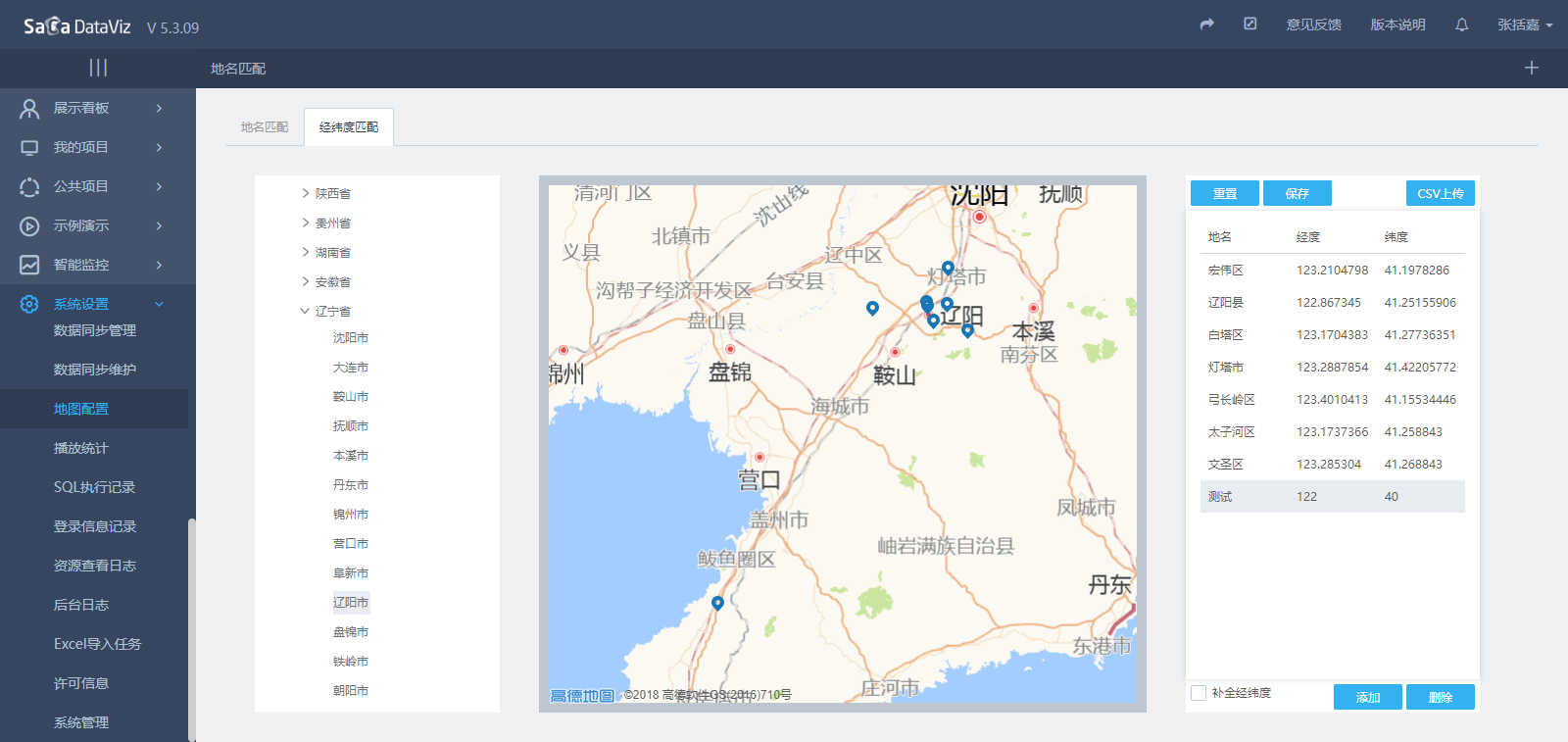
10.13.2.1 修改现有经纬度
如果现有的经纬度不准确,可以在相应的条目上双击经度或者维度,修改后在空白处点击即可。地图将会自动刷新。如果有大量需要修改的经纬度,还可以通过CSV文件的形式上传。
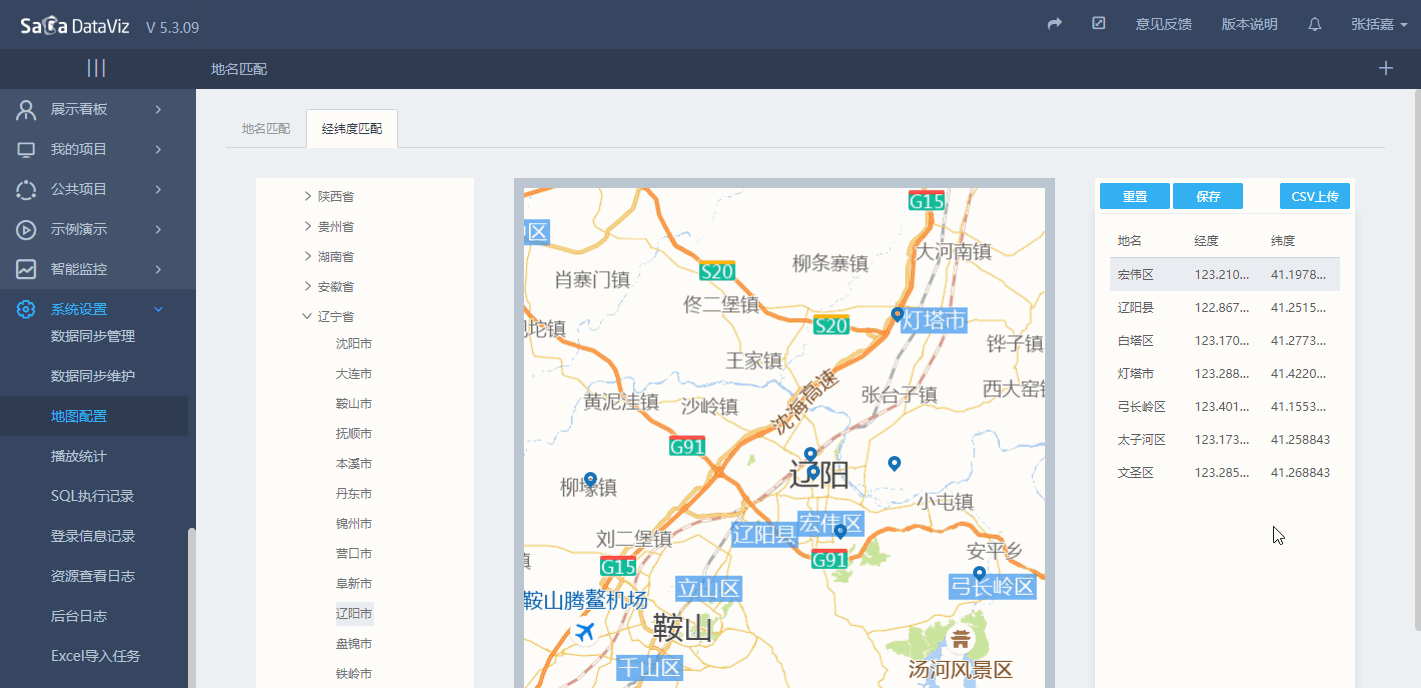
10.13.2.2 新建/删除经纬度
如果现有的经纬度数据中缺少希望显示的地点,可以按照下图中的步骤添加经纬度数据。也可以选择自定义的经纬度后将其删除。系统内置的经纬度数据不可删除。
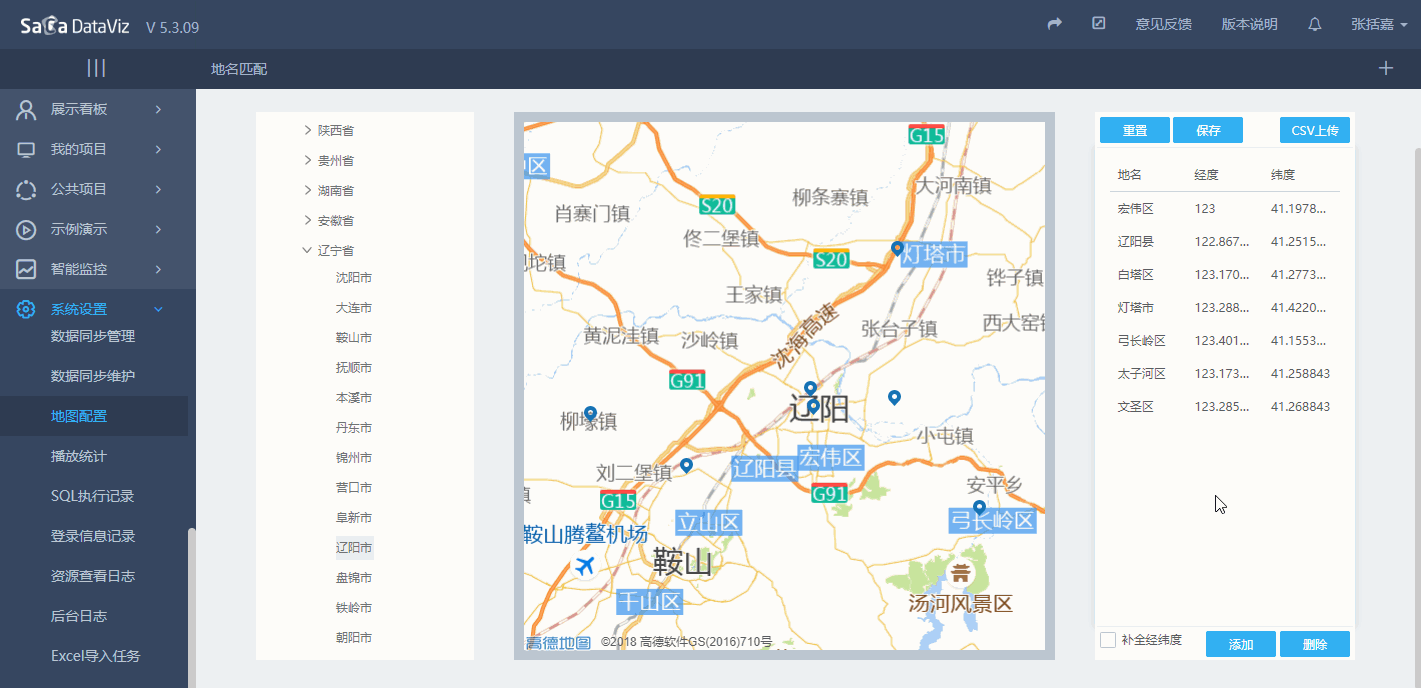
10.13.2.3 重置与保存
点击“重置”按钮即可将经纬度数据复原为初始状态,点击“保存”即可保存当前设置的经纬度。
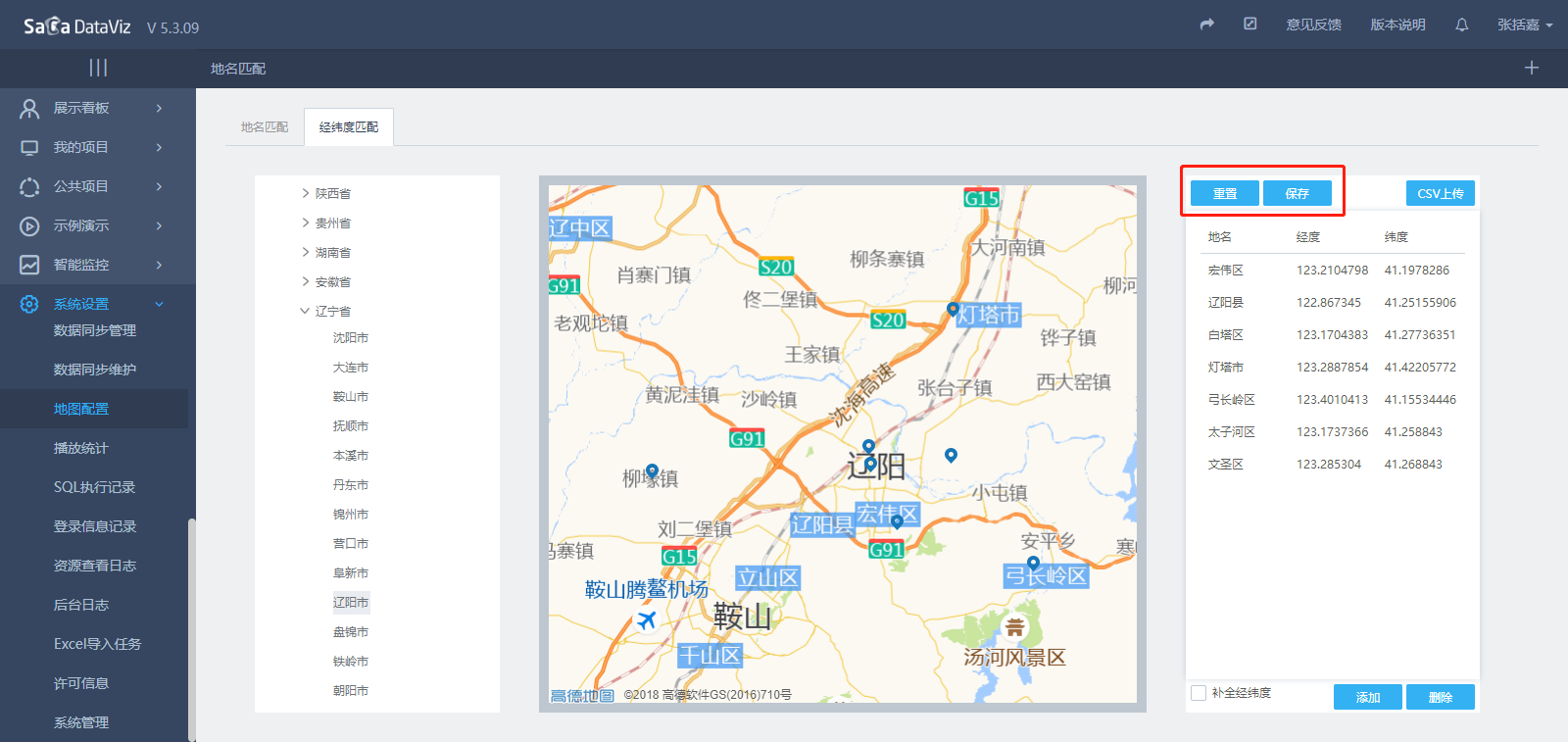
10.14 Excel导入任务
10.14.1 概述
生产过程中会遇到业务端产生了一些数据,但是业务人员不方便也不能直接操作数据库直接录入数据,此时可以利用DataViz系统的Excel数据导入功能。
10.14.2 操作流程
10.14.2.1 创建任务
Excel数据导入功能是基于任务来设置的,即系统管理员创建一个任务,然后分配给需要操作的业务人员,由业务人员在看板页面上执行导入。
首先点击系统管理下的Excel导入任务。
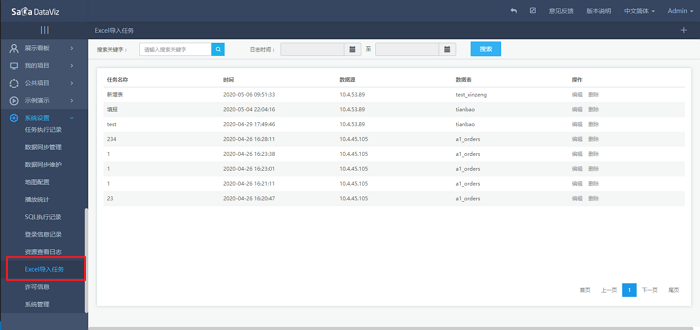
右侧会出现所有的任务,可以通过名称和时间进行查询以往的任务,也可以编辑和删除现有的任务。
右上角点击加号可以创建任务,创建任务的窗口如下所示。
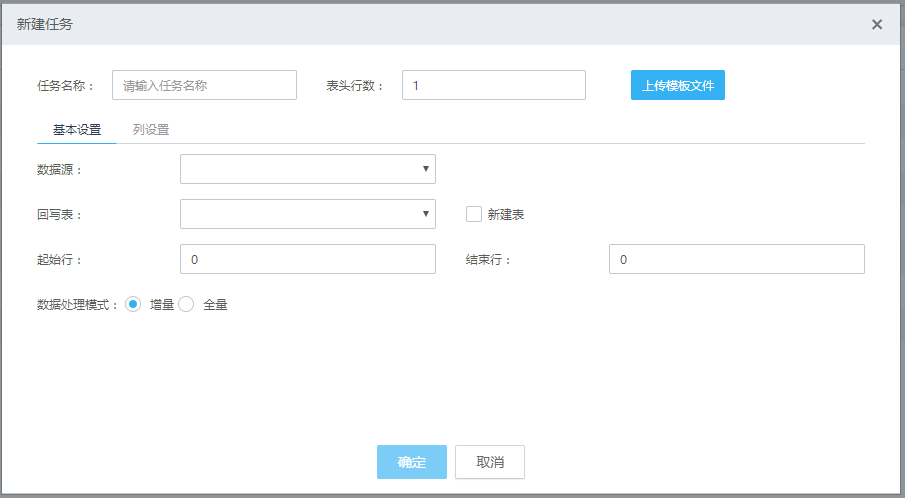
任务名称是这个任务的名称,用来区分其他任务,名称可以重复,必须输入。
表头行数是Excel文件中表头所在的行数,默认是第一行。这个参数需要在上传模板文件之前输入。
模板文件是需要导入的Excel文件的模板文件,需要包含表头信息和少部分数据,这样有助于对数据的解析,数据不要太多,因为这一步并不会执行导入,只是解析表头和数据类型。创建任务时必须要上传模板文件。
下面的设置分为两部分,一部分是任务的基本设置,另外一部分是表的列对应设置。
如果是插入到已经表中,需要选取数据源和回写表。如果是新建表,需要选取数据源,并勾选新建表,然后输入表名。
起始行结束行是对于导入数据的起始行和结束行,起始行默认0是指表头下面就是数据,如果需要修改,要改成在Excel文件里的绝对行号,比如数据从第5行开始,就配置为5即可。结束行同理,默认0就是指到最后一行。
数据处理模式,增量即在表中直接执行插入操作,全量即清空表数据后再插入数据。
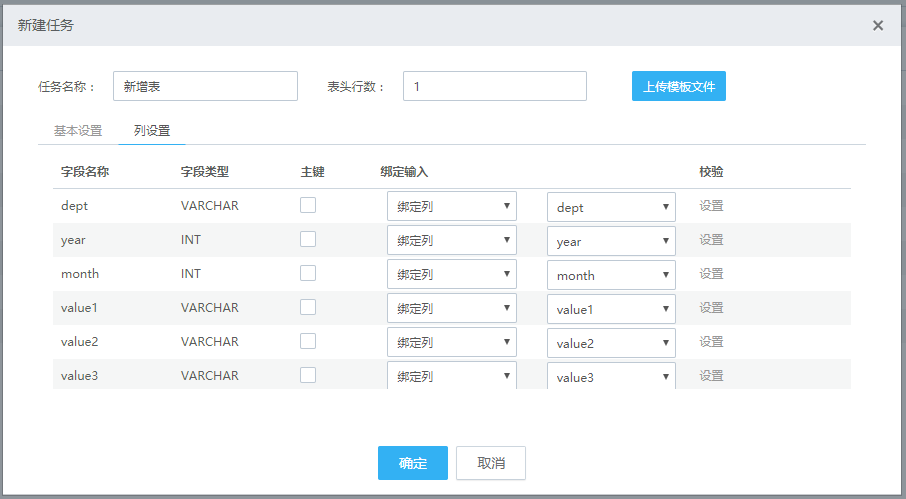
如果选择了数据源和回写表,或者上传了模板文件,勾选了新建表之后,列设置里就会展示出相应的列。
1) 插入已有表
插入已有表的方式需要选取了数据源和回写表,下面展示的字段都是表中已有的字段,每个字段可以绑定输入的类型:绑定列(Excel文件列)、绑定单元格(Excel文件固定的单元格)、固定值、生成唯一的ID(UUID),还可以不绑定。
相应的,绑定列需要选择Excel文件解析出来的列,绑定单元格需要输入单元格号,如A1,固定值就是一个固定的值,唯一ID和不绑定不需要输入值。
2) 新建表
新建表需要勾选新建表,在上传模板文件之后,这里也会自动生成Excel里相应的表头。
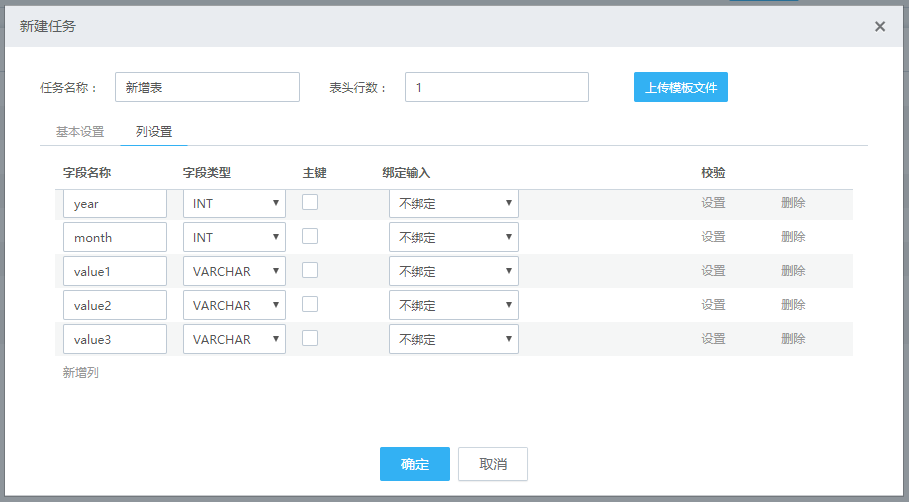
默认会把表头字段和类型配置好,由于时间字段格式众多,需要自行选择哪一列是时间字段。字段名称和类型都可以修改。还可以在下面新增列和删除已有列。
3) 校验
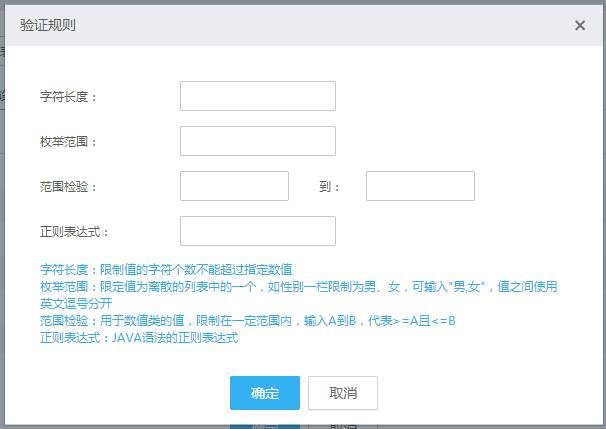
目前提供四种方式校验
字符长度:限制值的字符个数不能超过指定数值
枚举范围:限定值为离散的列表中的一个,如性别一栏限制为男、女,可输入"男,女",值之间使用英文逗号分开
范围检验:用于数值类的值,限制在一定范围内,输入A到B,代表>=A且<=B
正则表达式:JAVA语法的正则表达式
设置了校验方式之后,不满足校验条件的数据不会被插入数据库中。
10.14.2.2 分配至看板
在公共看板管理处,选择一个目录,点击右上角加号右边的小三角,选择添加Excel导入任务,选择相应的任务,添加到目录
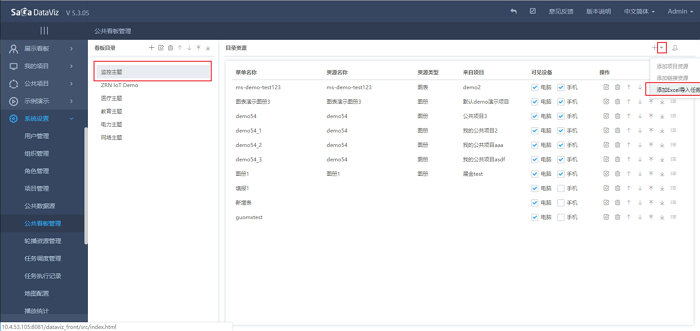
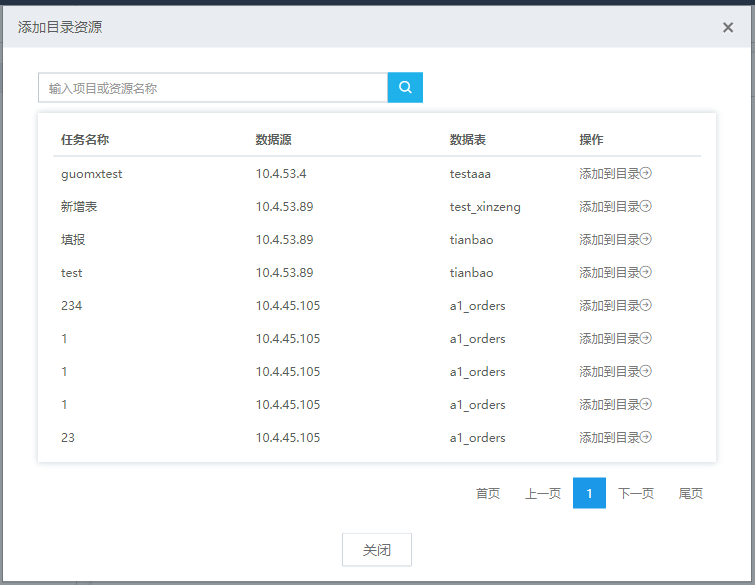
然后点击右上角权限管理,为相应的用户配置权限。
10.14.2.3 执行导入
在看板分配权限之后的用户在看板上可以看到对应的任务
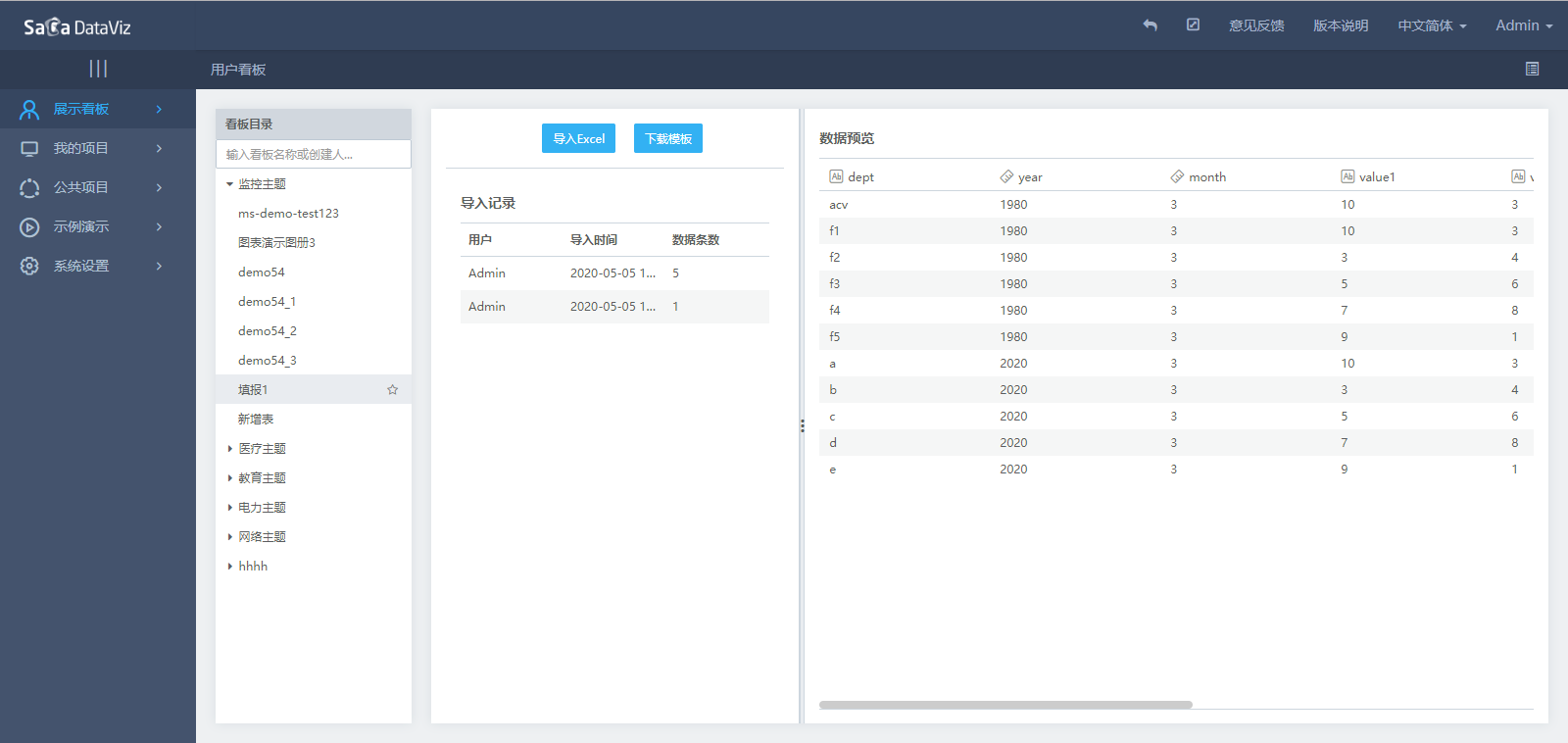
左上角两个按钮分别是执行导入Excel操作和下载模板
导入记录里是对应这个任务的所有导入的记录,包括用户名、导入时间和导入的数据条数。
右边是目前导入的表里的数据按导入时间倒序展示的预览,导入成功后数据预览就会刷新。导入时会给表增加两个字段,分别是导入人和导入时间,便于对导入记录的统计和追溯。
10.15 数据同步管理与数据同步维护
该菜单属于高性能数据处理引擎部分功能,请参考 【四、最佳实践】高性能分析引擎使用与配置,第3章 功能说明 部分。
10.16 许可信息
用管理员用户登录系统,然后可以在系统设置中找到“许可信息”。使用该功能,可以从前台导入许可证书,导入后即可直接使用系统。 注意:该功能针对普通版本,不包括多租户版本。
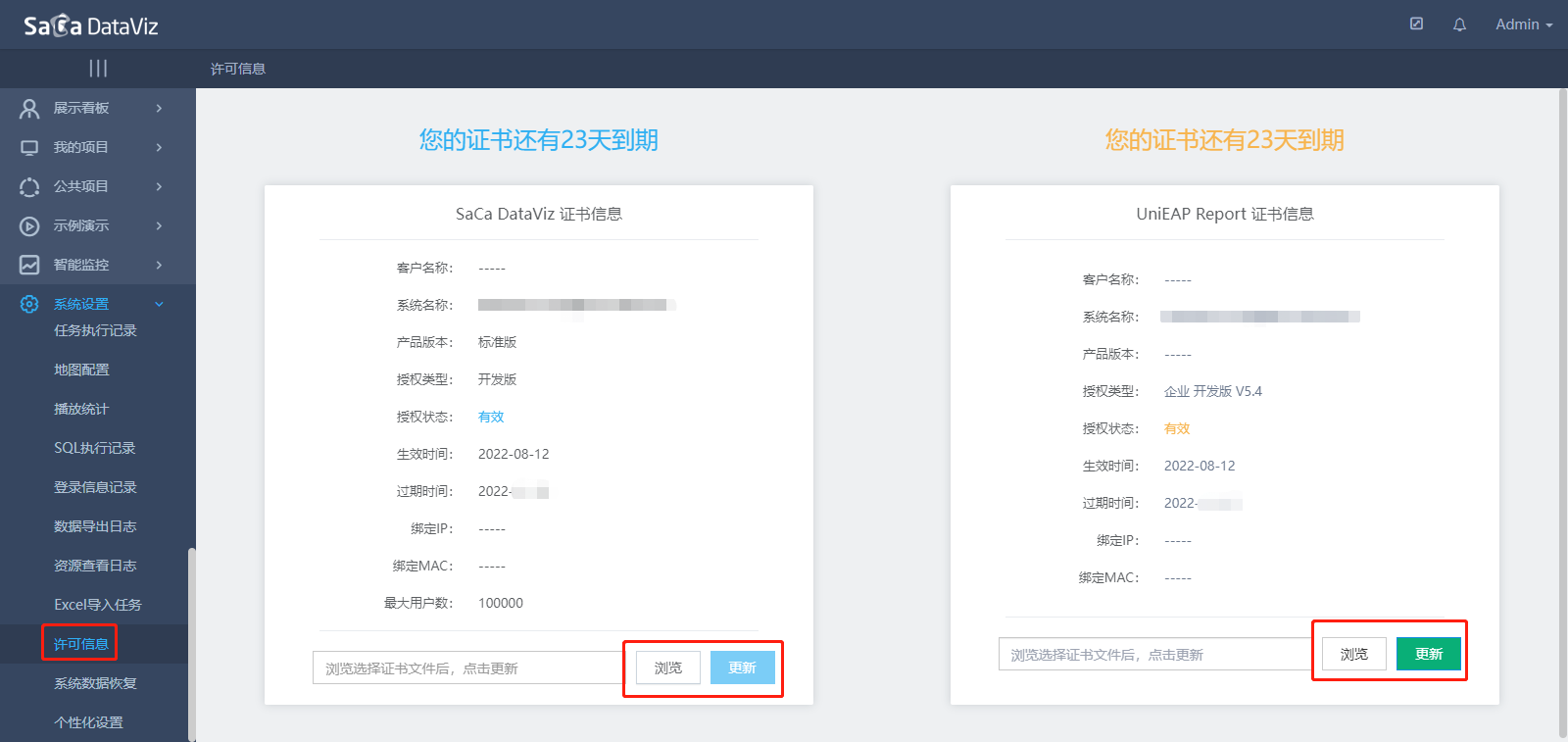
10.17 系统数据恢复
Saca Dataviz 支持系统数据备份功能,仅管理员用户具备该功能的使用权限。登录后在页面左侧菜单中点击“系统设置”中的“个性化设置”,进入设置页面。
进入界面后可以选中需要恢复的数据库版本和数据库表名称,点击开始恢复,即可立即恢复到之前的备份状态。
注意:系统中的备份机制出厂默认是每月1号零点,可以通过修改dataviz-service/WEB-INF/conf/internalConfig.properties 中的 internal.databackup.schedule 参数来变更,参数具体值的含义请参考Cron表达式: https://help.aliyun.com/document_detail/64769.html
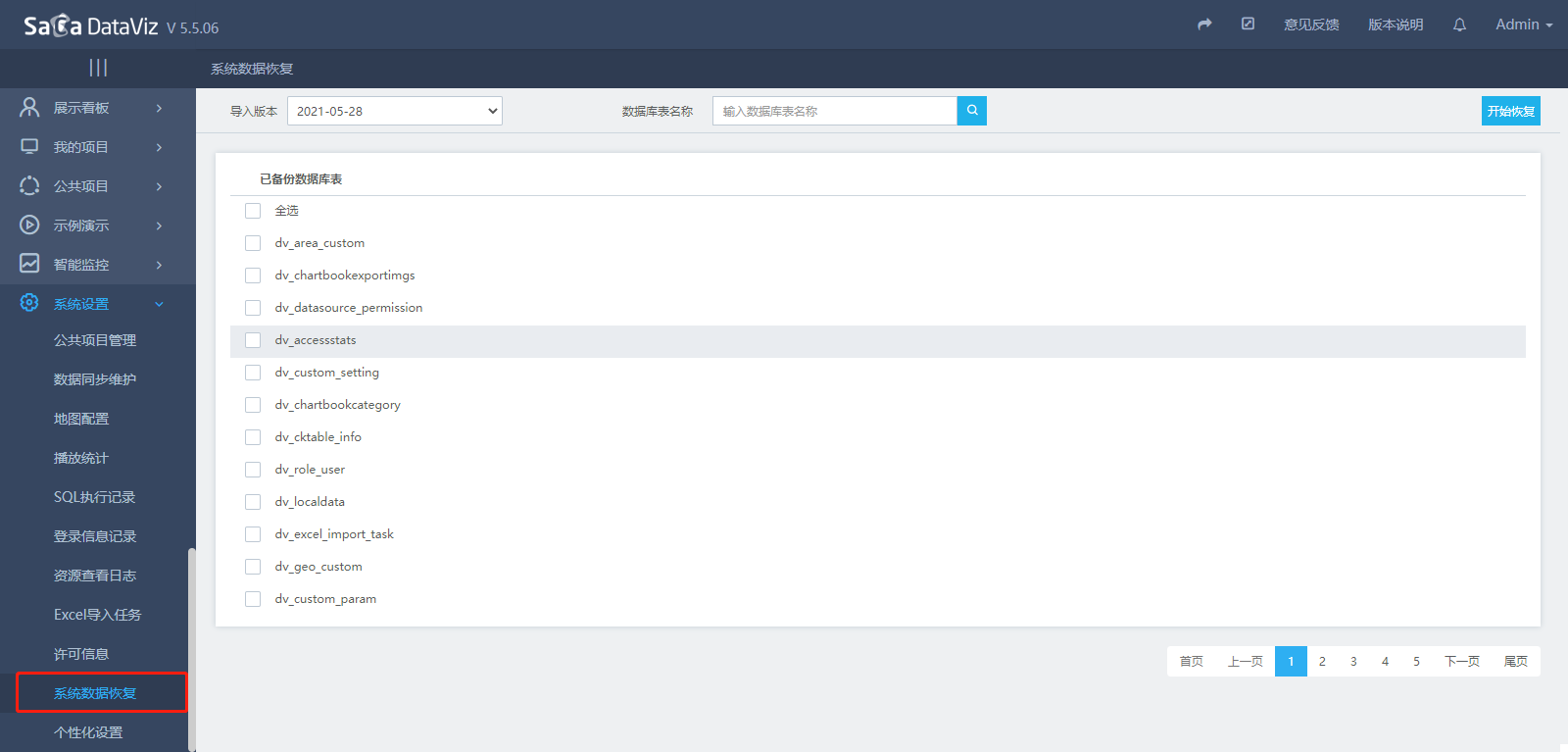
10.18 个性化设置(从V5.5.01版开始支持)
Saca Dataviz从v5.5版本开始,支持用户自定义登录背景图和图标,此前的版本不包含该功能。
仅管理员用户具备该功能的使用权限。登录后在页面左侧菜单中点击“个性化设置”,进入设置页面。
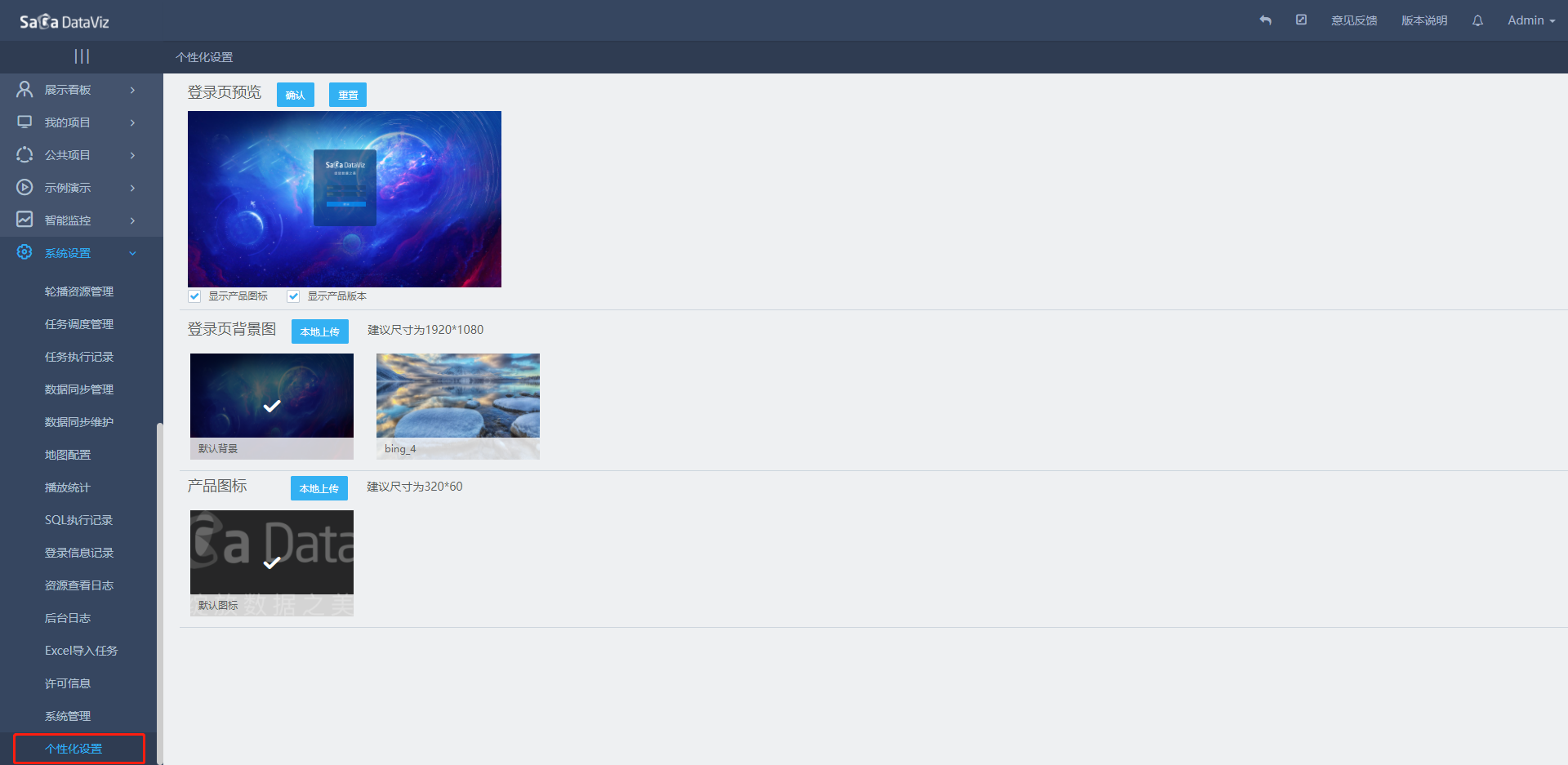
在设置页面中,可以选择登录页背景、产品图标,还可以控制是否显示产品图标和产品版本,并通过预览图预览设置效果。建议用户使用与Saca Dataviz内置的默认背景和图标尺寸相同的图片,以防出现拉伸的情况,影响美观。