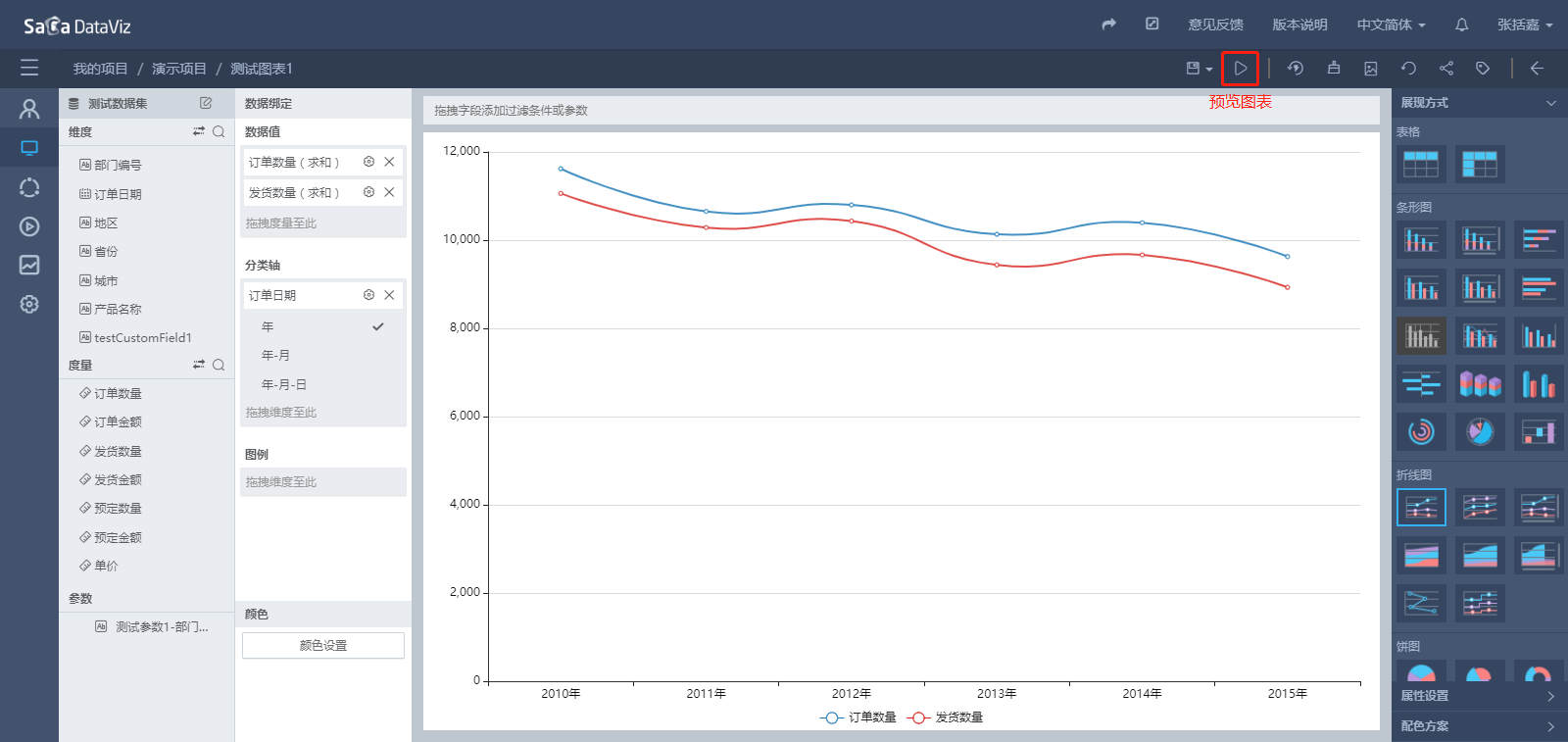5.1 图表制作与可视化分析
可视化探索分析主要以可视化图表为展现手段,提供传统OLAP分析中的钻取钻透等功能,辅助业务分析人员自由组合、分析数据。
5.1.1 选择数据集,绑定数据
在项目资源页面,点击“建图表”进入图表定义页面,会弹出数据集选择窗口,选择待分析的数据集,其中包括了项目数据集和公共数据集两大类。
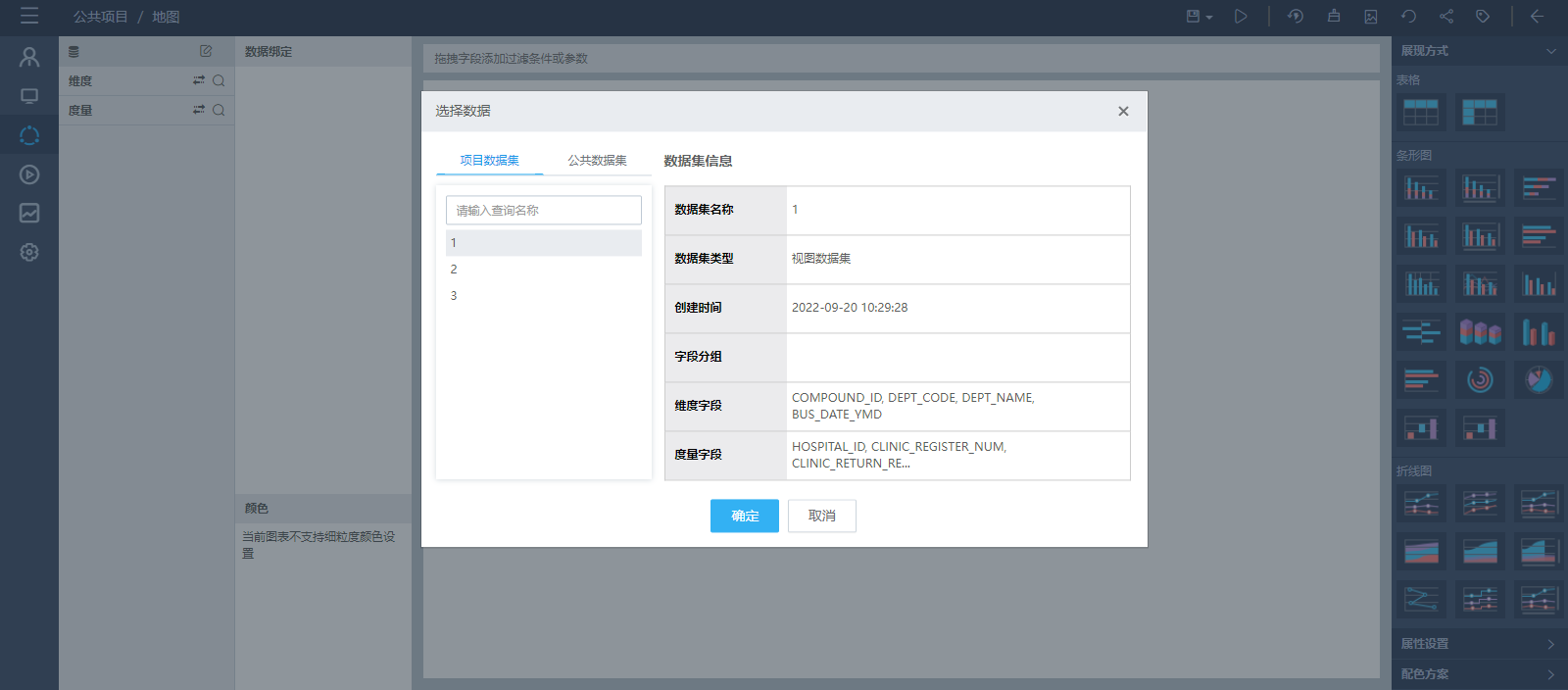
确定后会显示数据集中所有的字段,其中字符和时间类型的字段,显示在“维度”下,数值类型的字段显示在“度量”下。选中一种图表(比如传统折线图),拖拽维度下的任一字段到数据绑定中的分类轴,度量下的字段到数据值中后,系统会渲染生成对应字段分析图表。拖拽的分析字段也可以直接拖拽切换到其他绑定区域内。
【注意】每个图表只能绑定一个维度层级字段(包括拆分的日期字段),因为下钻时只能根据一个维度层级进行下钻,如果绑定了多个维度层级字段,下钻无法区分。
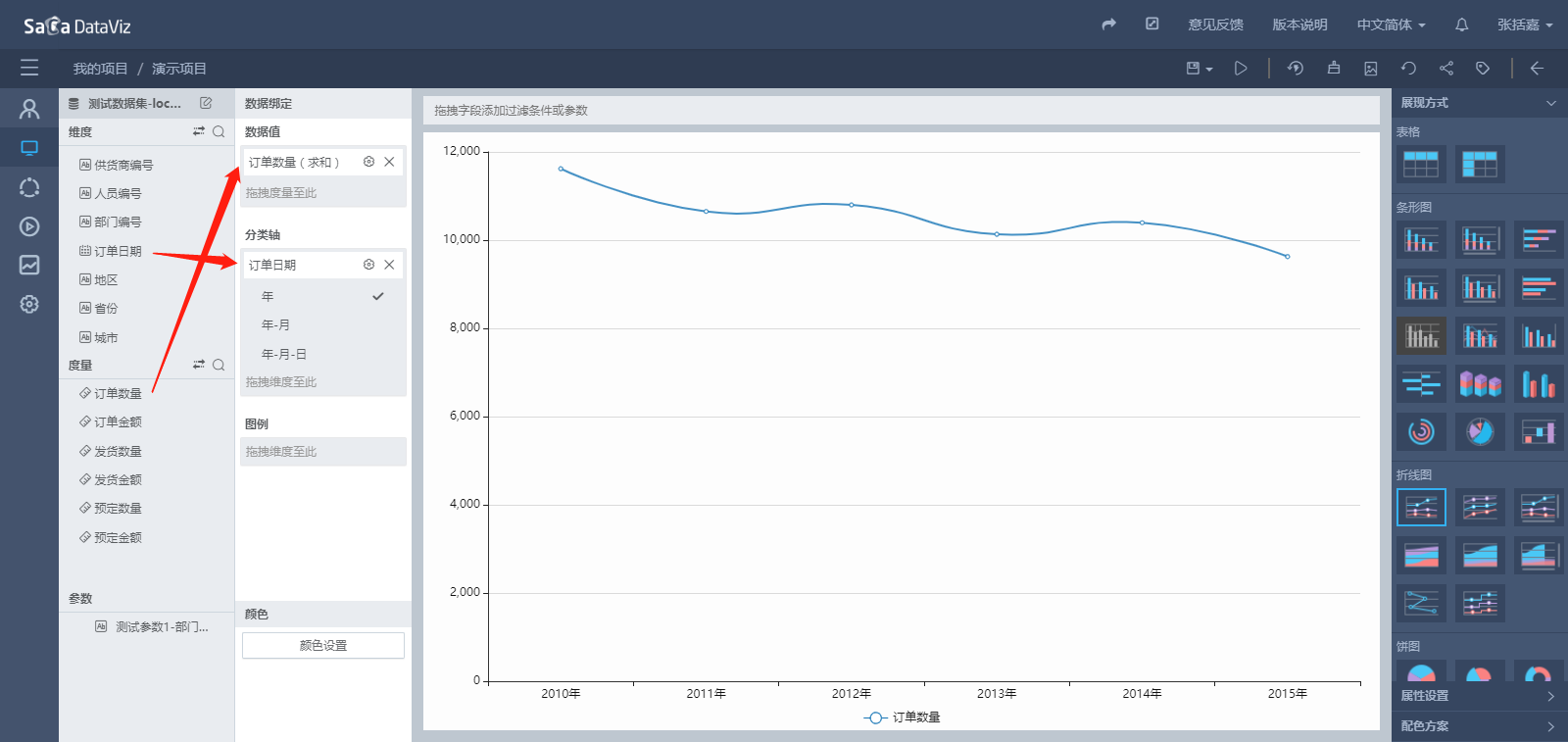
在图表定义过程中可以随时点击左上角的数据集图标重新进行数据集选择。数据集切换后,原有制作内容不会保存。
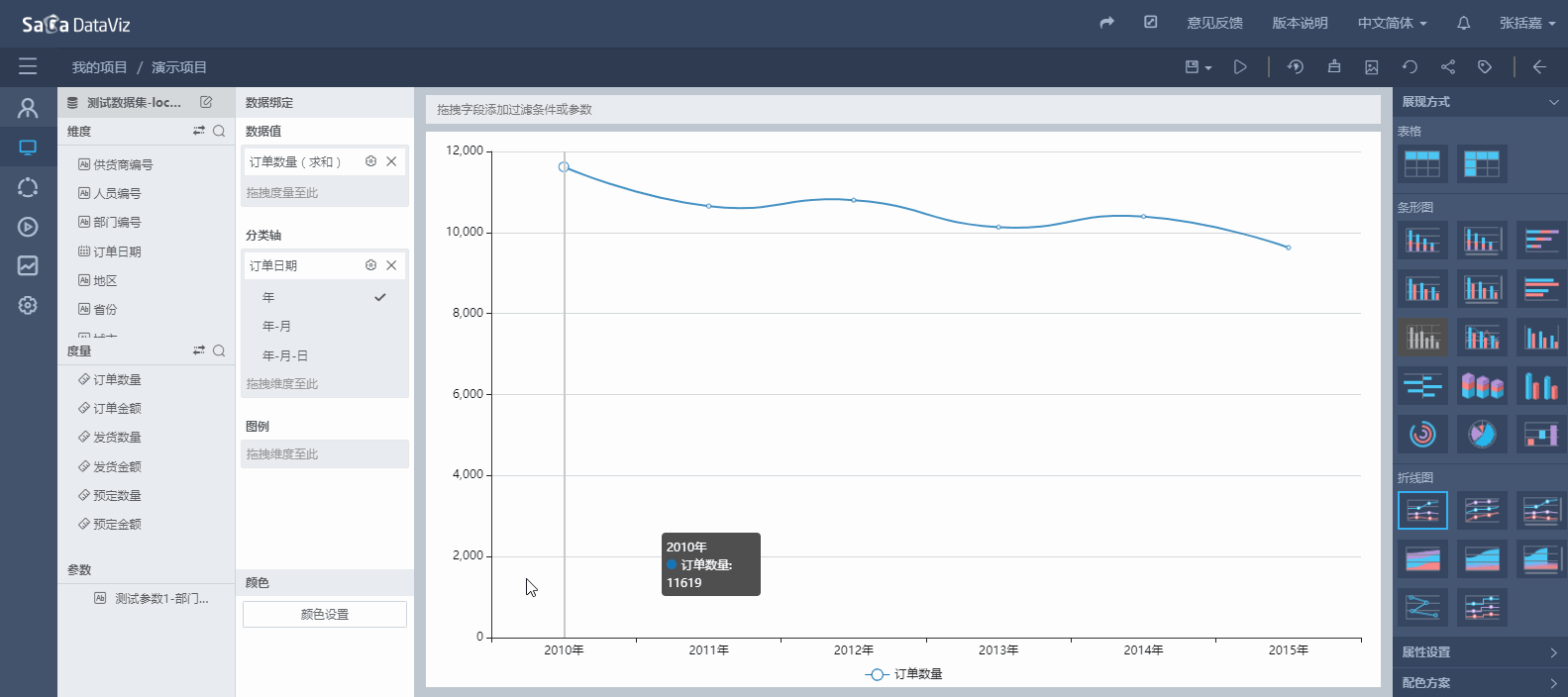
在图表编辑界面点击切换按钮,如下图所示,即可切换到分组显示状态。维度分组和度量分组的显示切换是分开的,通过两个按钮进行控制。切换到分组显示后,再次点击切换按钮即可恢复到字段显示状态。

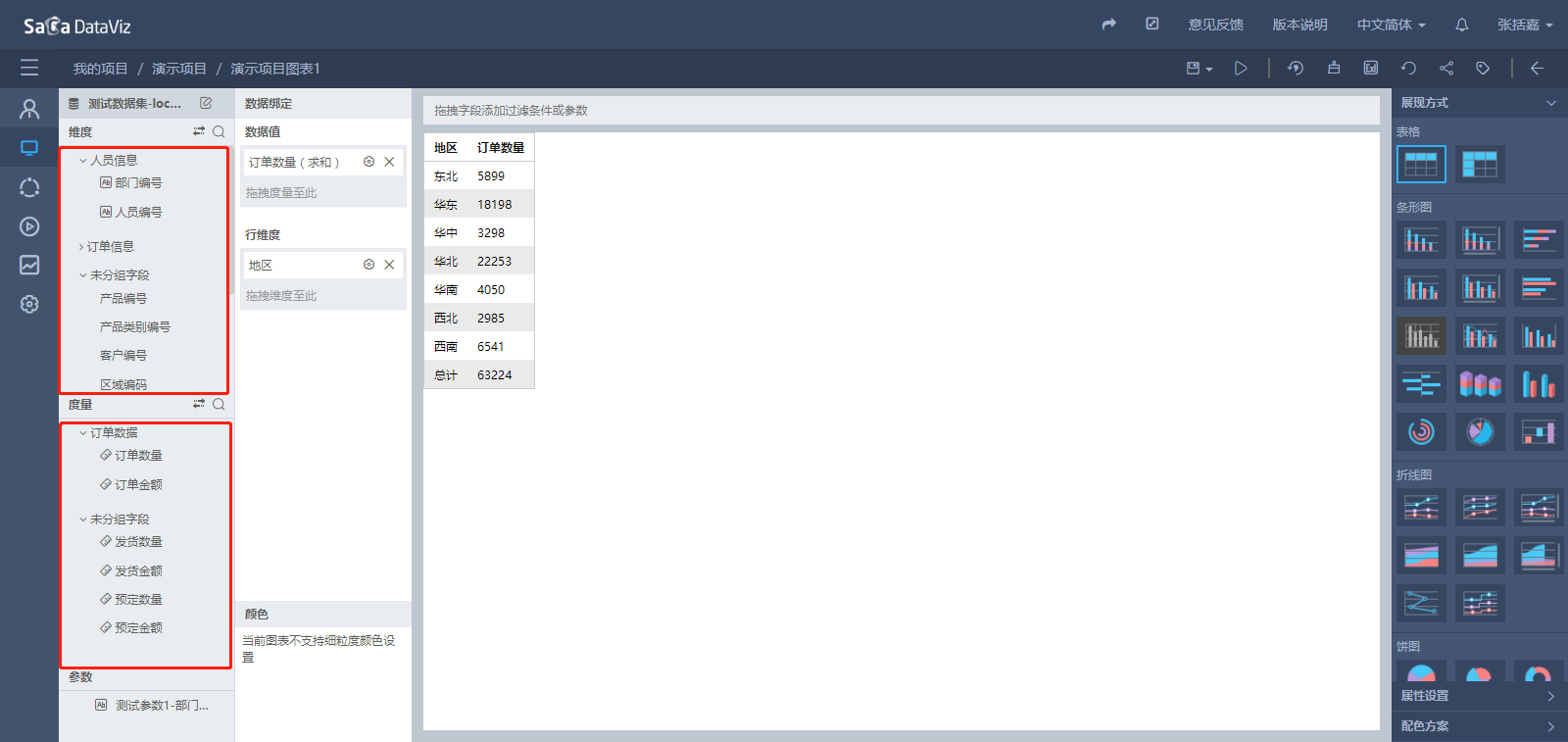
分组中字段的使用(拖拽等)与字段显示状态下完全相同。唯二需要注意的地方是:
(1)取消了删除字段的功能(层次维度字段除外);
(2)在分组状态下构建层次维度,如:将分组A中的字段a拖动到分组B中的字段b上,将在分组B中增加该层次维度字段。在分组状态下构建的层次维度将同步到图表数据集的字段中,对其进行的删除等操作也将同步进行。
5.1.2 聚合方式
系统默认提供多种数值聚合统计方式,包括求和、最大值、最小值、平均值、计数、不重复计数。可以通过单击字段上“设置”小齿轮,自由切换不同的聚合方式。默认情况下,当把待分析字段拖拽到“数据值”类型的统计栏中后,度量类型系统采用求和进行统计,维度类型系统采用计数进行统计。
目前DataViz中,只有多系列散点图、列表和标签云支持无聚合计算功能。
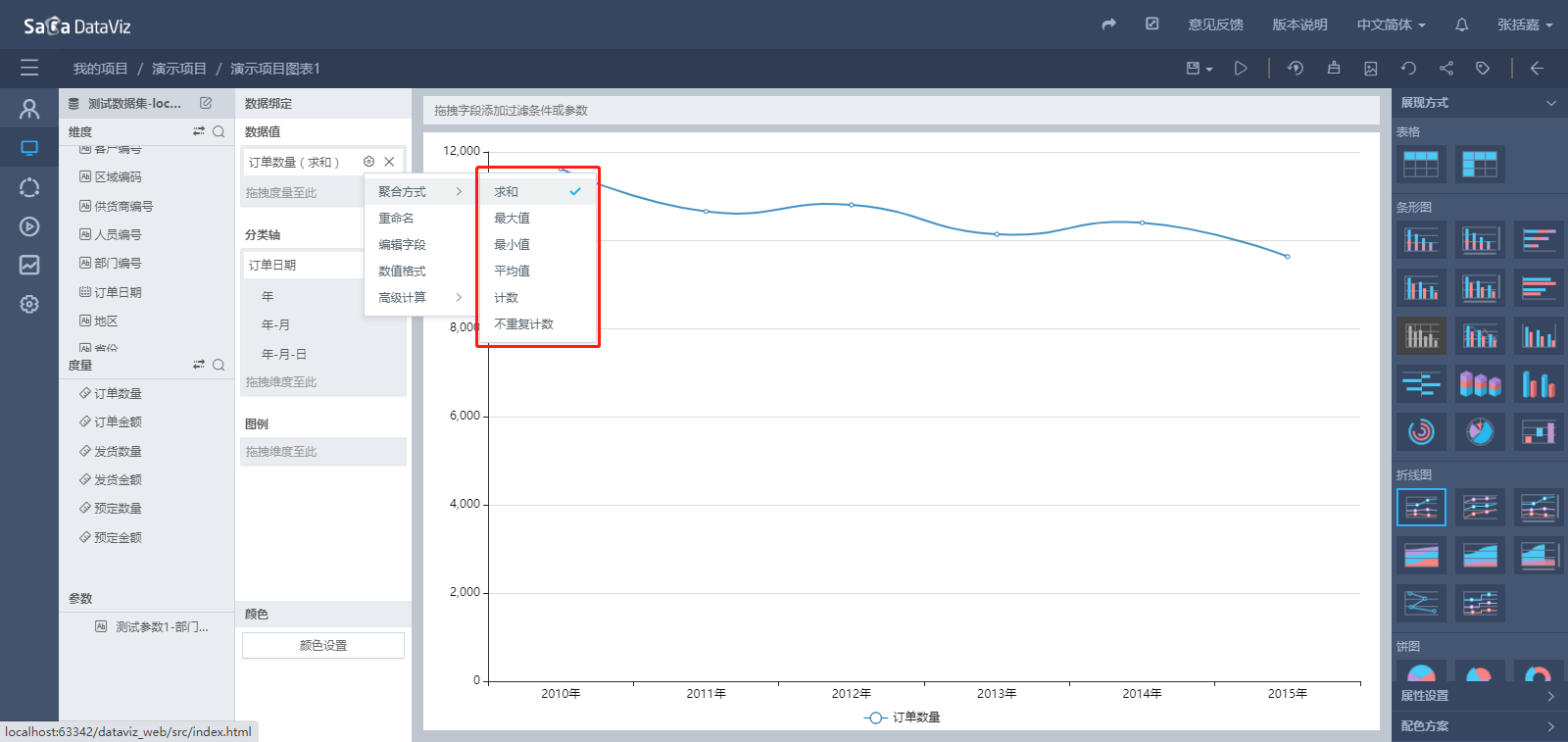
5.1.3 绑定字段重命名
当需要对图表中绑定字段的显示名称进行调整时,可以通过单击绑定字段中的“设置”小齿轮,可以进行字段重命名操作。字段重命名只影响当前图表展现,并不影响左侧维度、度量中原始字段名称。

5.1.4 编辑字段
当默认提供的聚合方式无法满足业务计算需求时,可以使用“编辑字段”功能。单击“设置”小齿轮进入“编辑字段”功能,可以对字段进行高级计算,其计算方式同数据集中的自定义字段功能。
在绑定字段的编辑页面,选择对应的表中的字段和所需要的公式,点击公式,可以在右侧查看公式的详细说明。字段和公式都可以通过拖拽的方式添加到编辑区,编辑完后点击确认保存,自定义字段就会出现在数据集的字段中。公式种类分为七大类:时间计算,数字计算,字符计算,关系计算,逻辑计算,聚合计算,分析计算。
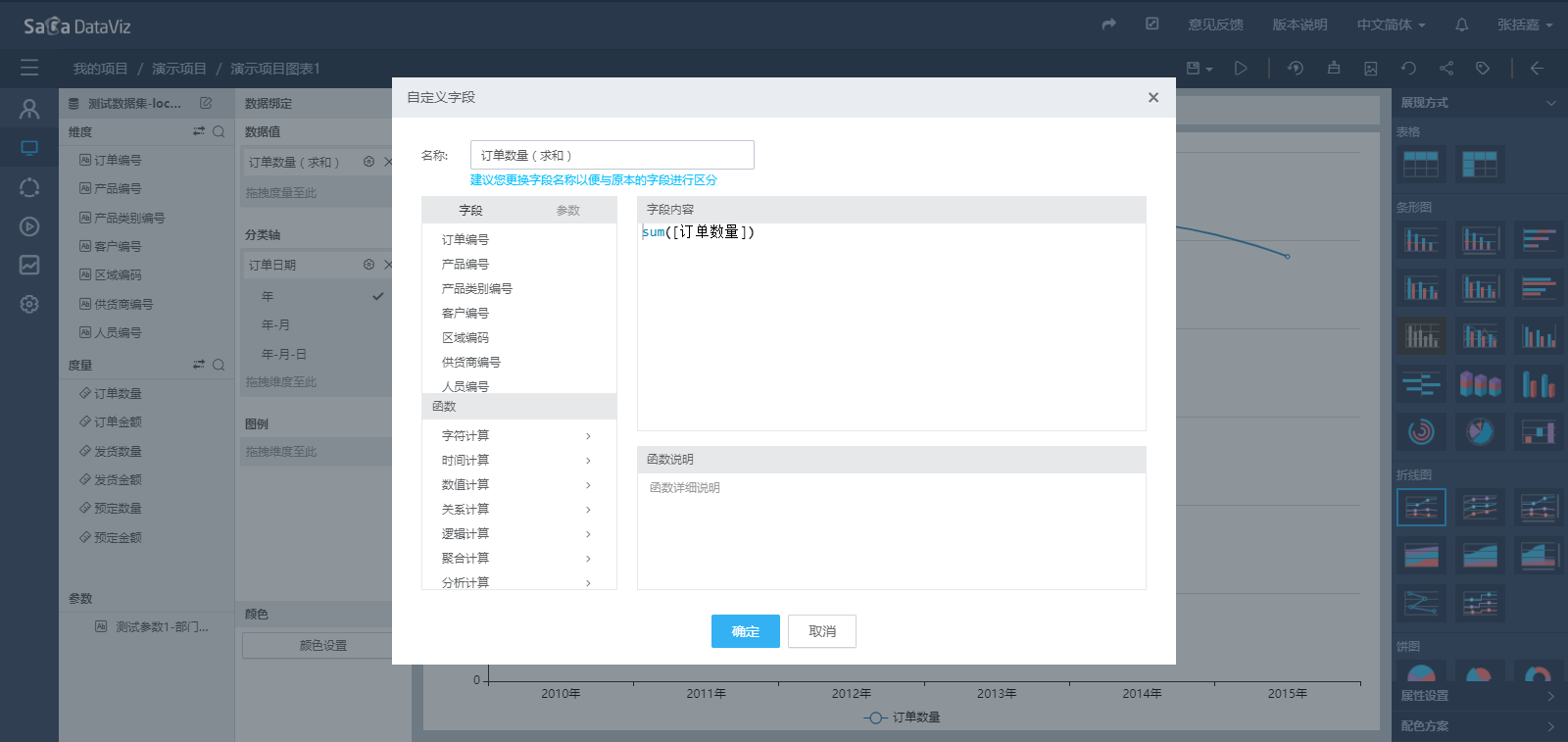
5.1.5 数值格式
在DataViz产品中,可以实现对度量类型的数据进行格式化操作,目前支持数值、百分比的小数位数以及千分位分隔等设置。
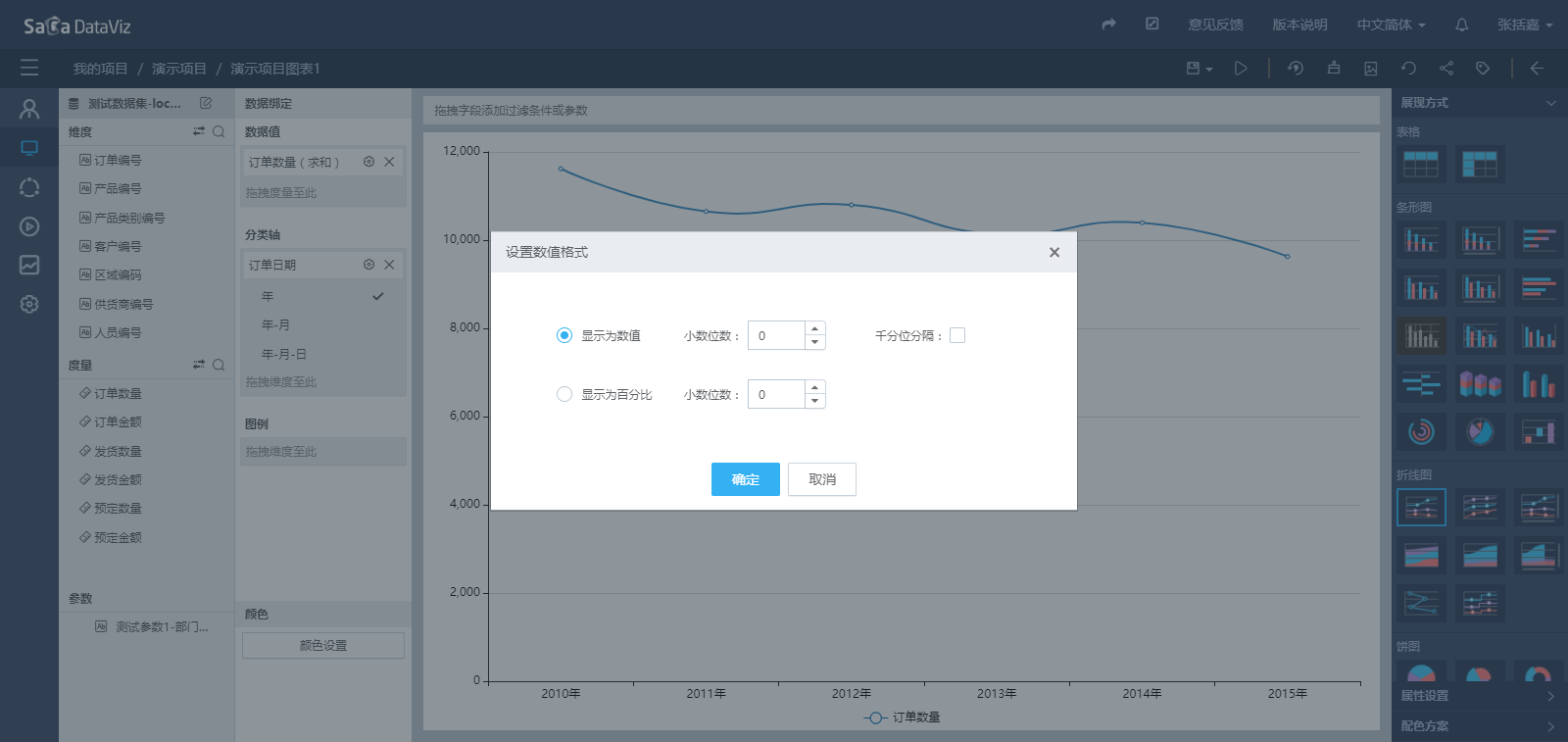
通过修改该设置,即可完成对图表中数据的小数显示位数做调整。
5.1.6 图表切换
DataViz产品共包含多达80余种可视化展现方式,并且可视化展现方式可以根据规范进行扩展,扩展规则请参考《二次开发手册》中的图表扩展章节。关于图表类型的详细介绍,请参考附录图表部分。
绑定数据后,在展现方式中看到有的图表亮显,有的灰显,可以在亮显的图表中切换,不需要重新绑定数据,如下图切换为柱形图:

灰显的图表也可以点击,不过点击后需要重新绑定数据。
5.1.7 图表属性
点击属性设置,在右侧区域可以设置当前图表的图例、提示框等属性。
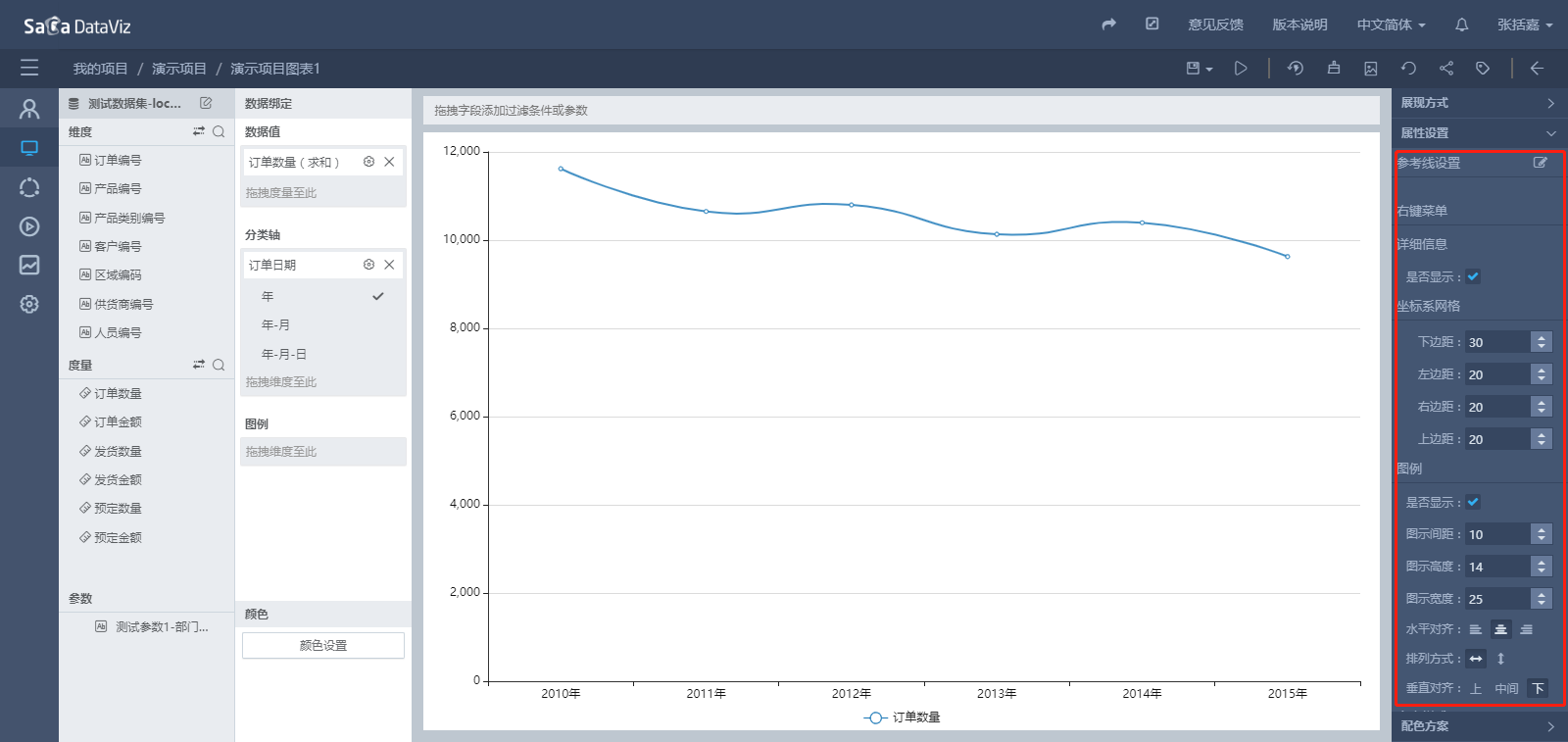
5.1.7.1 高级属性设置
在Dataviz中,除通过UI进行图表属性设置外,也可以通过编码的方式进行属性调整。

在图表属性设置的最下边,找到 详细属性设置 按钮,点击后会弹出高级属性设置窗口:
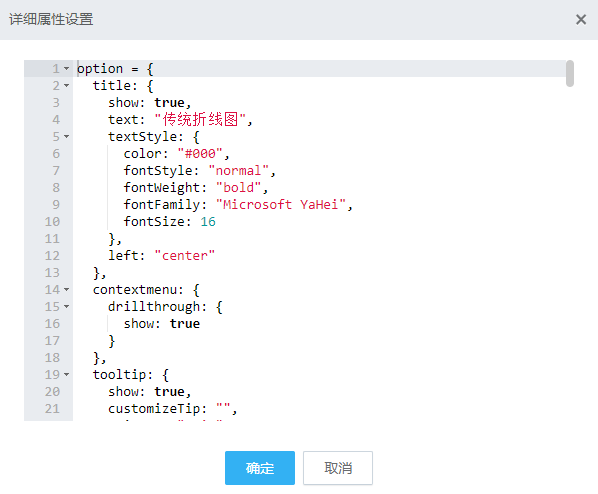
其中的配置项与Echarts中配置项相同,可以到Echarts的官方网站查看详细说明。网址如下:
5.1.7.2 内容格式器
在Echarts类型图表中,提示框(tooltip)、标签(label)等的显示显示使用 {a}, {b}, {c}, {d}, {e} 组合其展示内容。
模板变量有 {a}, {b}, {c}, {d}, {e} 分别表示系列名,数据名,数据值等。 在 trigger 为 'axis' 的时候,会有多个系列的数据,此时可以通过 {a0}, {a1}, {a2} 这种后面加索引的方式表示系列的索引。 不同图表类型下的 {a},{b},{c},{d} 含义不一样。 其中变量{a}, {b}, {c}, {d}在不同图表类型下代表数据含义为:
折线(区域)图、柱状(条形)图、K线图 : {a}(系列名称),{b}(类目值),{c}(数值)
散点图(气泡)图 : {a}(系列名称),{b}(数据名称),{c}(数值数组)
地图 : {a}(系列名称),{b}(区域名称),{c}(合并数值)
饼图、仪表盘、漏斗图: {a}(系列名称),{b}(数据项名称),{c}(数值), {d}(百分比)
可参考官方文档:
5.1.8 自定义提示框使用
提示自定义框功能位于:属性设置→提示框→编辑提示按钮,如下图所示:
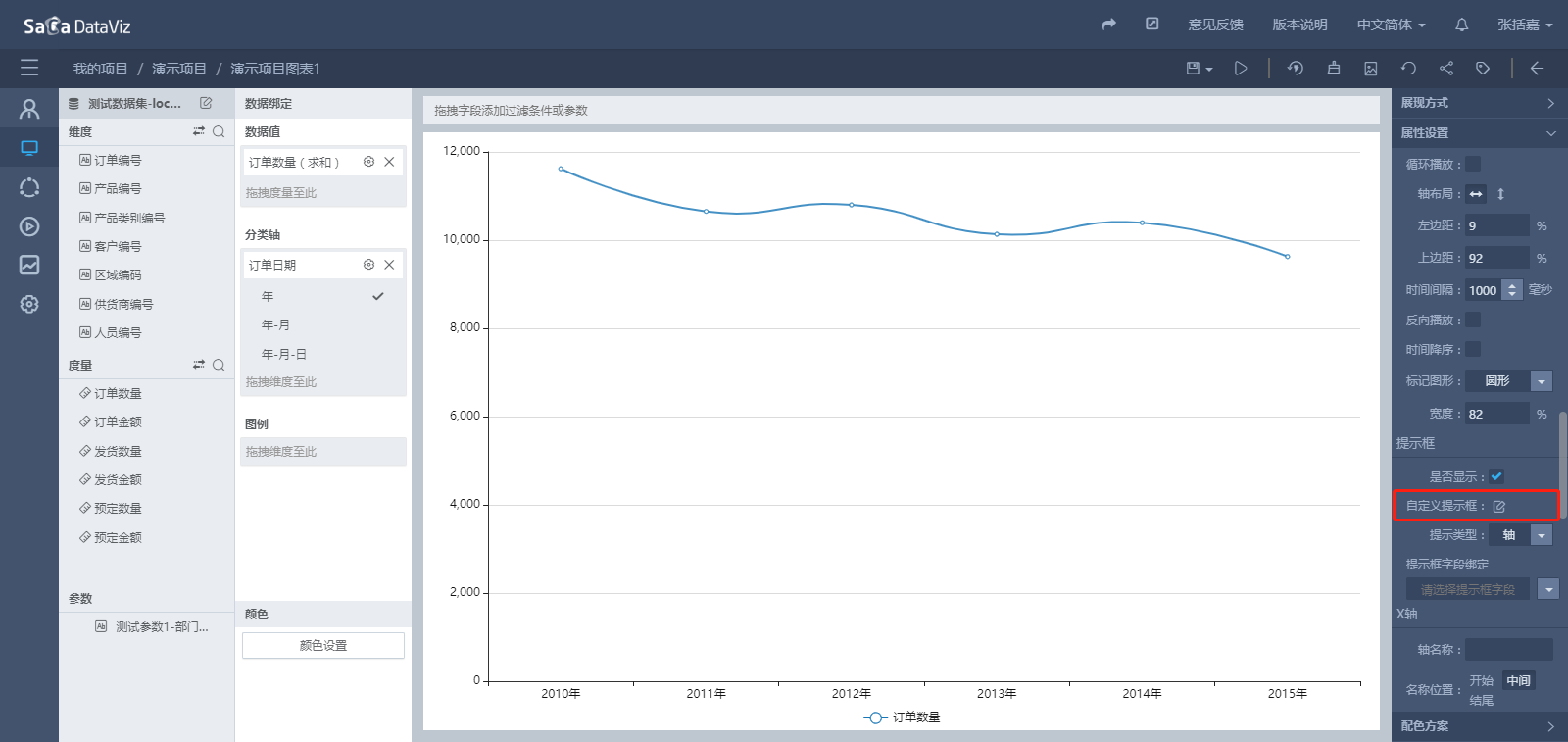
点击自定义提示框按钮后,将弹出如下图所示的窗口,该窗口包含自定义提示框输入域、Tips、按钮区。自定义提示框输入域初始内容是SaCa DataViz根据用户当前绑定字段进行生成, 用户可以参考上述内容来自定义自己的提示内容。按钮区包含确定、取消和重置按钮。
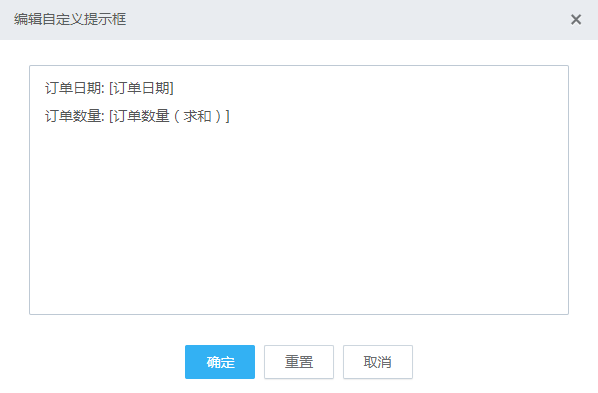
确定:若用户没有进行提示框内容修改,则提示框显示内容以上次为准,若用户进行了提示内容的修改,SaCa DataViz以用户修改的内容为准来显示提示框内容;
重置:重置按钮会认为用户放弃提示框自定义功能,以SaCa Dataviz默认提示内容显示;
取消:放弃当前修改。
【注意】
1. 对提供提示框自定义功能的图来说,当用户将自定义提示框输入域清空,SaCa DataViz默认用户没有使用提示框自定义功能;
2. 对某一图用户第一次点击编辑提示,并没有对输入域内容进行修改,点击确认按钮,默认用户没有使用自定义功能;当用户已经使用自定义功能,再次进入自定义提示框编辑时,若没有修改,按确认按钮后以上次自定义内容显示,否则以最新输入内容显示。
5.1.8.1 使用规则
SaCa DataViz支持用户对图表提示框内容以一定格式进行显示,只需用户将绑定字段以方括号([])包围即可,对于不符合自定义规则的行默认不在提示框中显示,如[],[ERROR](ERROR不是绑定字段)。下图为默认提示框显示内容。

当打开用户提示框并编辑完成后,提示框自定义内容为:
中国市场各产品类别销售情况:
产品类别: [类别名称]
订单金额: [订单金额(求和)]人民币
发货总额: [发货金额(求和)]元
发货总额: [发货金额]元
此时,下图为其对应的提示框显示,可以看到最后一行的内容:发货总额: <发货金额>元,虽然在自定义提示框中定义了,但由于不能找到对应的数据填充提示框,因此不予显示。

5.1.8.2 多系列类型规则(存在图例)
对多系列图(存在图例的图表)来说,当用户鼠标悬浮于分类轴上时,某一绑定字段可能对应多个值,如下图所示,图例[地区]可以代表华北、华南等地区,度量[订单数量(求和)]也同理,即这类绑定字段单独存在并不代表某个具体含义。因此,对仅包含类似情况的行,不会在图表的提示框中显示;但当图例[地区]与度量[订单数量(求和)]存在于一行,此时[地区]与[订单数量(求和)]将变得有意义,提示框自定义功能会对其组合显示。图例必须与一个度量同时存在一行中,单独存在时存在歧义,因此,该行不会显示。
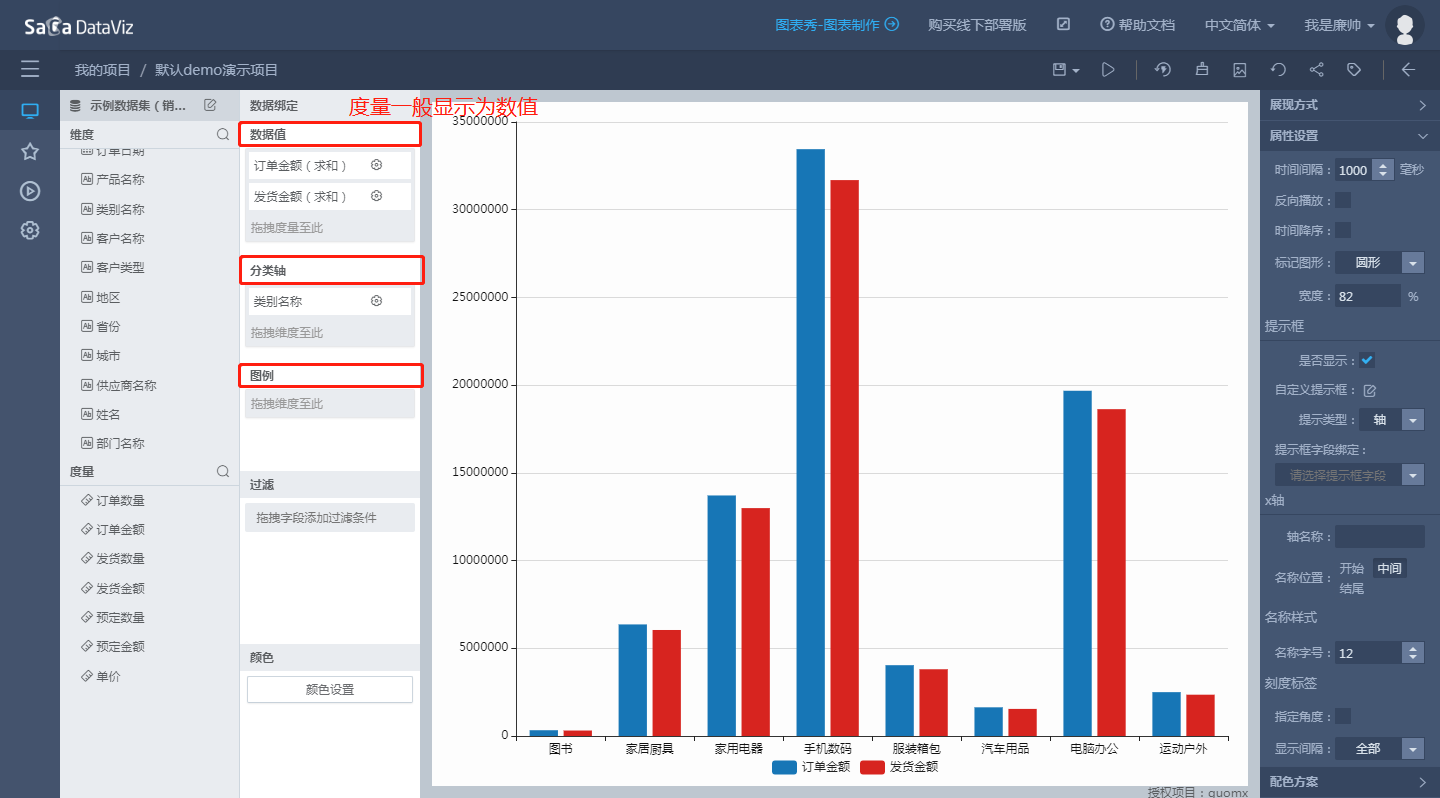
【注意】在使用提示框自定义功能时,如想正确使用方括号,请严格参考规则使用,以确保每行不存在非法方括号。
5.1.9 即时刷新设置
在图表制作过程中,有时需要多次更换已拖拽的数据字段与过滤条件,来使得图表达到用户的期望展现,但由于更换触发数据请求的操作(修改字段或条件)会触发数据请求;由于数据请求本身存在一定延迟,多次请求会使得用户处于一段等待时间;为了提升用户使用体验,SaCa DataViz针对数据请求提供了非即时刷新功能。 在非即时刷新状态下,用户可多次流程操作当前字段或条件,当需要绘图时,只需再次点击功能按钮即可。
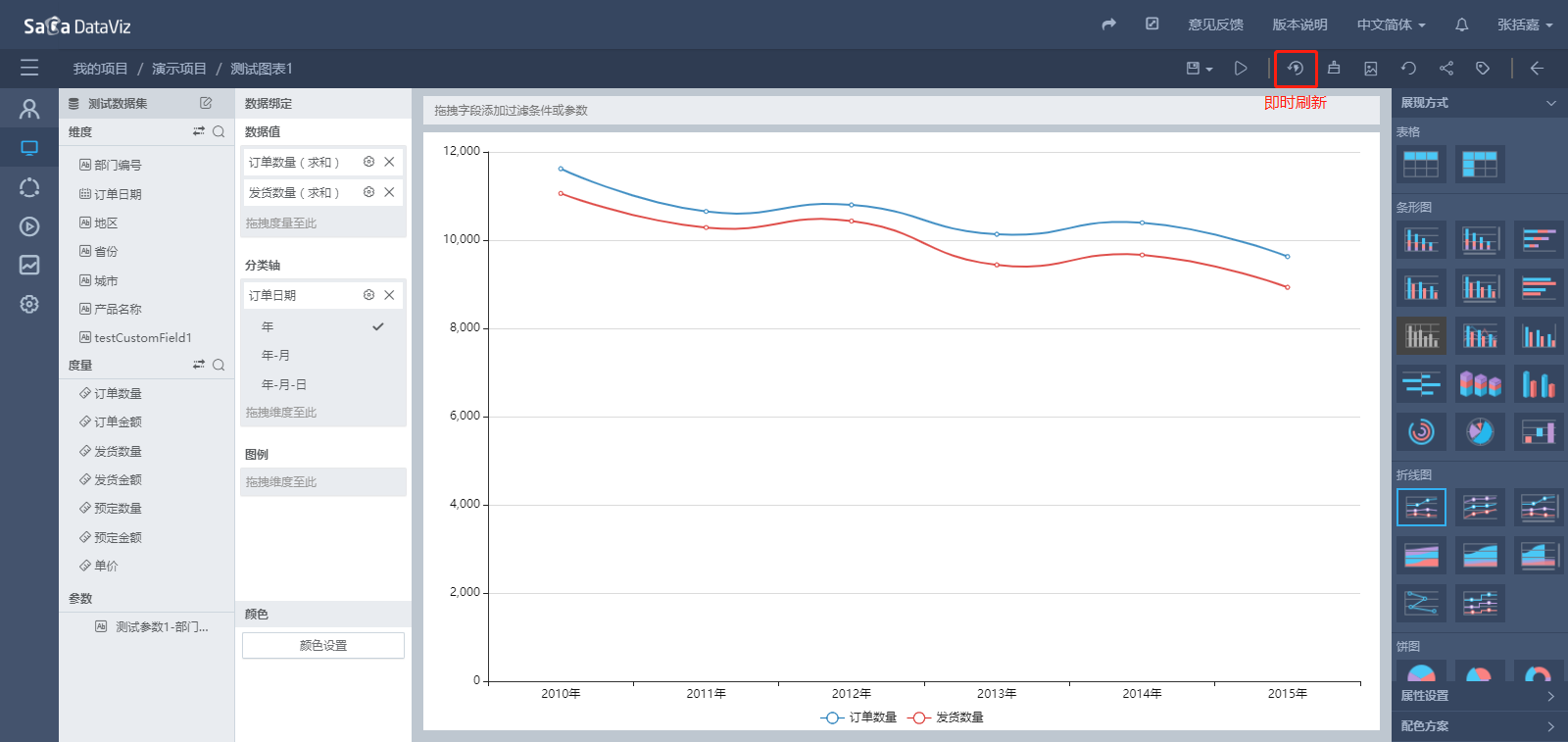
使用方式:点击图标会使系统在即时刷新和非即时刷新状态之间切换,默认为即时刷新状态,当点击功能图标后(即时刷新 → 非即时刷新),字段与条件的更换修改不会触发数据请求和图表刷新;当需要刷新图表时,只需点击图标从非即时刷新切换到即时刷新状态即可。
5.1.10 标签
关于标签功能的使用,请参考数据集标签功能。
5.1.11 清除当前设置
单击图表编辑页面菜单栏中的清除按钮,即可将当前设置的数据绑定以及过滤条件等相关信息清除,以便重新开始进行图表制作分析。但图表选择状态信息会保留。
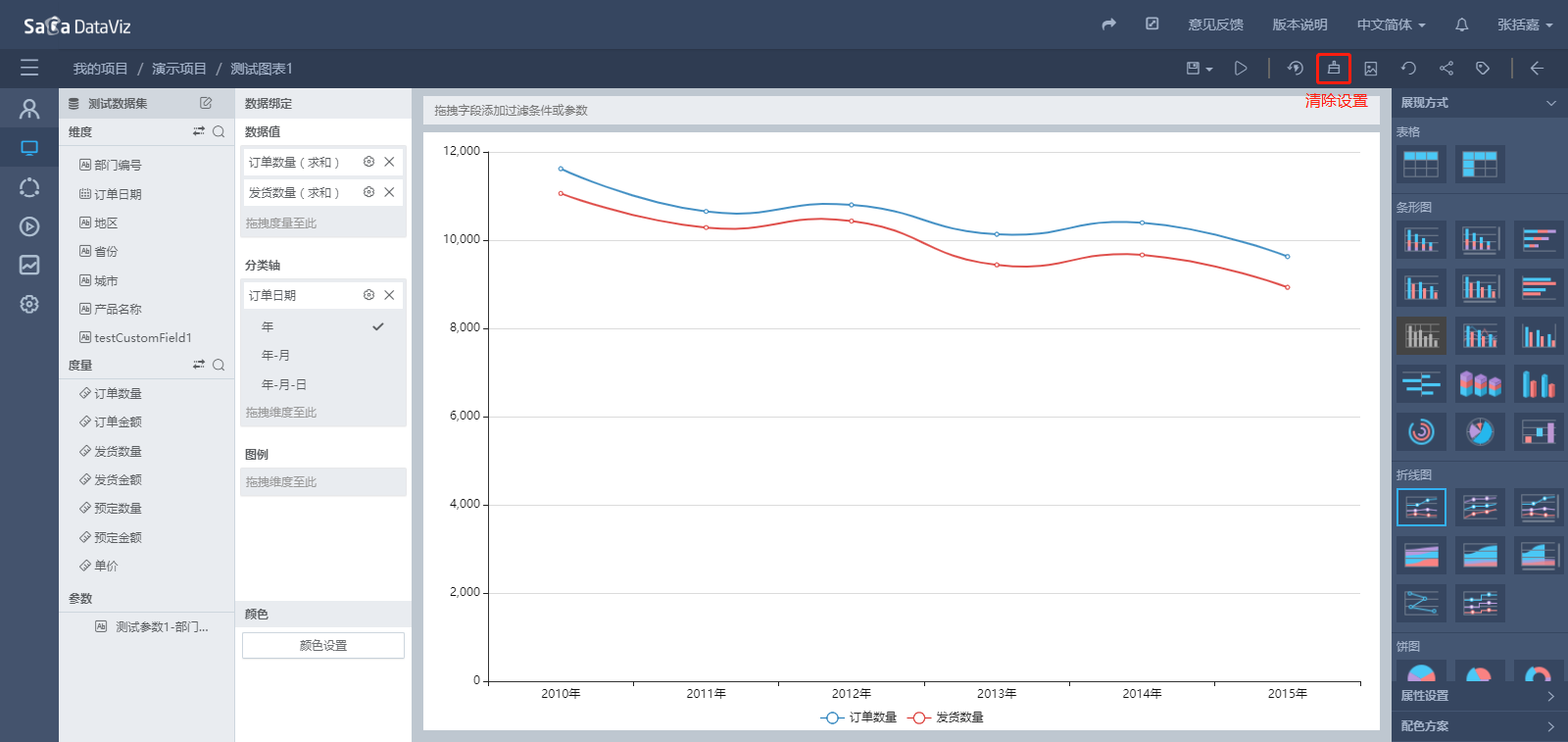
5.1.12 导出
对于Dataviz图表可进行资源导出。对于图表类展现,支持导出图片,对于表格类展现,支持导出Excel。
图表类导出图片:
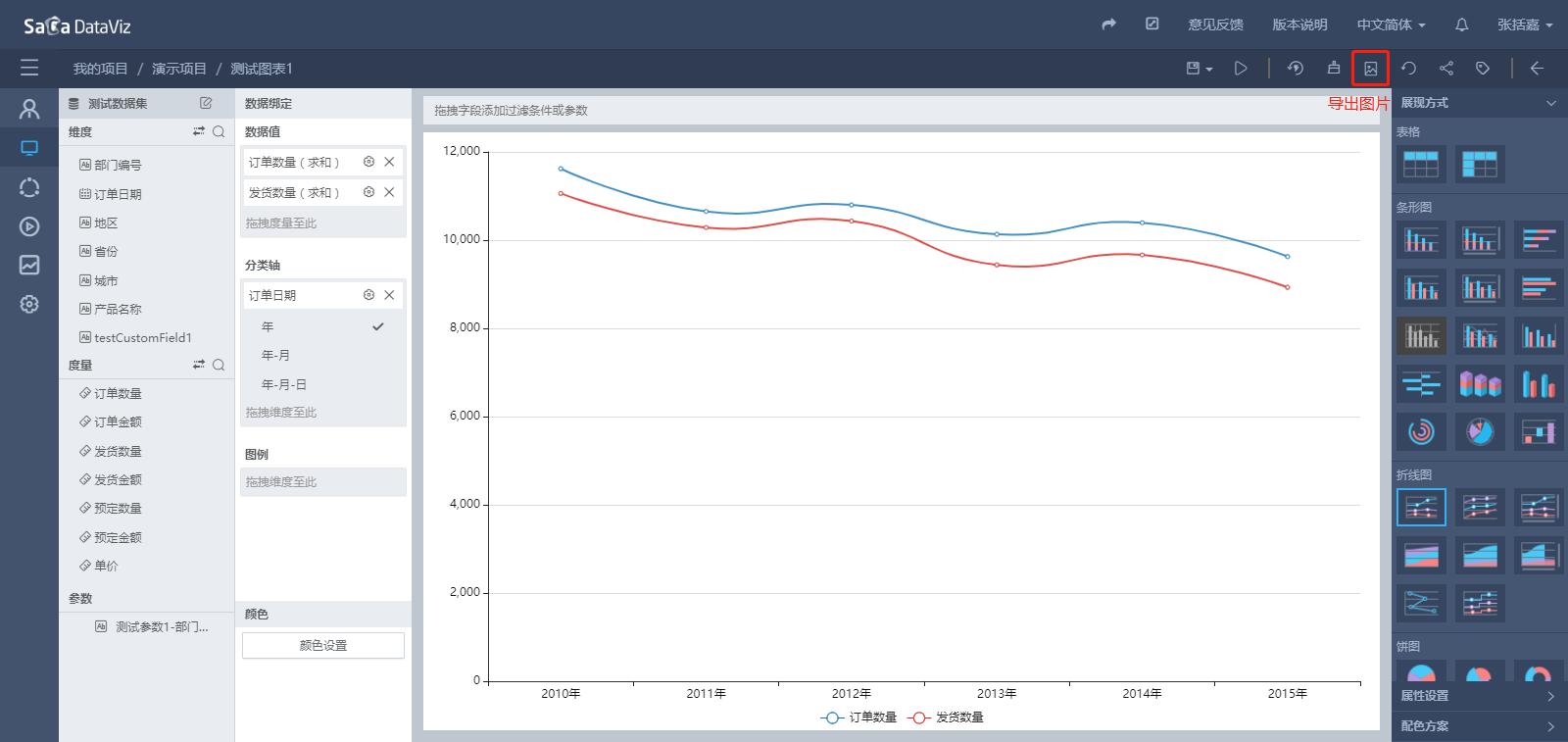
表格类导出Excel:
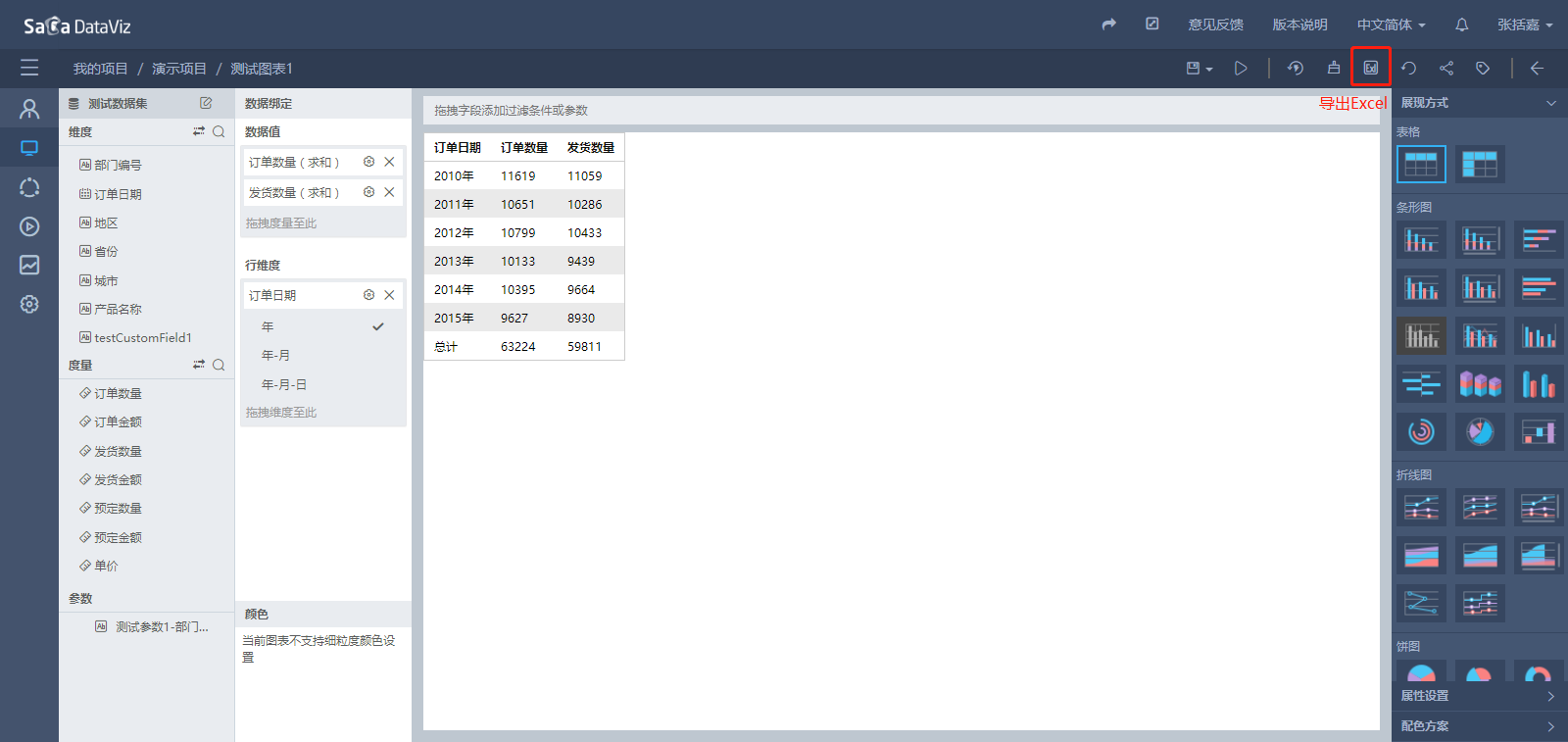
5.1.13 图表资源操作
直接单击图表编辑页面菜单栏中的“保存”按钮,将当前图表资源进行保存。资源能够保存的前提条件是当前图表绘制成功。单击“保存”按钮右侧的下拉箭头,可进行重命名、另存为以及保存并新增等操作。
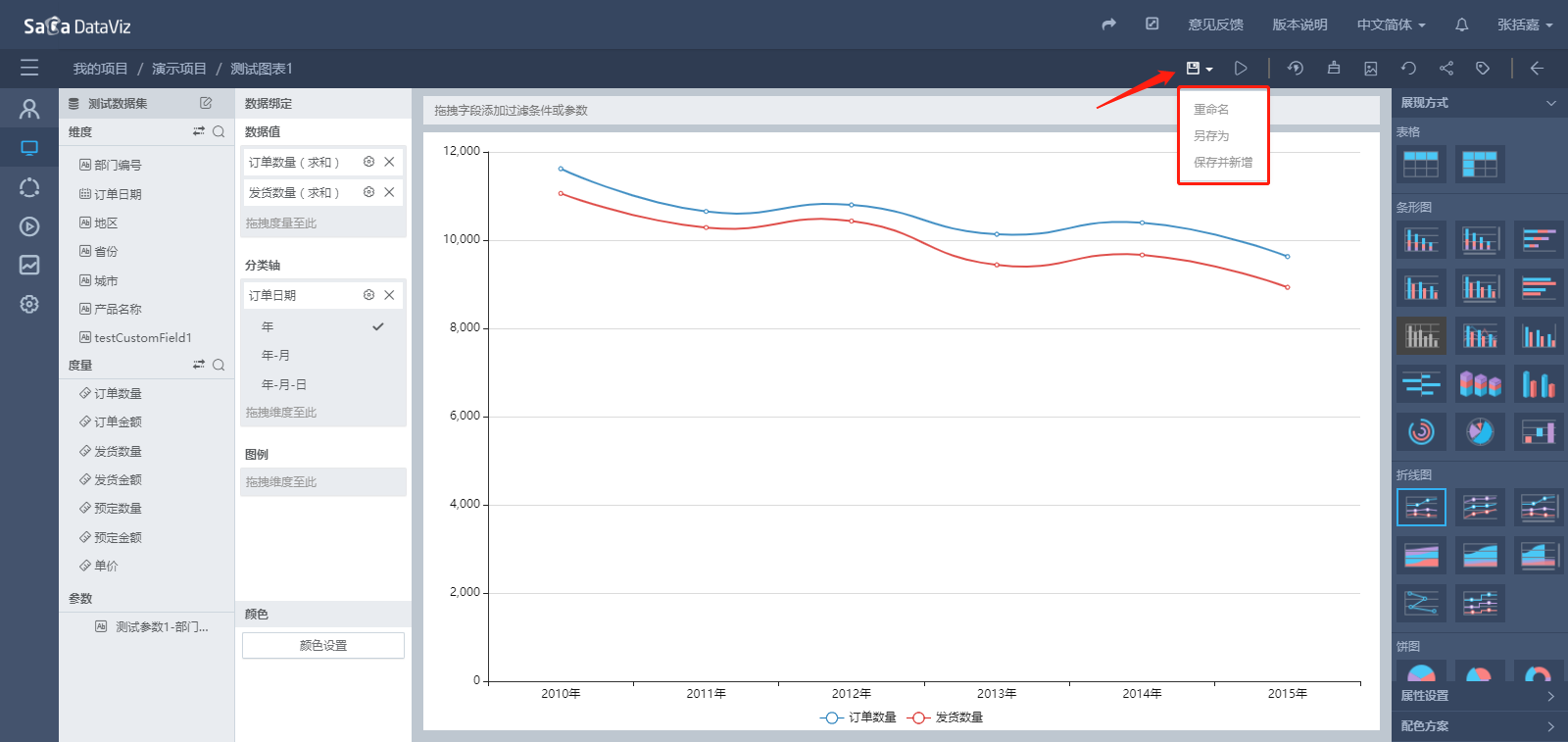
5.1.14 播放预览
图表定义完成后,点击右上角的预览图标,可以对图表进行播放预览。