5.1 チャート作成とビジュアル化
ビジュアル化探索分析は、ビジュアル化したチャートで表現し、伝統的なOLAP分析のドリルなどの機能を提供し、業務分析者が自由にデータを組み合わせて分析することが可能である。
5.1.1 データセット選択、データバインディング
プロジェクトリソース画面で、“チャート作成”を押下してチャート定義画面に入り、分析しようとするデータセットを選択するためのダイアログが出される。
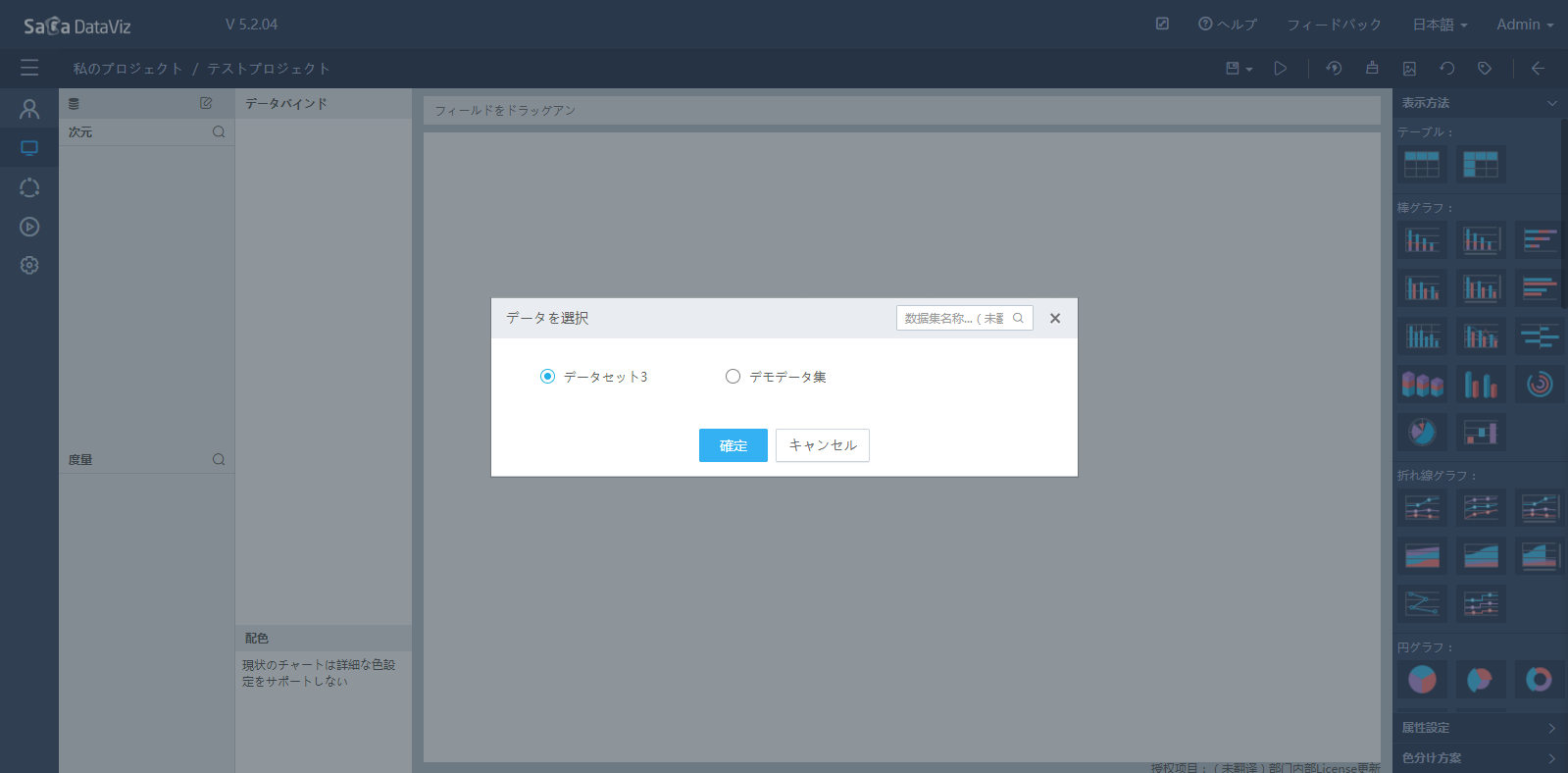
確定した後、データセットのすべてのフィールドが表示される。そのうち、文字と時間のタイプのフィールドは“次元”の下、数値のタイプのフィールドは“度量”の下に表示される。その中の1つのチャート(例えば、積み上げ棒グラフ)を選択し、次元の下の何れかのフィールドをデータバインディングの分類軸に、度量の下のフィールドをデータバリューにドラッグすると、システムで該当フィールド分析用のチャートがレンダリングして生成される。直接フィールドを別のデータバインディングエリアにドラッグすることも可能である。
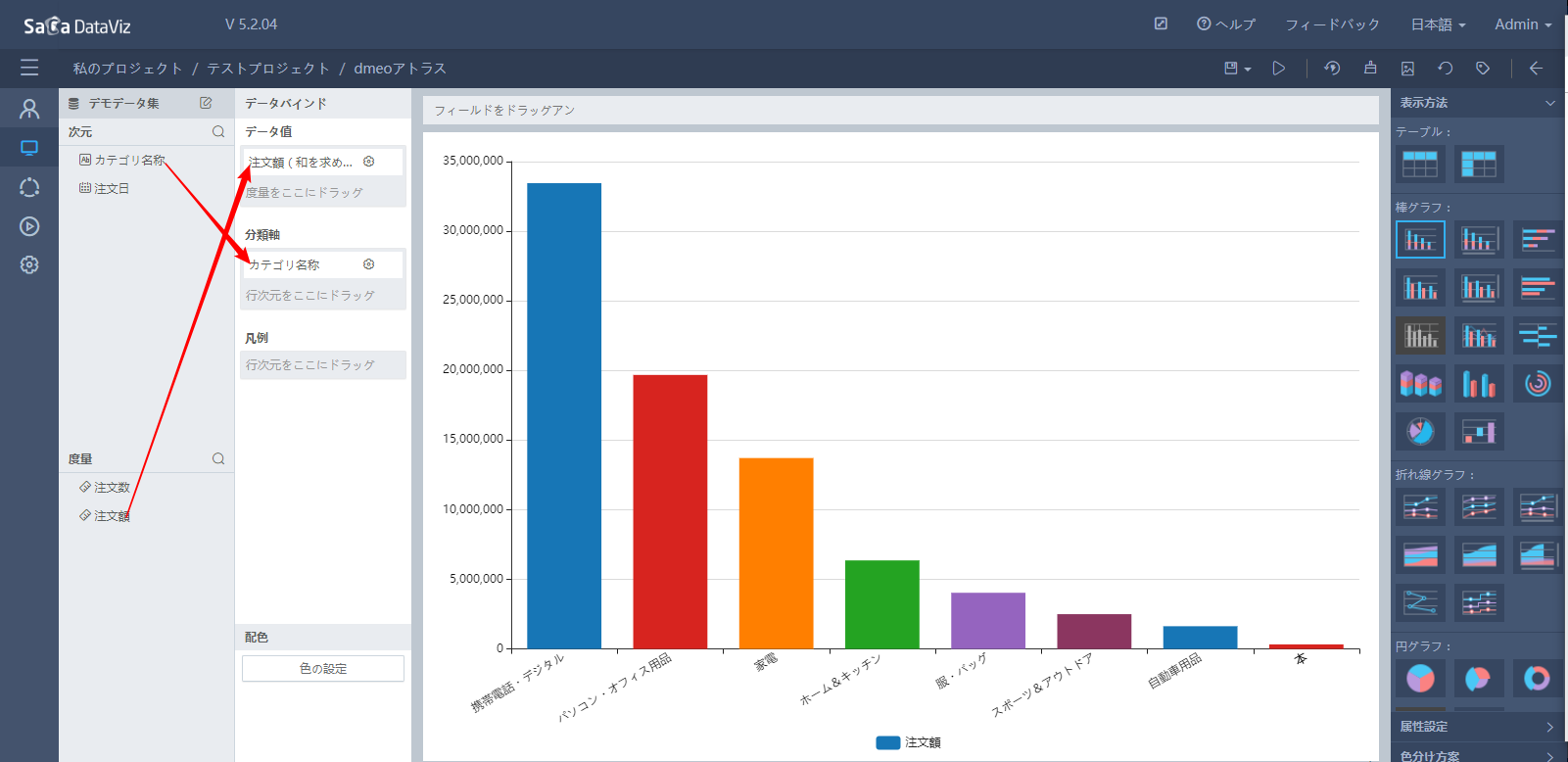
チャート定義中にも左上のデータセットアイコンを押下してデータセットを再選択することが可能である。データセットを切り替えた後、その前に作成した内容が保存されない。
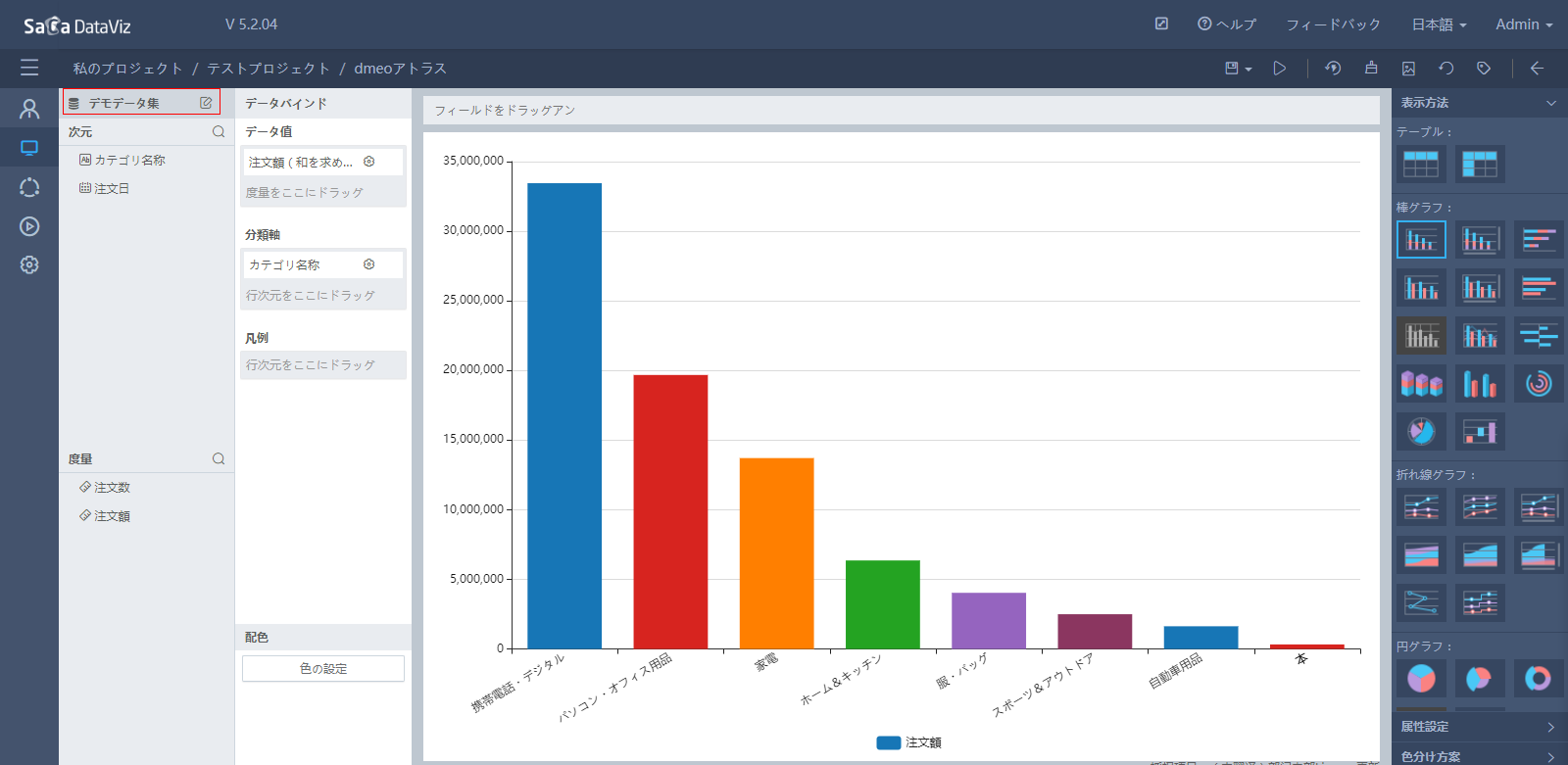
5.1.2 アグリゲーション方法
和計算、最大値、最小値、平均値、カウント、二重カウント防止を含め、システムからデフォルトとして多種類のアグリゲーション統計方法を提供する。フィールドの“設定”のギアを押下することでアグリゲーション方法を自由に切り替えられる。デフォルトとして、分析しようとするフィールドを“データバリュー”タイプの統計バーにドラッグした後、度量タイプシステムは和計算で統計し、次元タイプシステムはカウントで統計する。
現状、DataViz製品は、マルチシリーズ散布図、リスト、とタグクラウドだけアグリゲーションなしの計算を行うことができる。

5.1.3 バインディングしたフィールドをリネームする機能
チャートでバインディングしたフィールドの名称を調整したい場合、バインディングしたフィールドの“設定”のギアを押下することでリネームすることができる。リネームするのは、左側の次元、度量の元フィールドの名称に影響がなく、現在のチャートの表現のみに影響がある。
5.1.4 フィールド編集
デフォルトとして提供されたアグリゲーション方法で計算要求を満たさない場合、“フィールド編集”機能を利用する。“設定”のギアを押下して“フィールド編集”機能に入り、フィールドに対して詳細計算を行う。その計算方法はデータセットのフィールドカスタマイズ機能と同様である。バインディングしたフィールドの編集画面で、該当するテーブルのフィールドと必要な計算式を選択する。計算式をクリックすると、右側で詳細説明が確認できる。フィールドと計算式は両方ともドラッグして編集エリアに入れることが可能である。編集完了後に確認を押下して保存すると、カスタマイズしたフィールドがデータセットのフィールドに入る。計算式は6種類ある:時間計算、数字計算、文字計算、関係計算、論理計算、アグリゲーション計算。
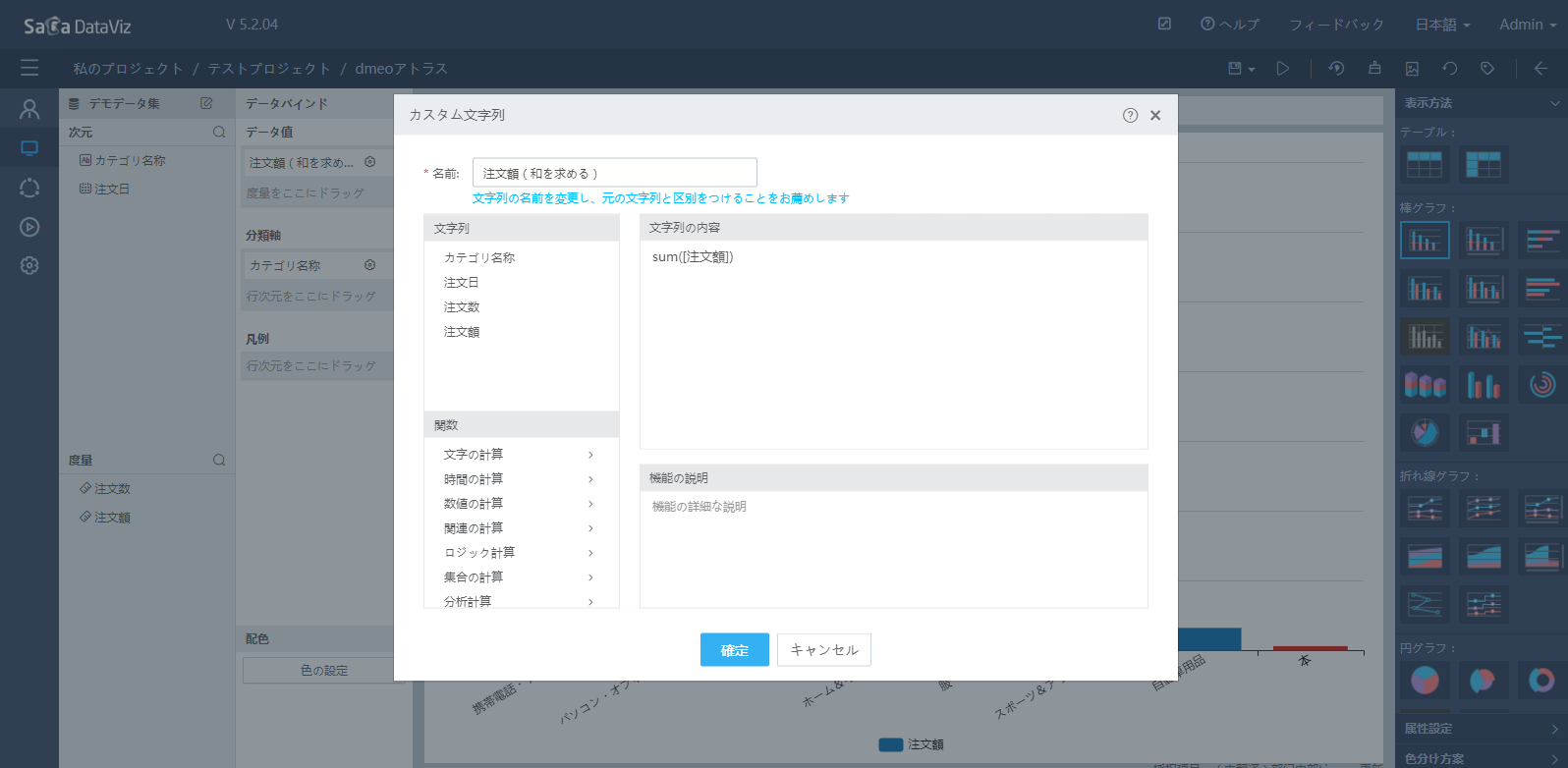
5.1.5 数値フォーマット
DataViz製品は度量タイプのデータのフォーマット化をサポートする。現状、数値、パーセンテージの小数部分の桁数とサウザンド区切り等の設定をサポートする。
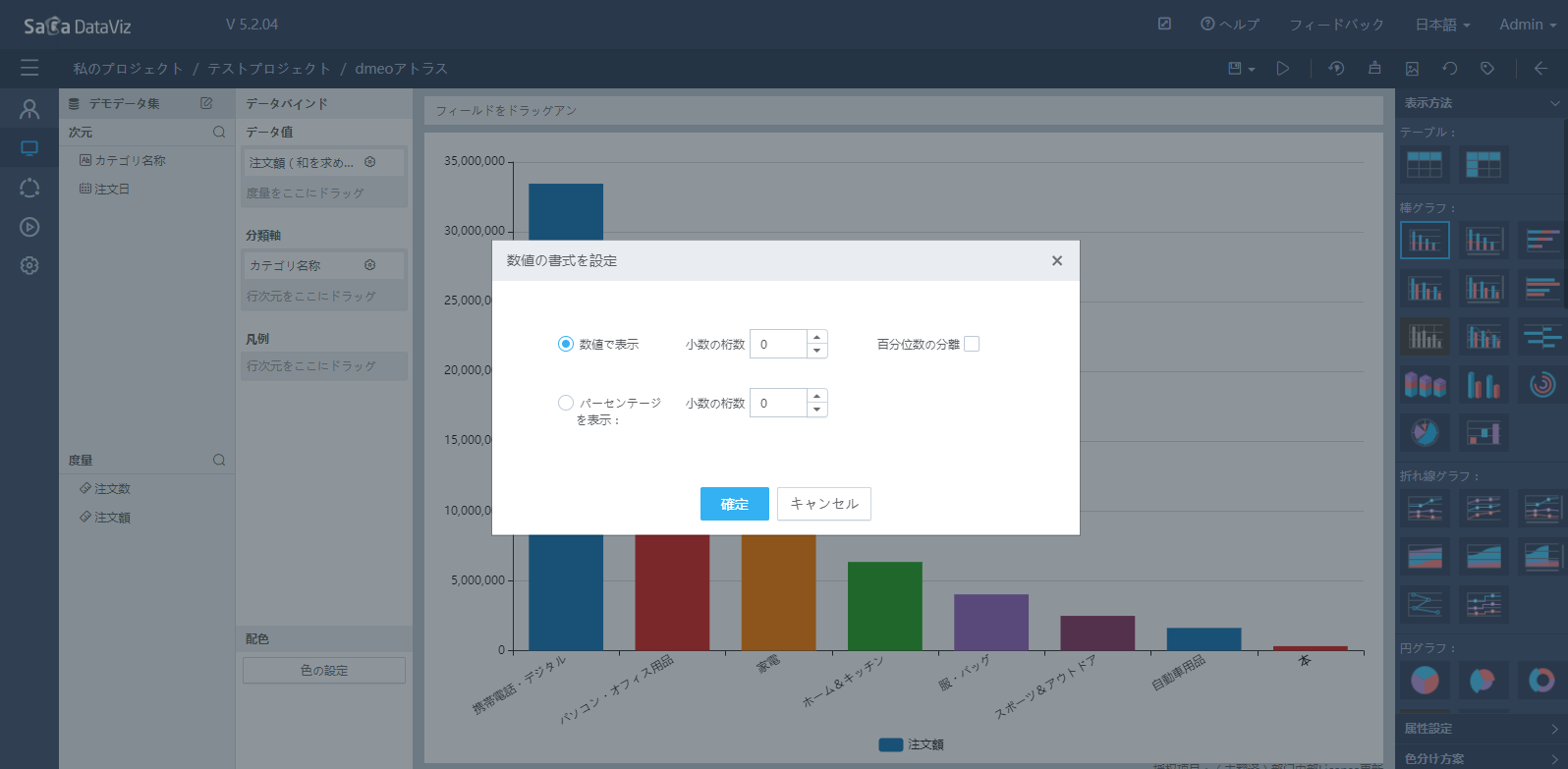
当該設定を変更することで、チャートのデータの小数部分の桁数を調整できる。
5.1.6 チャート切替
DataViz製品は、80+種類のビジュアル化表現方法を含んでおり、ルールによってビジュアル化表現方法を拡張することが可能である。拡張ルールは《二次開発マニュアル》のチャート拡張の章を参照。チャートタイプについての説明は付録のチャートを参照。
データをバインディングした後、表現方法にてハイライト表示されているチャートもあるし、グレー表示されているチャートもある。ハイライト表示されているチャートで改めてデータをバインディングせずに切り替えることができる。例えば、棒グラフに切り替える場合は下図の通り:
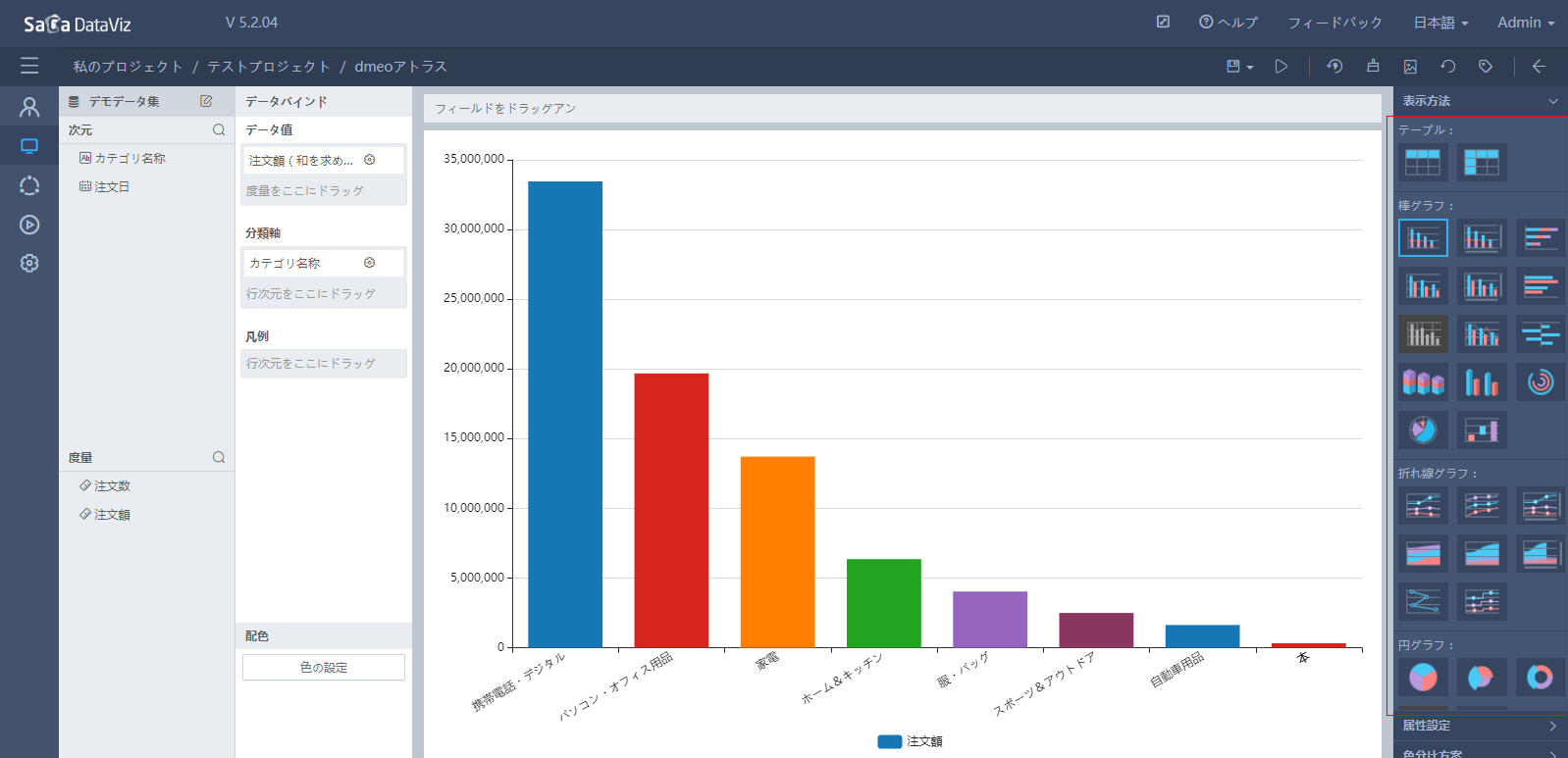
グレー表示されているチャートでもクリック可能である。但し、クリックした後、改めてデータをバインディングする必要がある。
5.1.7 チャート属性
属性設定をクリックし、右側で現在のチャートの図例、枠等の属性を設定可能である。
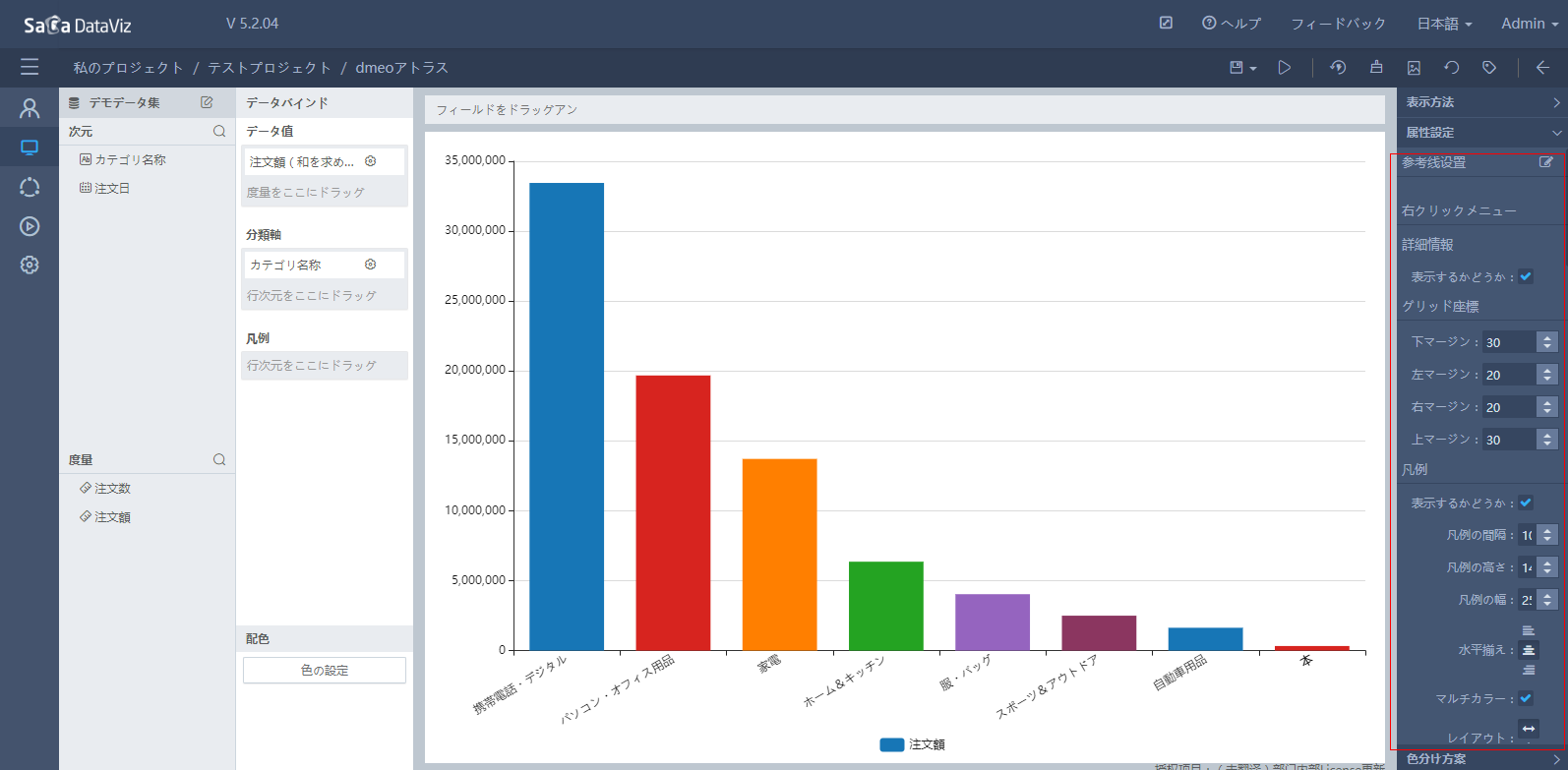
5.1.7.1 詳細属性設定
Dataviz製品は、UIだけでなく、エンコードでもチャート属性を設定できる。
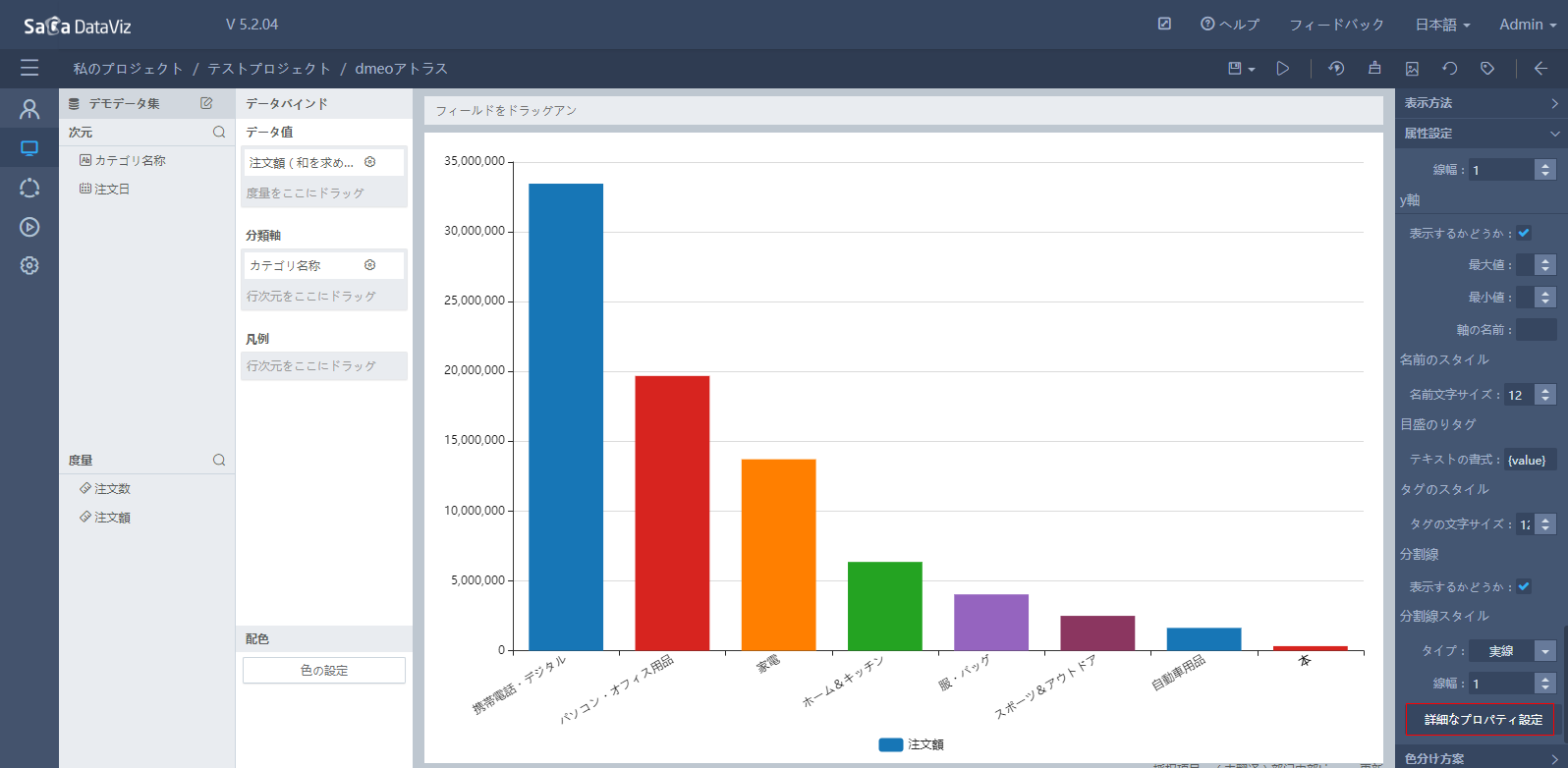
チャート属性設定の一番下にある詳細属性設定ボタンを押下し、詳細属性設定ダイアログが出される。
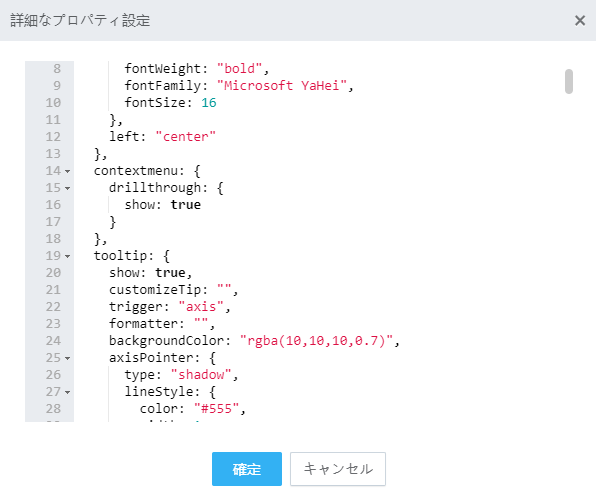
その中の設定項目はEchartsと同様である。Echartsのウェブサイトから詳細説明を参照。
ウェブサイト:
5.1.7.2 内容フォーマッタ
Echartsタイプのチャートで、ツールチップ(tooltip)、ラベル(label)等の表示は {a}, {b}, {c}, {d}, {e}の組合せで表現する。
テンプレート変数は{a}、{b}、{c}、 {d}、 {e}があり、シリーズ名称、データ名称、データバリュー等を表す。 triggerが'axis'の場合、マルチシリーズのデータがあるため、 {a0}、{a1}、{a2}のような、インデックスを付ける方法でシリーズのインデックスを表す。チャートのタイプによって{a}、{b}、{c}、{d}の意味が違うので、変数{a}、{b}、{c}、{d}が各チャートでの意味を下記にまとめる。
折れ線グラフ(エリアチャート)、棒(帯)グラフ、ローソク足チャート : {a}(シリーズ名称)、{b}(カテゴリ)、{c}(数値)
散布図(バブルチャート) : {a}(シリーズ名称)、{b}(データ名称)、{c}(数値型の配列)
地図 : {a}(シリーズ名称)、{b}(エリア名称)、{c}(マージした数値)
円グラフ、メーターグラフ、ファンネルプロット: {a}(シリーズ名称)、{b}(データ項目名称)、{c}(数値)、 {d}(パーセンテージ)
下記ウェブサイトのドキュメントを参照:
5.1.8 カスタムツールチップの使用
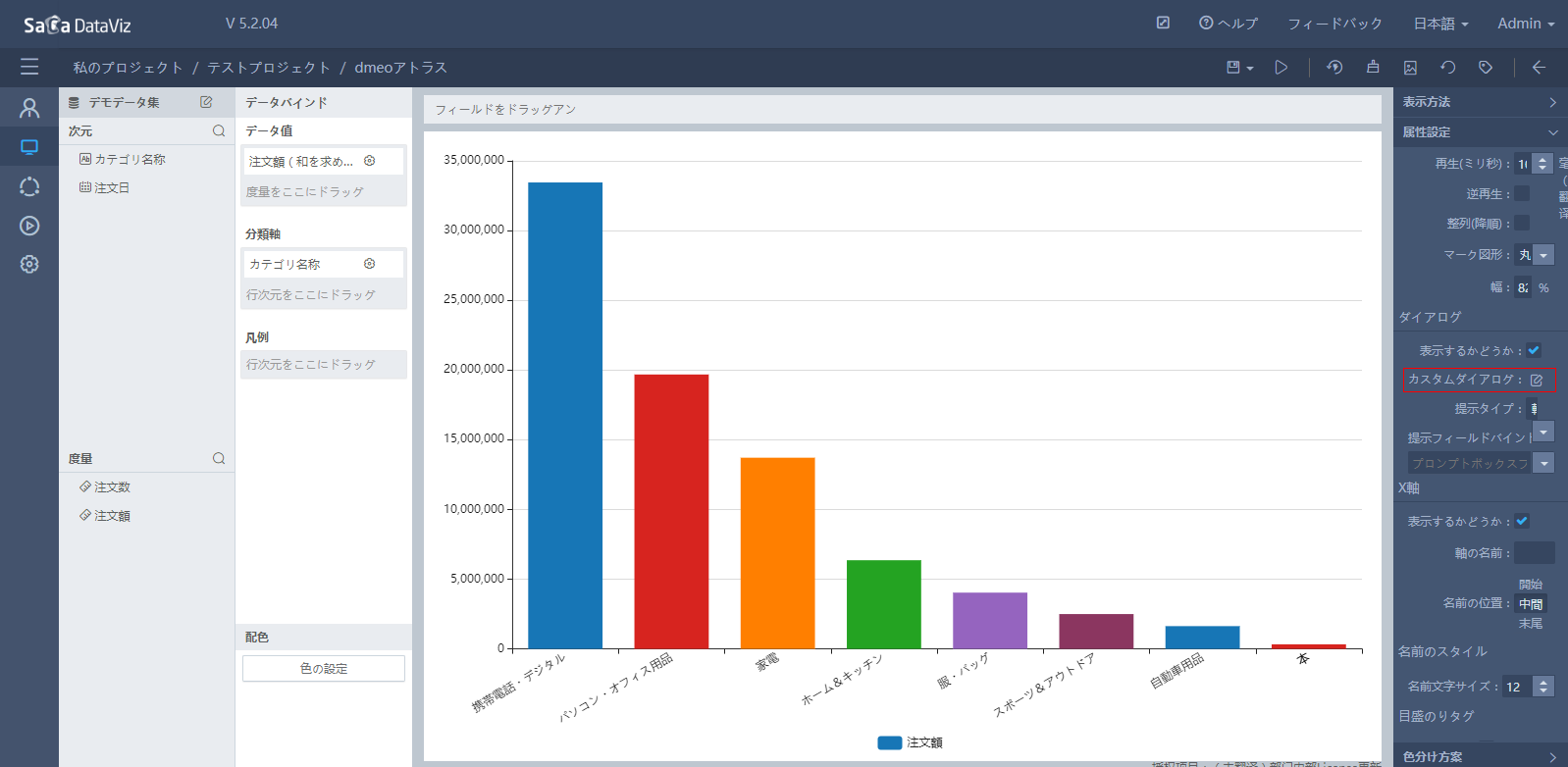
カスタムツールチップ機能は、属性設定->ツールチップ->編集ボタンで実行する。このボタンを押下すると、下図のようなダイアログが出される。当該ダイアログにカスタムツールチップの入力、Tips、ボタンを含む。カスタムツールチップ入力の初期値は、SaCa DataVizでユーザがバインディングしているデータによって生成する。ユーザが上記内容を参考にしてツールチップの内容をカスタマイズすることが可能である。ボタンは確定ボタン、キャンセルボタン、リセットボタンがある。詳細説明は下記の通り:
確定ボタン:ユーザがツールチップの内容を変更していない場合、ツールチップの内容が前回のままで変わらない。ユーザがツールチップの内容を変更した場合、SaCa DataVizでユーザが変更した内容によってツールチップの内容を表示する。
注意:
- カスタムツールチップ機能を提供するチャートの場合、ユーザがカスタムツールチップの入力内容をクリアしたら、SaCa DataVizはデフォルトとしてユーザがカスタムツールチップ機能を使用していないこととする。
- 任意のチャートに対して、ユーザが1回目に編集ボタンを押下した後、入力内容を変更せずに確定ボタンを押下した場合、デフォルトとしてユーザがカスタムツールチップ機能を使用していないこととする。ユーザがカスタムツールチップ機能を使用した後、再度カスタムツールチップ編集に入った場合、何も変更せずに確定ボタンを押下したら、前回のカスタムツールチップの入力内容が表示されるが、何か変更して確定ボタンを押下したら、新しい入力内容が表示される。
リセットボタン:ユーザがカスタムツールチップ機能をあきらめて、SaCa Datavizのデフォルトとする内容で表示すること。 キャンセルボタン:今の変更をあきらめること。
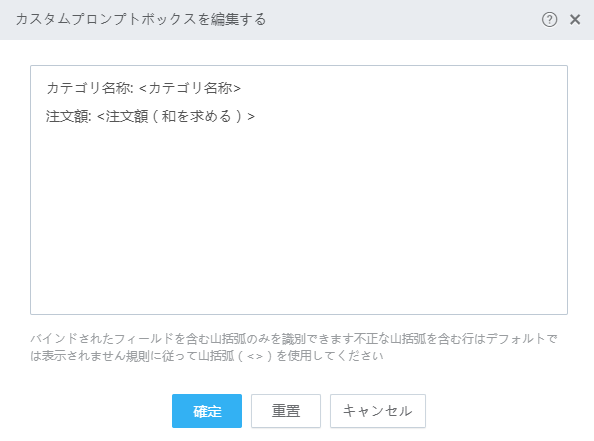
5.1.8.1 使用規約
SaCa DataVizで、ユーザがチャートツールチップの内容をフォーマットによって表示することが可能である。ユーザがバインディングしたフィールドを鉤括弧(<>)で囲めばよい。カスタムルールに沿わない行の場合、デフォルトとしてツールチップの表示対象外とする。例えば、<>、
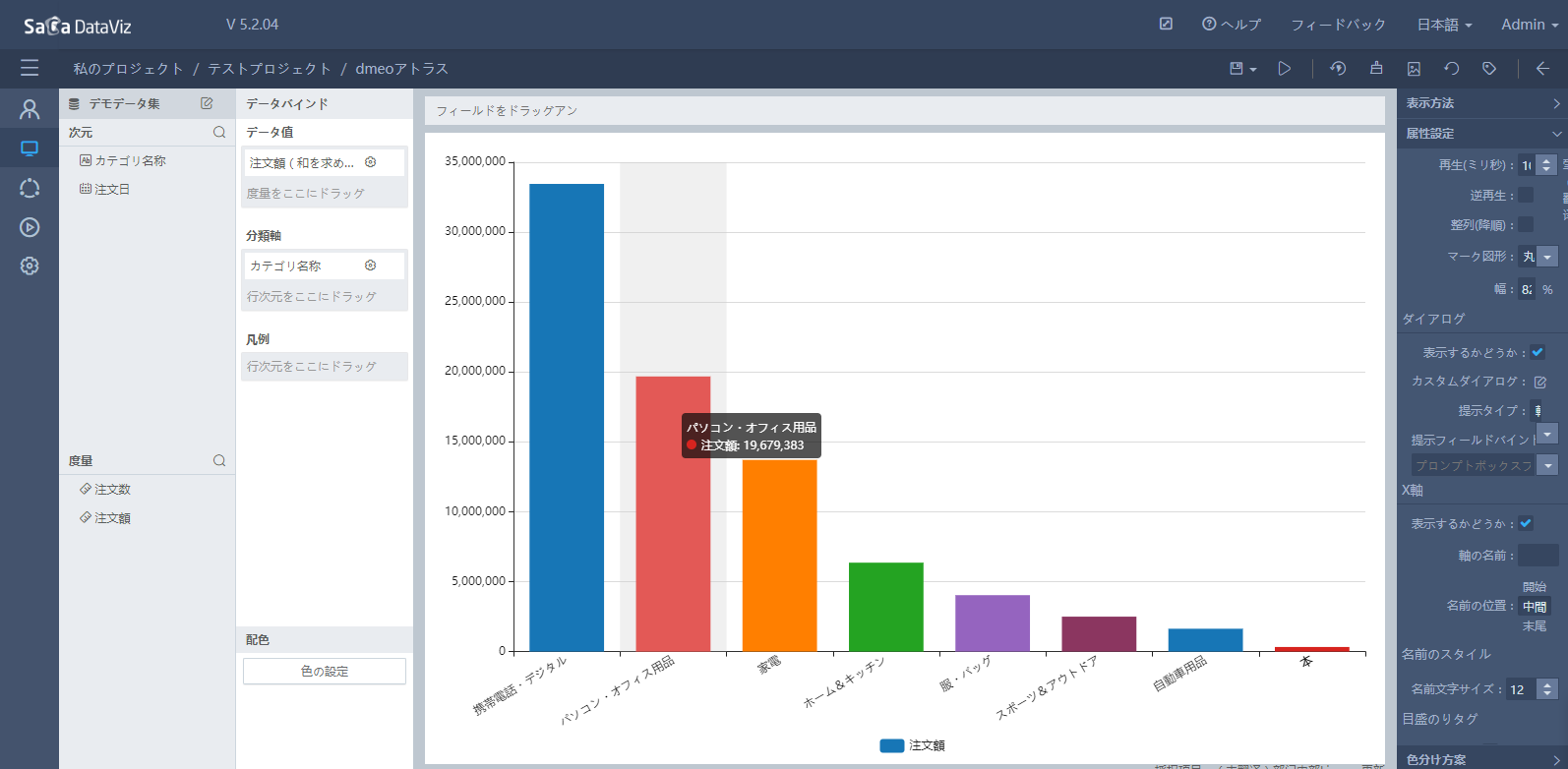
ユーザがツールチップをオープンして編集できた後、カスタムツールチップの内容は下記の通り:
中国市場各製品種別販売状況:
製品種別: <種別名称>
注文金額: <注文金額(和)>元
出荷総額: <出荷金額(和)>元
出荷総額: <出荷金額>元
その場合のツールチップの内容は下図の通り。最後の行にある 出荷総額: <出荷金額>元 は、カスタムツールチップで定義されているが、埋めるためのデータが見つけられないため、表示しないこととする。
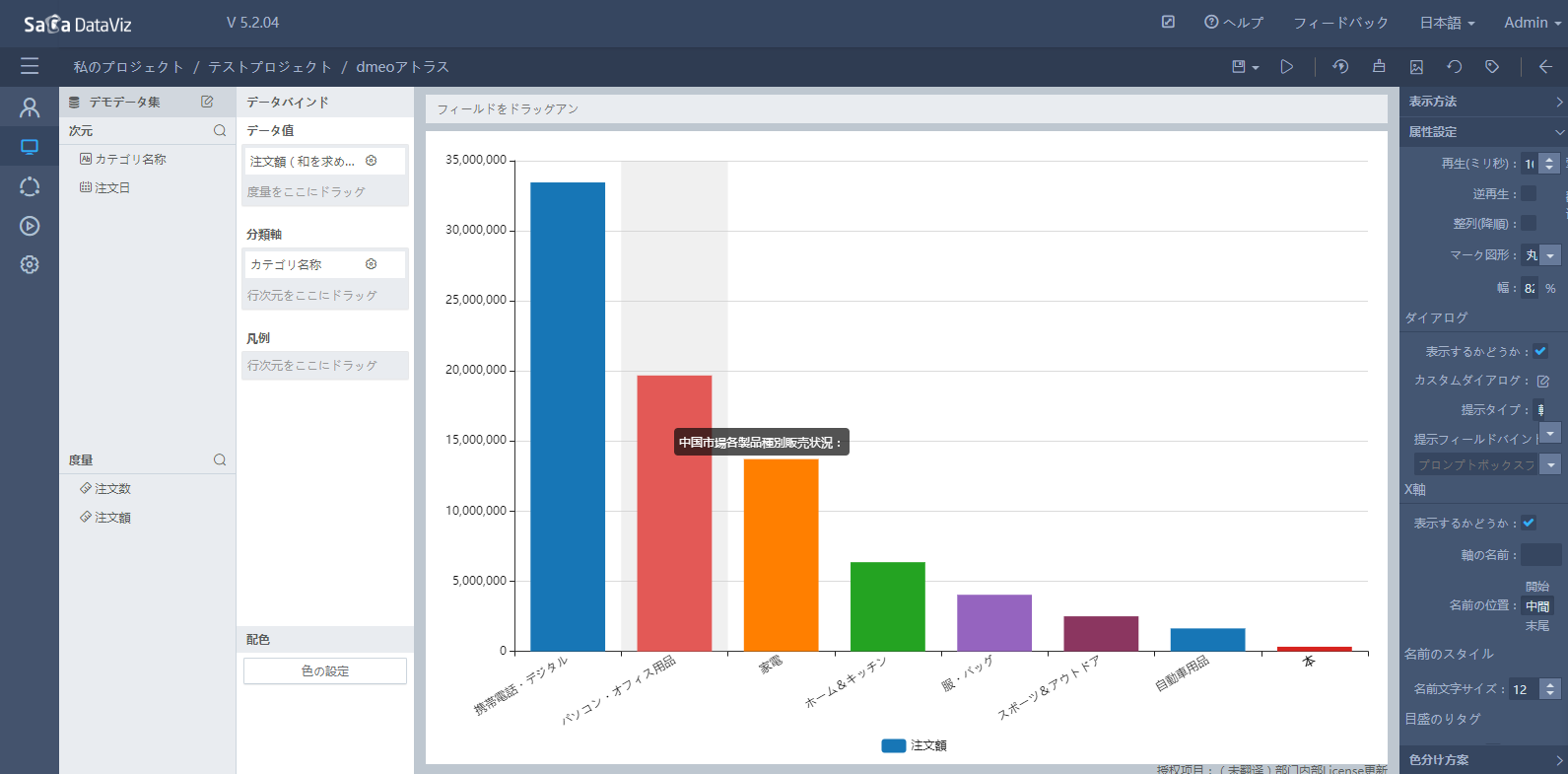
5.1.8.2 マルチシリーズ規約(図例あり)
マルチシリーズのチャート(図例あり)の場合、ユーザが分類軸をマウスオーバーしたら、バインディングしたフィールドが複数の値に対応することがある。下図のように、図例<地域>は華北、華南等の地域を表す。度量<注文数(和)>も同様である。つまり、バインディングしたフィールドが単独で存在する場合、特に意味しない。類似情報の行だけ含む場合はツールチップに表示されない。図例<地域>と度量<注文数(和)>は1行にまとめられる場合、意味を持つため、ツールチップに併せて表示される。図例が度量と同一行に存在しない場合、その行が表示されない。
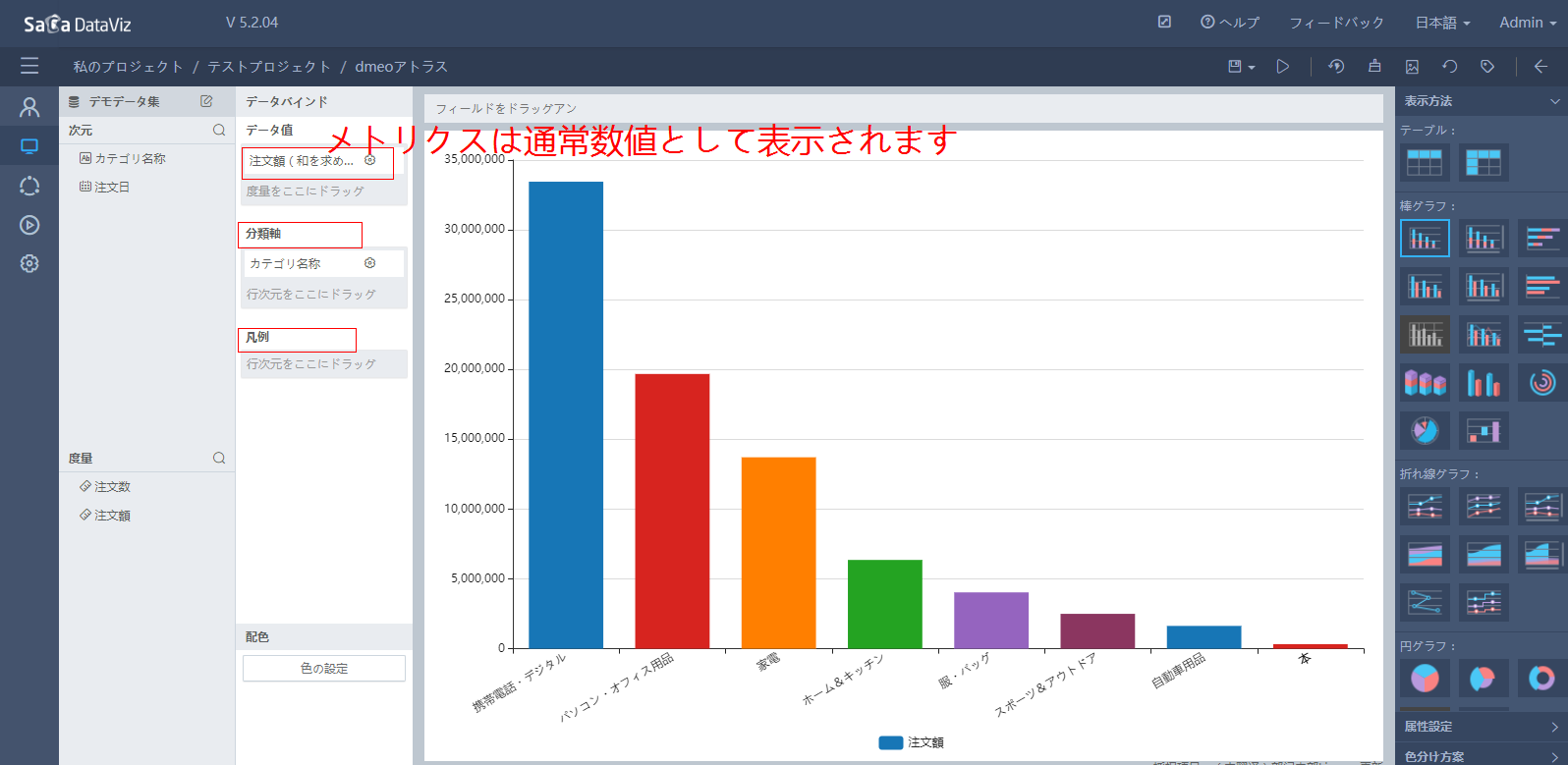
注:カスタムツールチップ機能を使用し、鉤括弧を正しく使用したい場合、各行に不正な鉤括弧が存在しないことを保証できるように規約通りに使用すること。
5.1.9 設定を即時に更新しない機能
チャート作成中、チャートを期待通りに表現するため、ドラッグしたデータフィールドやフィルタ条件を複数回変更する必要がある。但し、データリクエストと関係ある操作を変更(フィールドや条件を変更)したら、データリクエストが出される。データリクエスト自体が遅延あるため、複数回要求すると待ち時間が発生する。ユーザ体験を向上させるため、SaCa DataVizでデータリクエストに対して即時に更新しないような機能を提供する。 即時に更新しない状態で、ユーザがフィールドや条件を複数回操作することが可能になり、図を作成する時、機能ボタンを再度押下すればよい。 機能アイコンは右図の赤枠の通り。

使用方法:アイコンを押下すると、システムで即時更新と非即時更新が切り替わる。デフォルトとして即時更新とする。機能アイコンを押下した後(即時更新 → 非即時更新)、フィールドや条件の変更はデータリクエストとチャート更新のトリガーを引かない。チャートを更新する必要がある場合、アイコンを押下することで非即時更新から即時更新に切り替えればよい。
5.1.10 ラベル
データセットラベル機能を参照
5.1.11 現在設定情報クリア
チャート編集画面メニューバーの を押下すれば、現在設定したデータバインディングとフィルタ条件等の情報をクリアできる。これで、チャートを新たに作成して分析できる。但し、チャート選択情報が残ったままである。
を押下すれば、現在設定したデータバインディングとフィルタ条件等の情報をクリアできる。これで、チャートを新たに作成して分析できる。但し、チャート選択情報が残ったままである。
5.1.12 エクスポート
datavizのチャートに対して、リソースをエクスポートすることが可能である。チャートの場合、画像がエクスポート可能で、テーブルの場合、Excelをエクスポート可能である。
チャートの場合にエクスポートした画像:
テーブルの場合にエクスポートしたExcel:
5.1.13 チャートリソース操作
チャート編集画面メニューバーの“保存”ボタンを押下すれば、現在のチャートのリソースを保存できる。リソースを保存する前提はチャートが作成できたことである。“保存”ボタンの右側のプルダウンリストを押下すると、リネーム、名前を付けて保存、新規追加等の操作を行うことができる。
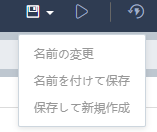
5.1.14 プレビュー
チャートを定義できた後、右上のプレビューアイコンを押下することでプレビューできる。
