4.2.1 概要
データセットはデータの集合で、通常の場合、テーブルで表現する。列ごとに特定変数を代表し、行ごとに1メンバー情報に対応する。
Datavizで、データセットはデータ表現とデータ分析の基礎となる。データセットの役割として、データのモデル、次元と度量を提供することである。
そのため、データセットのデータは、データソースの元データであり、結合や統計などの処理を行う必要がない。後続のデータ表現とデータ分析の段階でデータ計算処理を行う。
データセットはプロジェクトのリソースであり、プロジェクトを跨いで使用することは禁止。
4.2.2 データセット作成
プロジェクトリソース画面で、“データ作成”を押下し、データソース管理画面に入る。下図の通り:
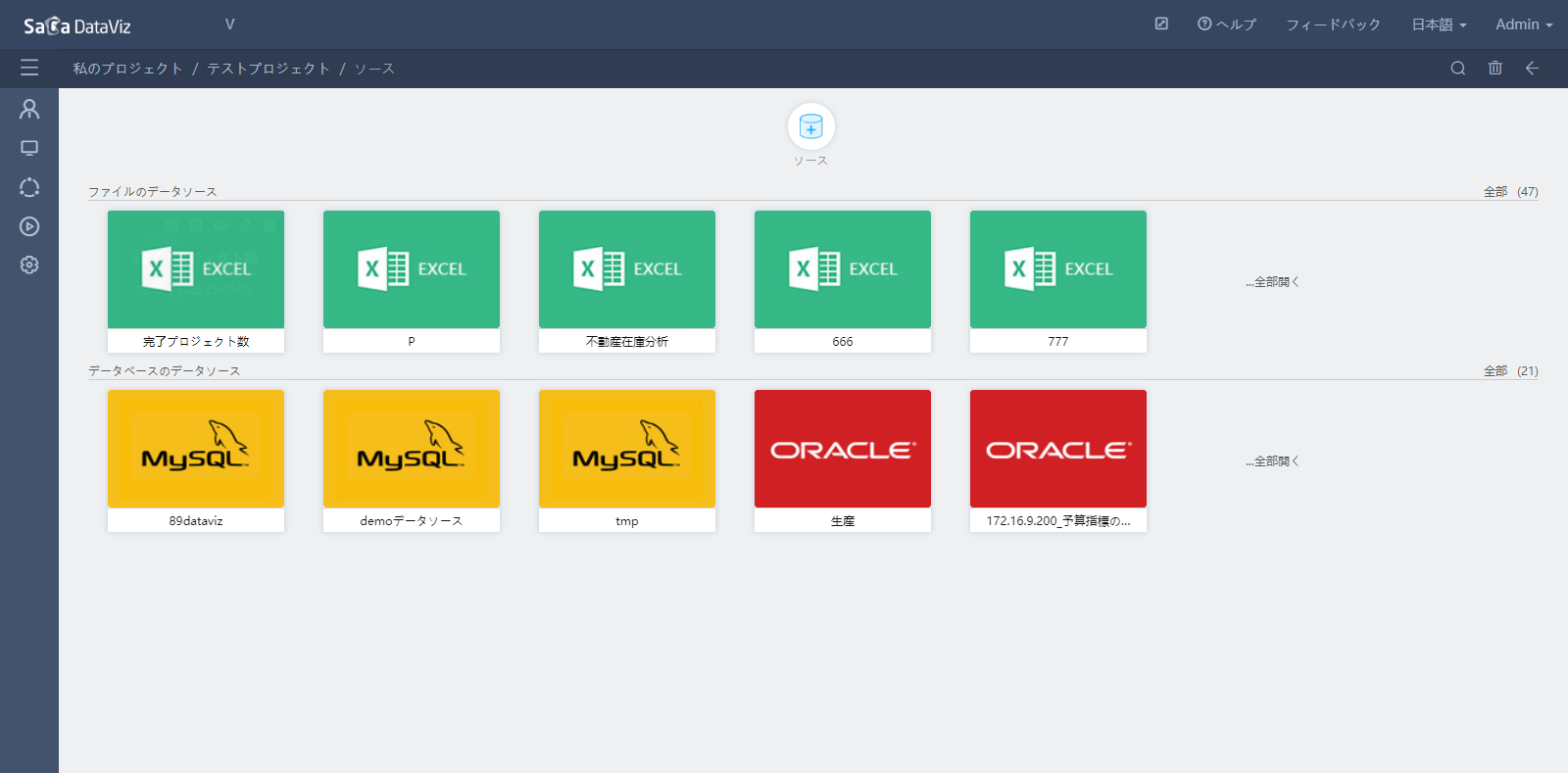
データソース管理画面で任意のデータソースをクリックし、クリックしたデータソースに存するデータセットを作成するための画面に入る。
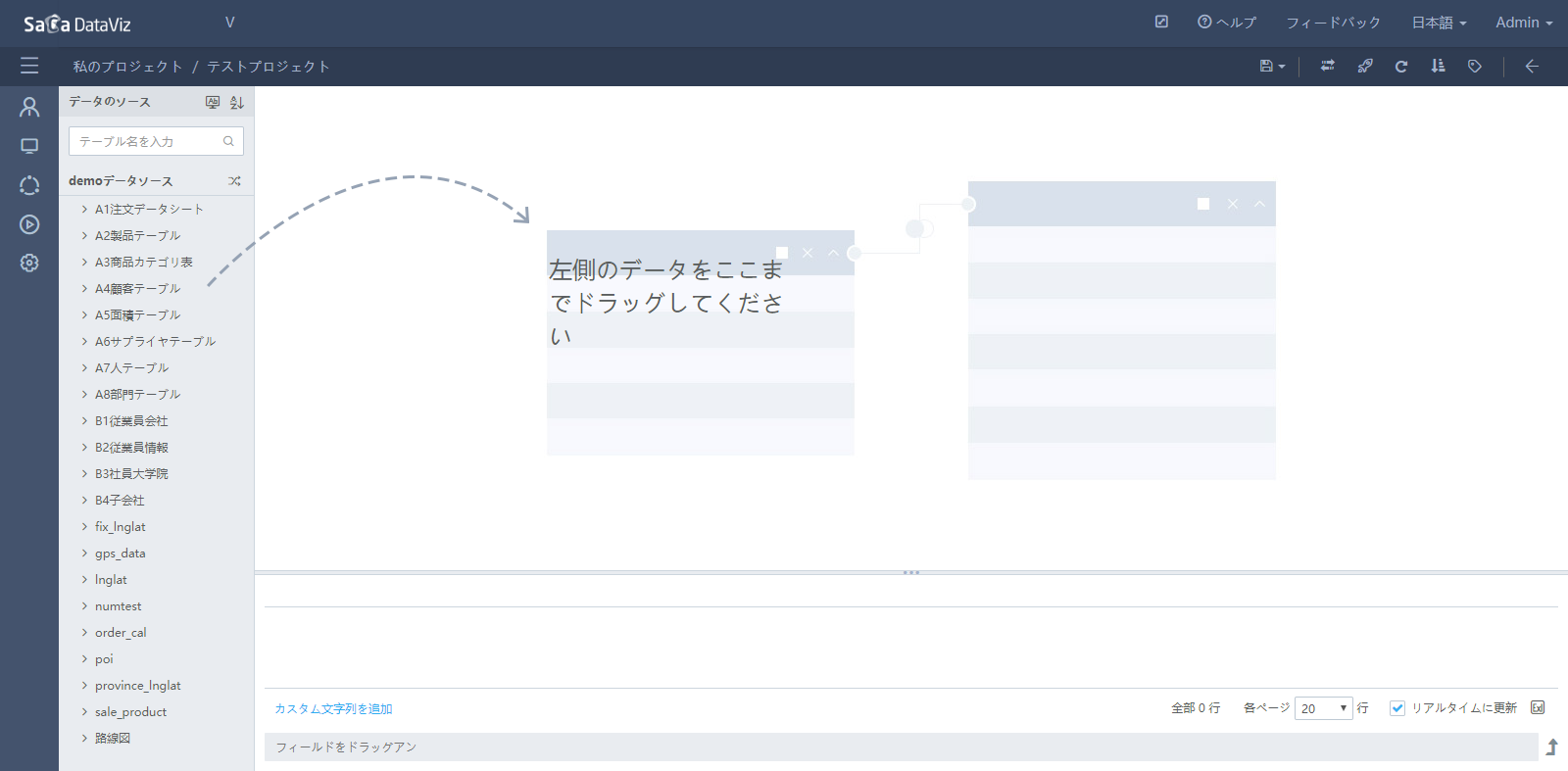
4.2.2.1 図形データセット
デフォルトとする画面は、図形をドラッグすることで作成した図形データセットである。
テーブルドラッグ
画面の左側にデータソースのすべてのデータセットが表示される。データテーブルを右側のデータセット編集画面にドラッグし、編集画面でデータセットをチェックすることが可能である。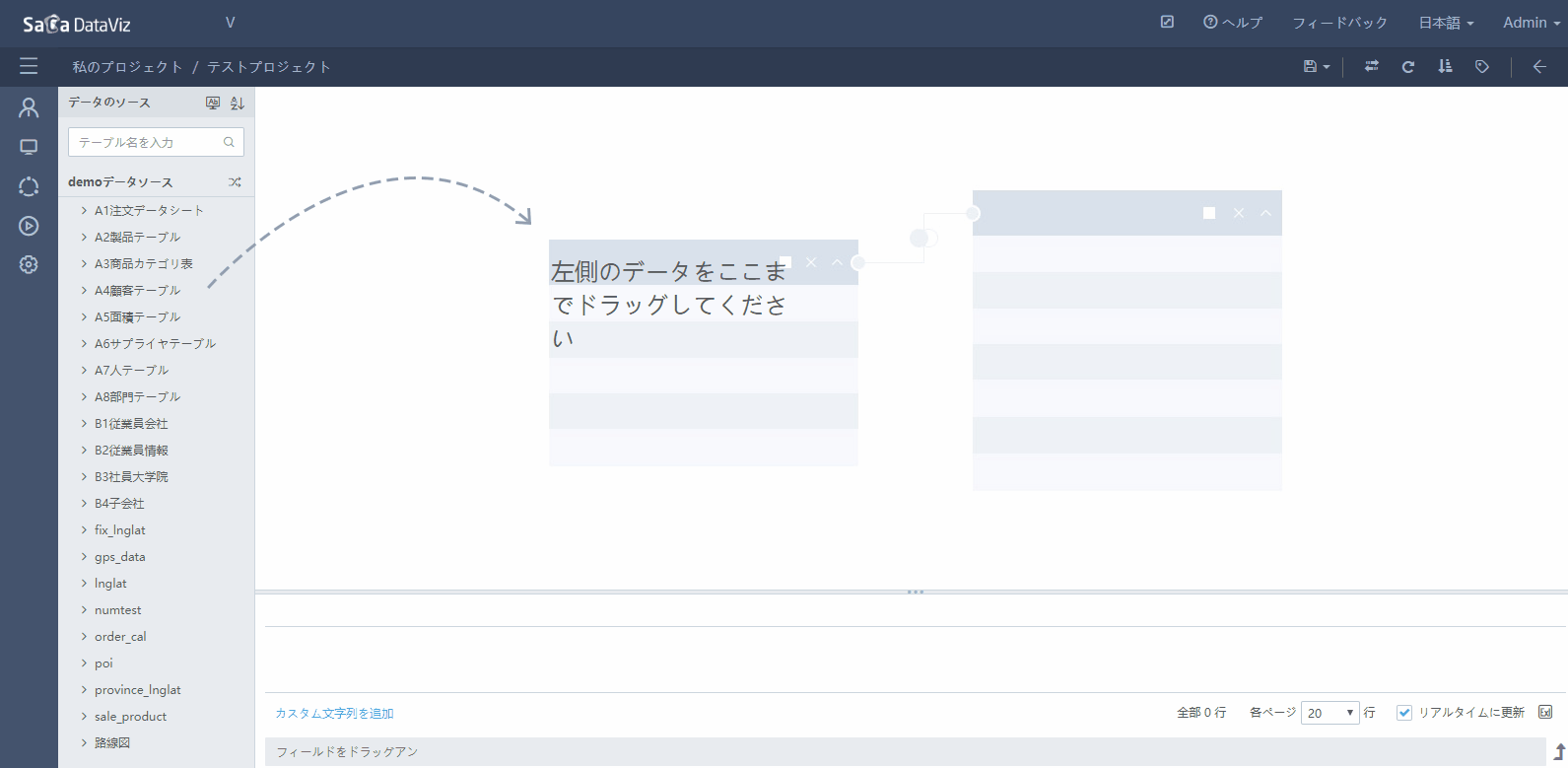
関連付け設定
- データセットで複数のデータテーブルをインクルードする必要がある場合、使用必要なデータテーブルをドラッグしてもよいが、複数のテーブルを関連付ける必要がある。
2つのテーブルの間にプライマリキーと外部キーの関係がある場合、システムでプライマリキーと外部キーの関係によってテーブルが自動的に関連付けられる。2つのテーブルの間にプライマリキーと外部キーの関係がない場合、テーブルが同じフィールド名で自動的に関連付けられる。
下図の通り:
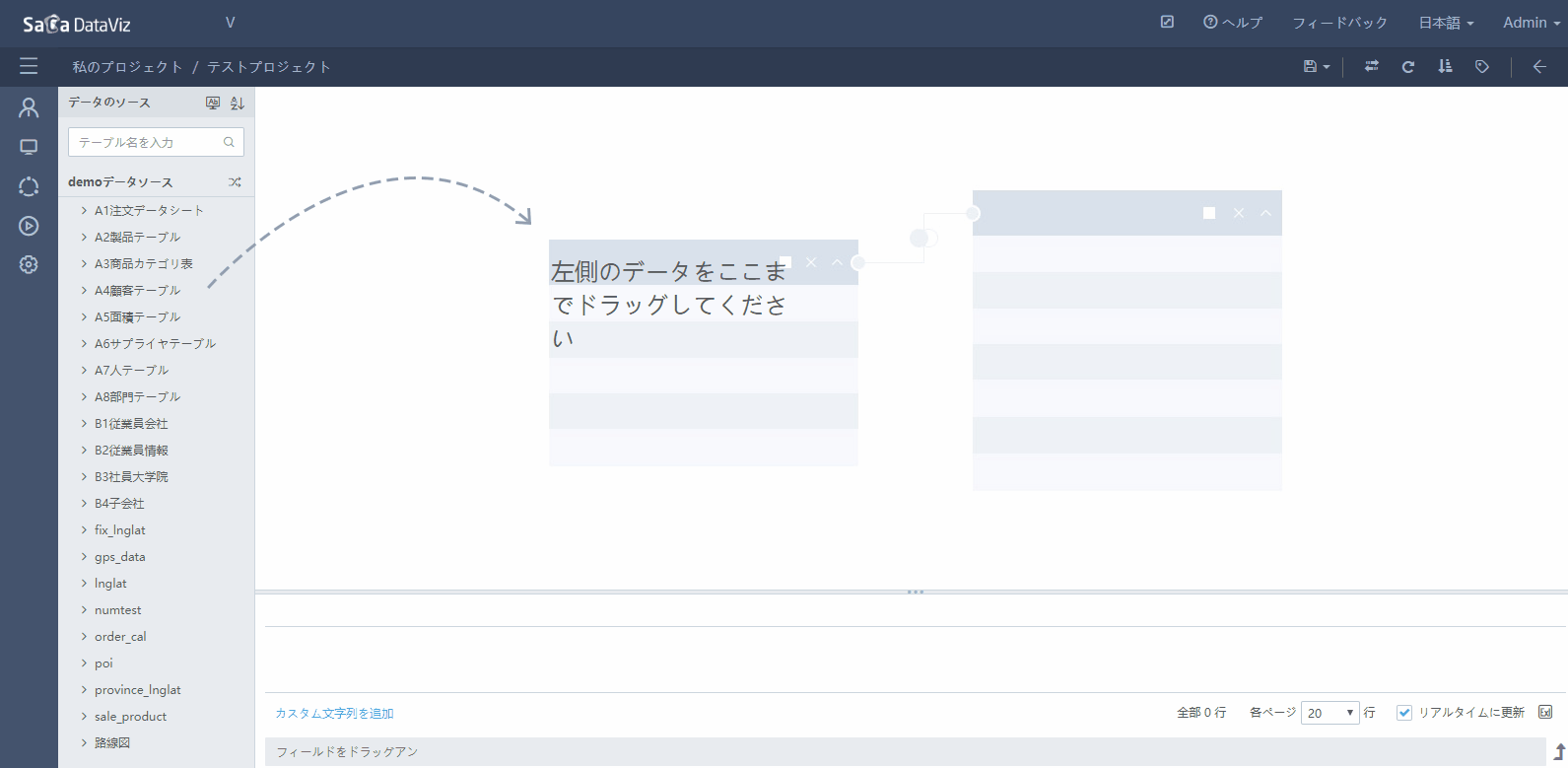
- テーブルが自動的に関連付けられない場合、手動で関連付ける。手動で関連付ける場合、テーブルの丸い点をクリックし、マウスを左クリックし、別テーブルの丸い点にドラッグする。
マウスの左ボタンから手を放すと、関連付けるためのダイアログが出される。関連付け方と関連付けフィールドを選択し、確認ボタンを押下した後、テーブルが関連付けられる。下図の通り:
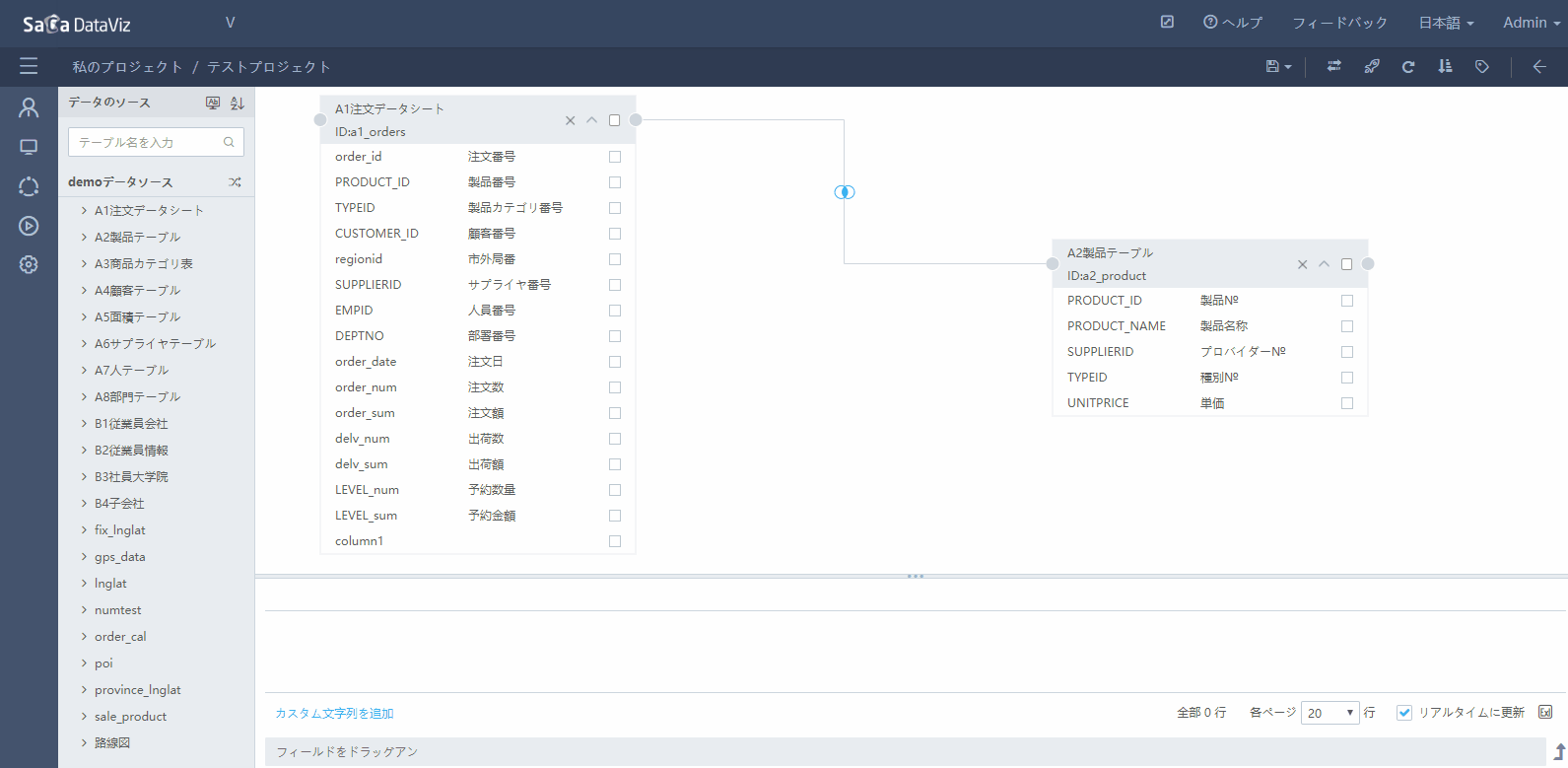
- 関連付けアイコンをクリックして関連付けを選択し、キーボードのDeleteボタンを押下すると、選択されている関連付けが削除される。
- テーブル間の関連付けをダブルクリックしたら、関連付け方と関連付けフィールドを編集するための編集画面が出される。
- データセットで複数のデータテーブルをインクルードする必要がある場合、使用必要なデータテーブルをドラッグしてもよいが、複数のテーブルを関連付ける必要がある。
2つのテーブルの間にプライマリキーと外部キーの関係がある場合、システムでプライマリキーと外部キーの関係によってテーブルが自動的に関連付けられる。2つのテーブルの間にプライマリキーと外部キーの関係がない場合、テーブルが同じフィールド名で自動的に関連付けられる。
下図の通り:
フィールドチェック
テーブルで必要なフィールドをチェックし、下記でフィールドのデータがプレビューできる(データロードが遅い場合、リアルタイム更新のチェックを外してよい)。下図の通り: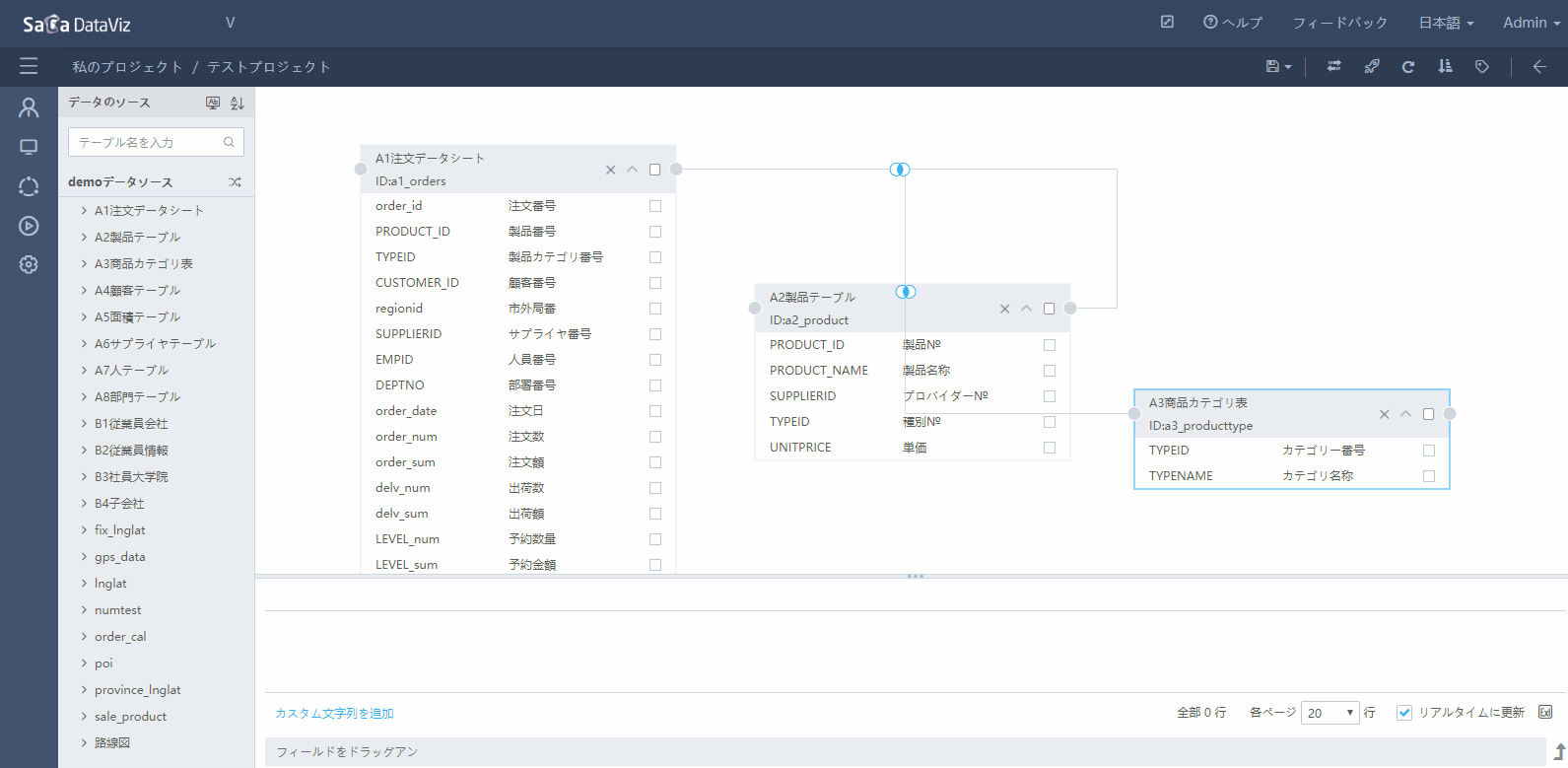
フィールドカスタマイズ
データセット編集画面で、データソースのテーブルのフィールドをチェックすることだけではなく、テーブルのフィールドによってデータセットフィールドをカスタマイズすることが可能である。“カスタムフィールド追加”を押下すると、フィールドをカスタマイズするためのダイアログが出される。 ダイアログでフィールドと計算式をダブルクリックすることで、あるいは特定エリアにドラッグすることで、新しいフィールドを組み合わせることが可能である。計算式をクリックすると、右側で詳細説明を確認できる。下図の通り: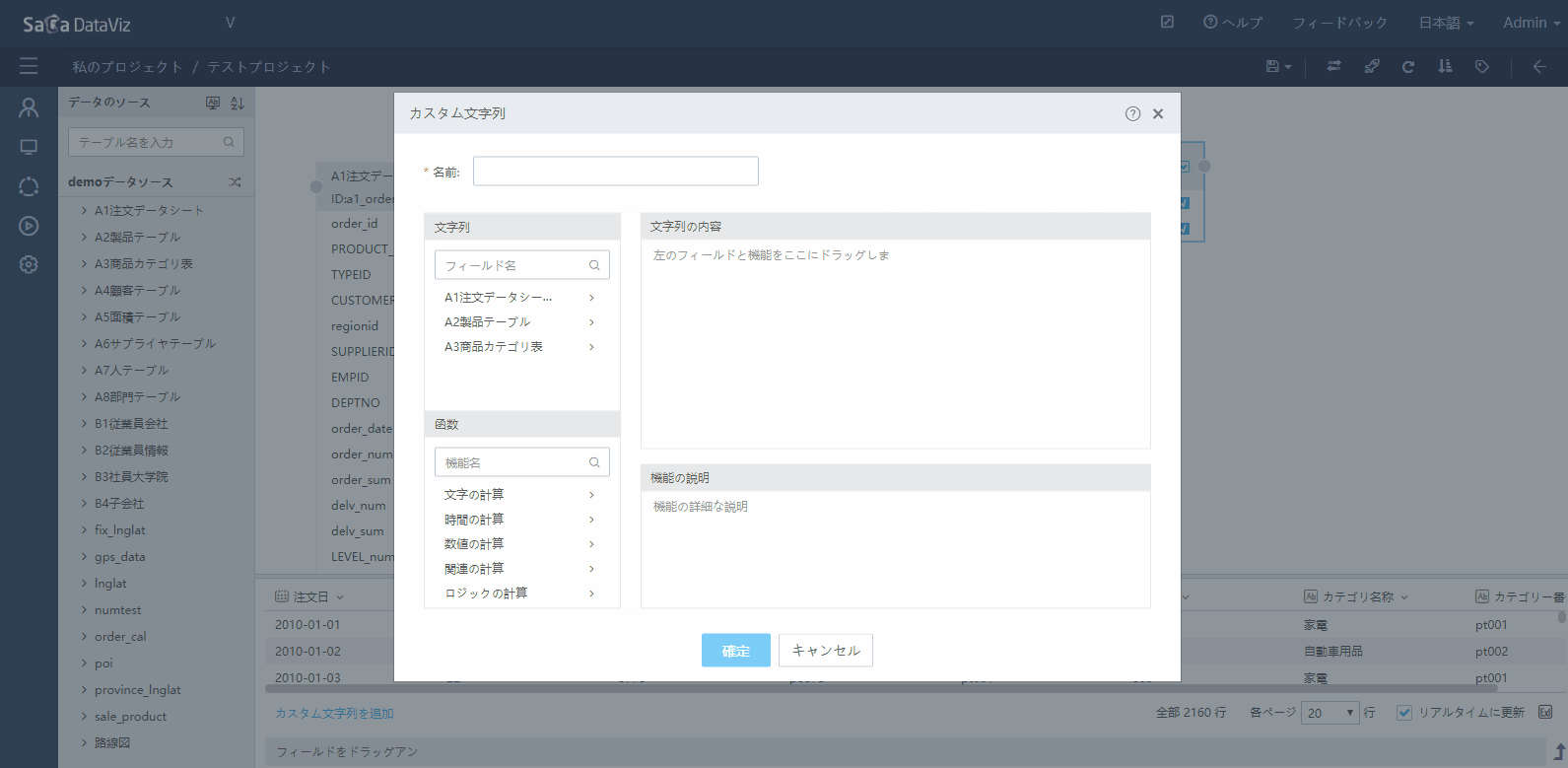
フィールド型変換
データセットプレビューエリアヘッダのプルダウンリストから、データフィールド型変換機能を提供する。文字列型のフィールドは数値型と日付型に変換可能、数値型のフィールドは文字列型に変換可能である。後続の計算は変換後の型で行う。フィルタ条件設定
データセットのフィールドを下側のフィルタエリアにドラッグすることでデータをフィルタする。下図の通り: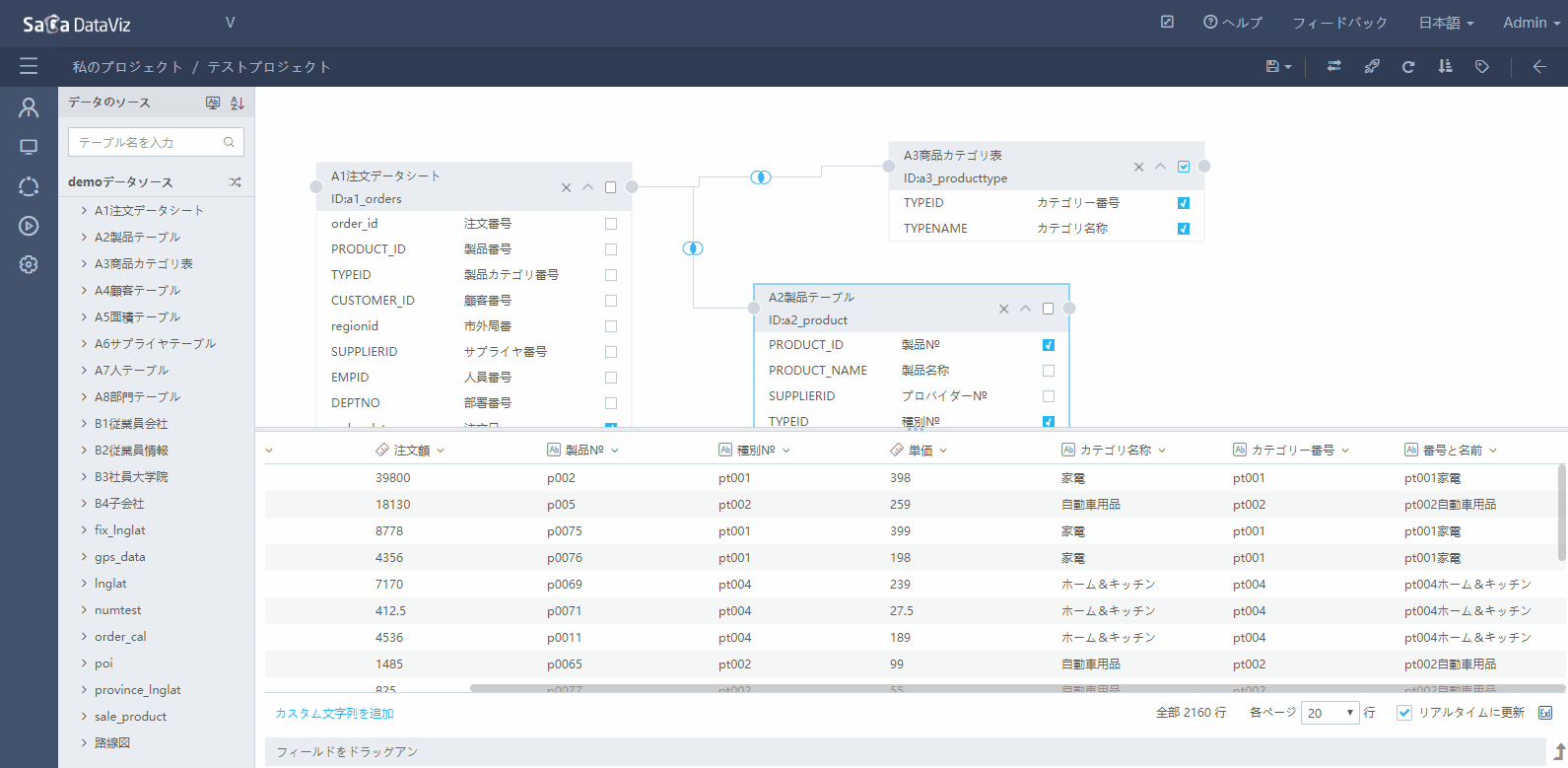
元データ同期処理
データソースのテーブルのフィールドが変更になった場合、右上の元データ同期ボタンを押下することで元データを更新する。
4.2.2.2 SQLデータセット
SaCa DataVizでSQLを作ってデータセットを作成することができる。開発能力を持つユーザが自由に開発することが可能である。SQL文法は接続しているデータソースに準ずる。
図形データセットとSQLデータセットは互換性がなく、お互いに変換することができない。データセットごとに1つの方法でデータセットを作成する。
データセット作成画面の上側の切替ボタンを押下すると、SQLデータセット画面に切り替わる。下図の通り:
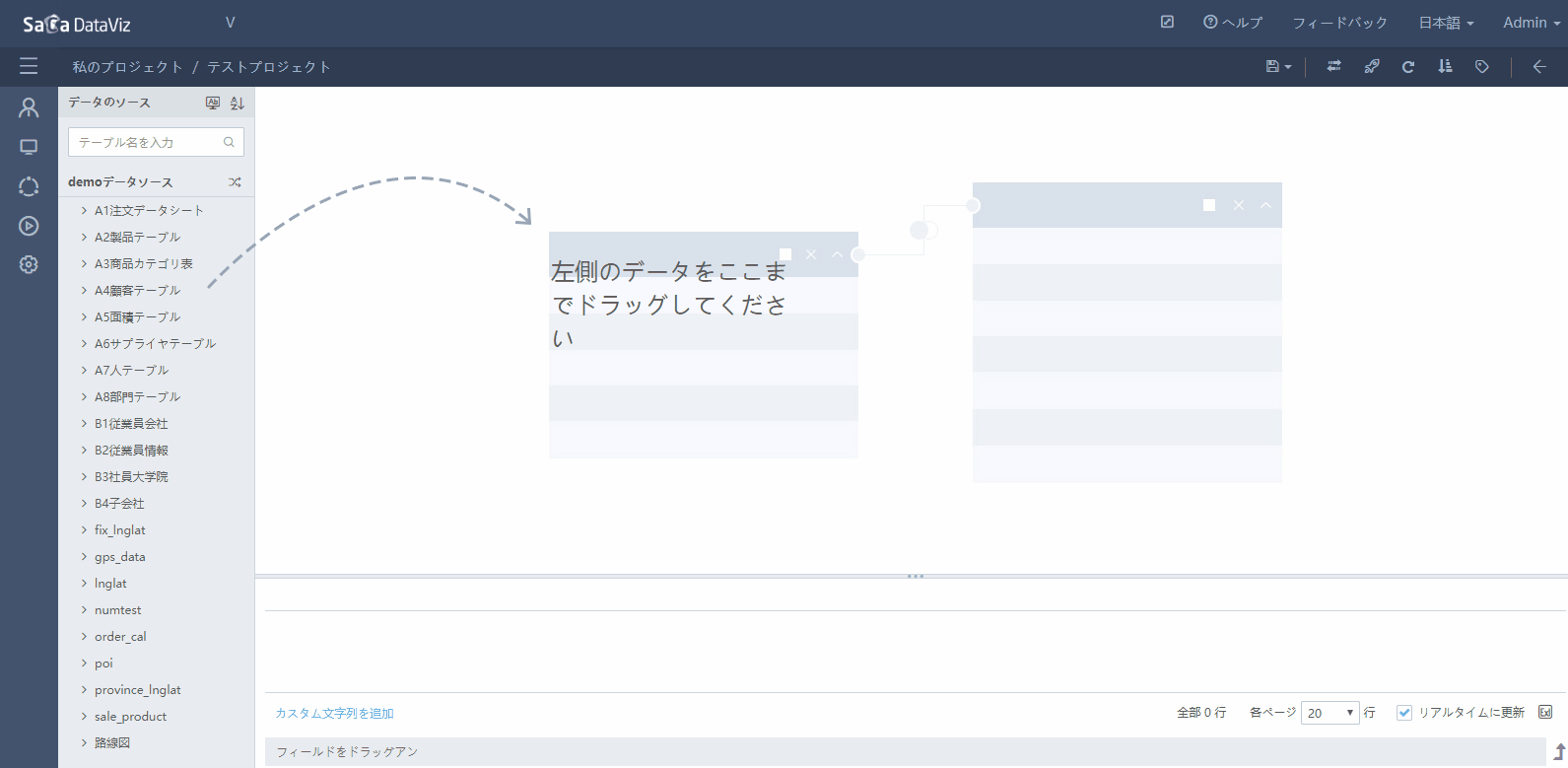
SQLを入力した後、画面の上側の実行ボタンを押下してSQLを実行し、SQLを美しくするボタンを押下してSQLのコードをフォーマット化する。下図の通り:
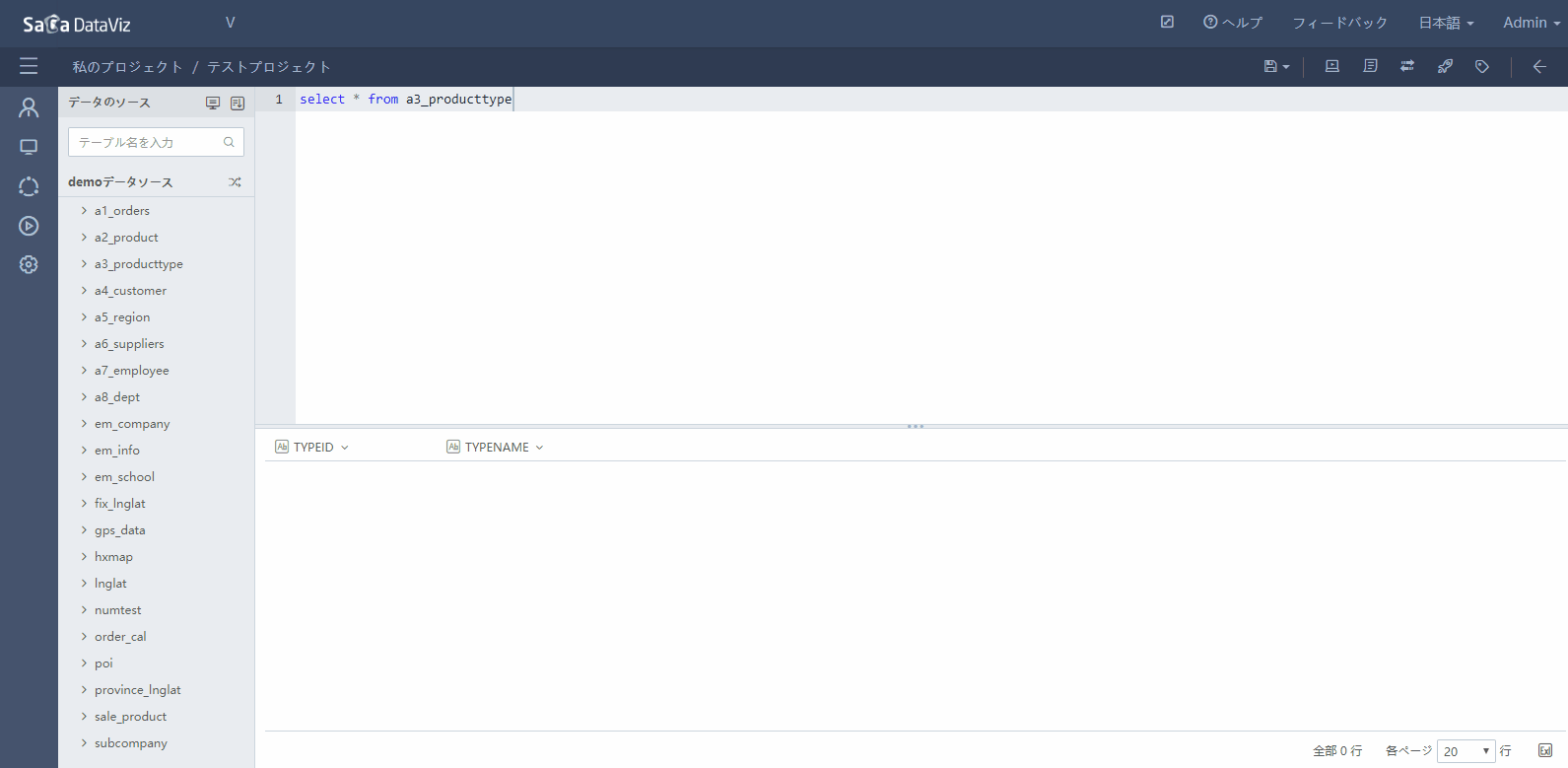
SQLでシステム変数をインクルードしてもよい。例えば、
select * from emp_table where id=‘[ユーザID]’;
そのうち、[ユーザID]がシステム変数である。
4.2.2.3 データセットフィールドソート
データセットのフィールドが、チャート編集時に指定されている順番で表示できるように、データセットのフィールドの順番を設定しておく。下図の通り:
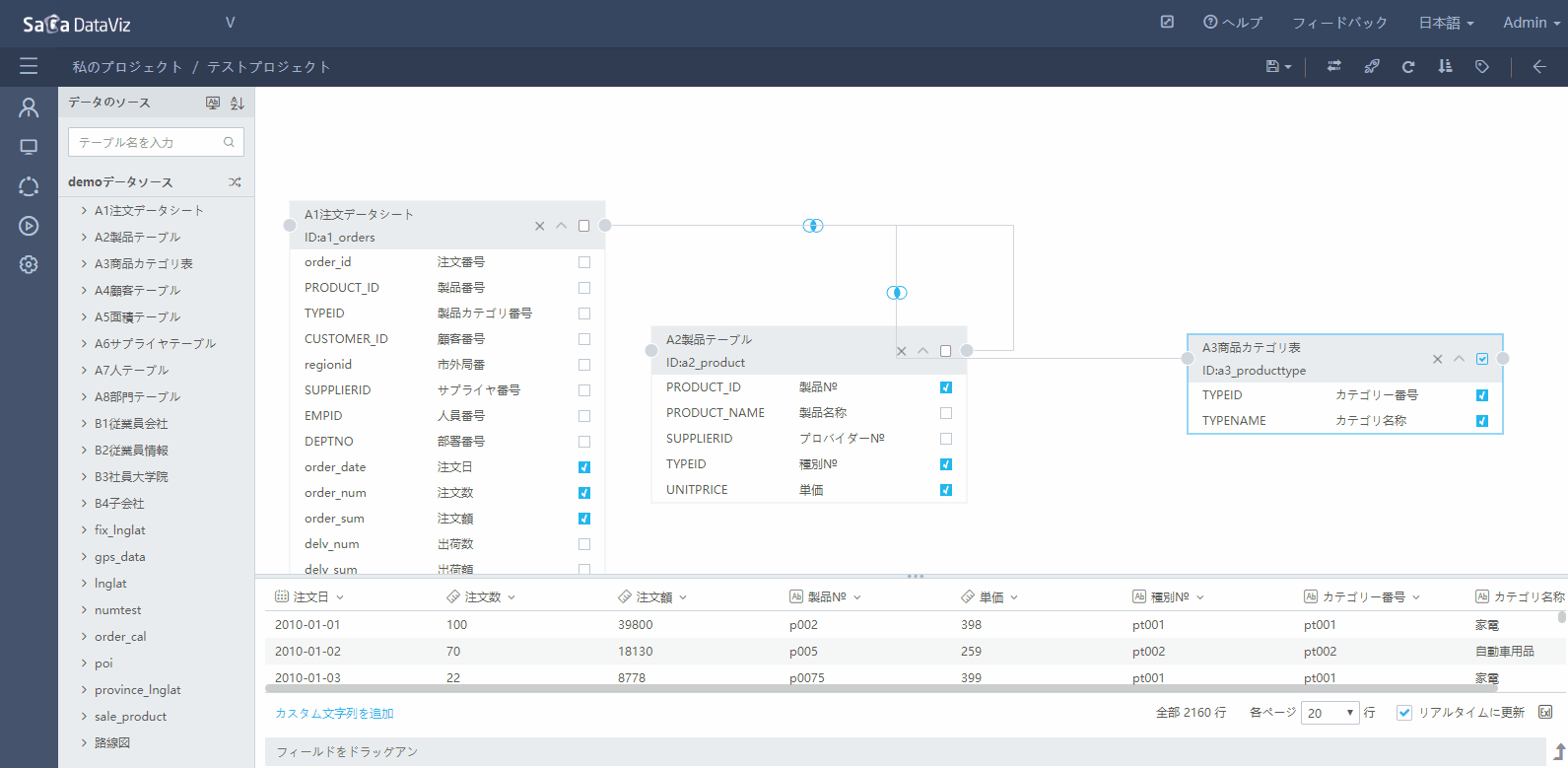
4.2.2.4 ラベル
ラベルは、データセットの組合せに使用する。作成したデータセットの量が非常に多い場合、ラベルでデータセットを検索したほうが効率的である。画面の右上のラベルボタンを押下すると、ラベル編集画面が出される。
データセットにラベルを付ける。1データセットに複数のラベルを付けることが可能。
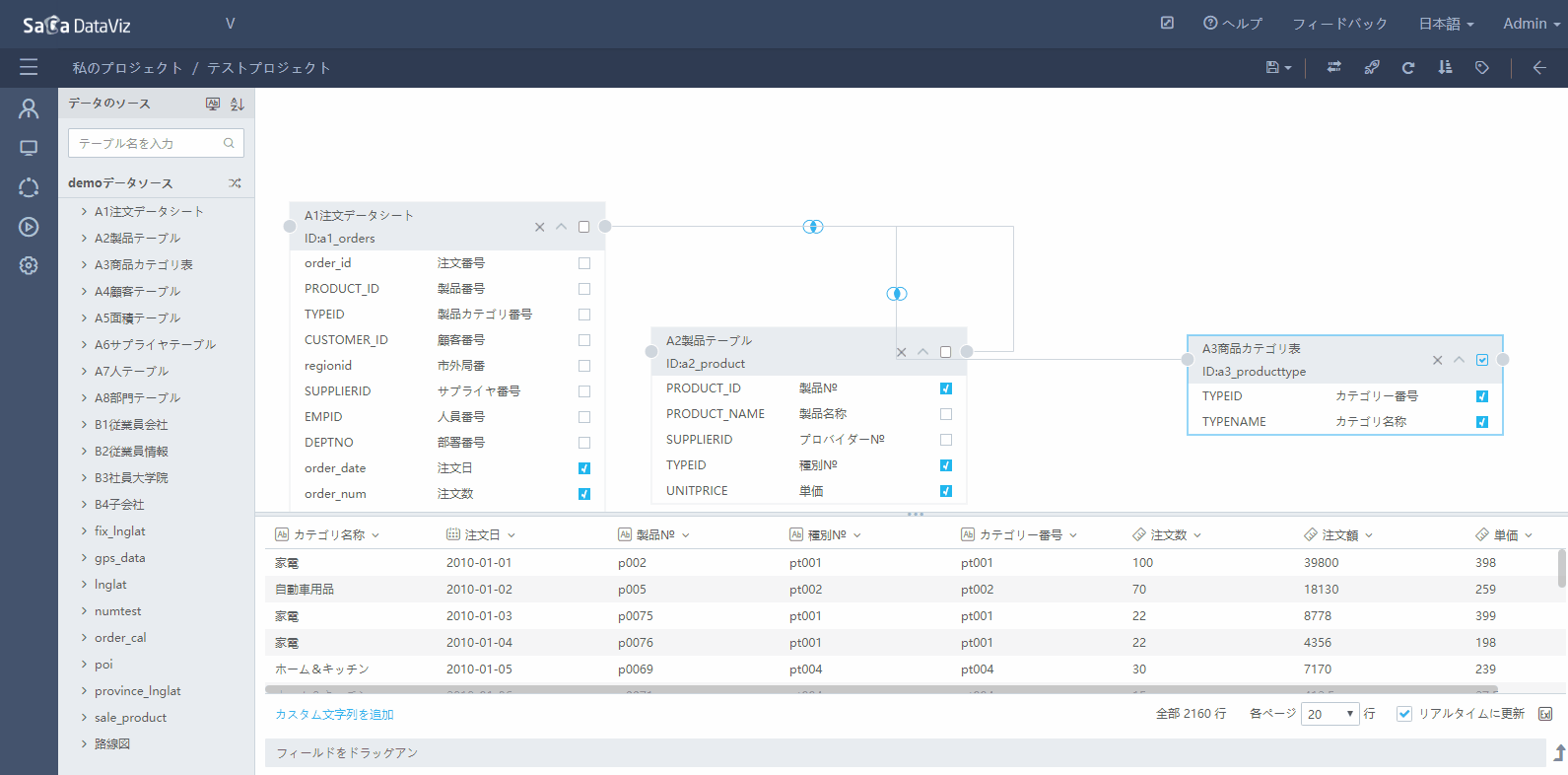
4.2.2.5 文字列型フィールドソート
文字列型のフィールドのソースはプロジェクト全体に関わり、後続で当該“データセット”に依存する“チャート”、“ストーリー”、“文字型のフィルタ条件”のソートは、文字列型のフィールドの順番に準ずる。但し、文字列型のフィールドの順番はデータセットプレビューに反映されない。
フィールドのプルダウンリストの“ソート”ボタンを押下すると、“カスタムソート”画面が出され、その画面で“デフォルトソート”、“アルファベット/ピンインでソート”、“その他フィールド”、“手動ソート”等のソート方法を選択できる。下図の通り:
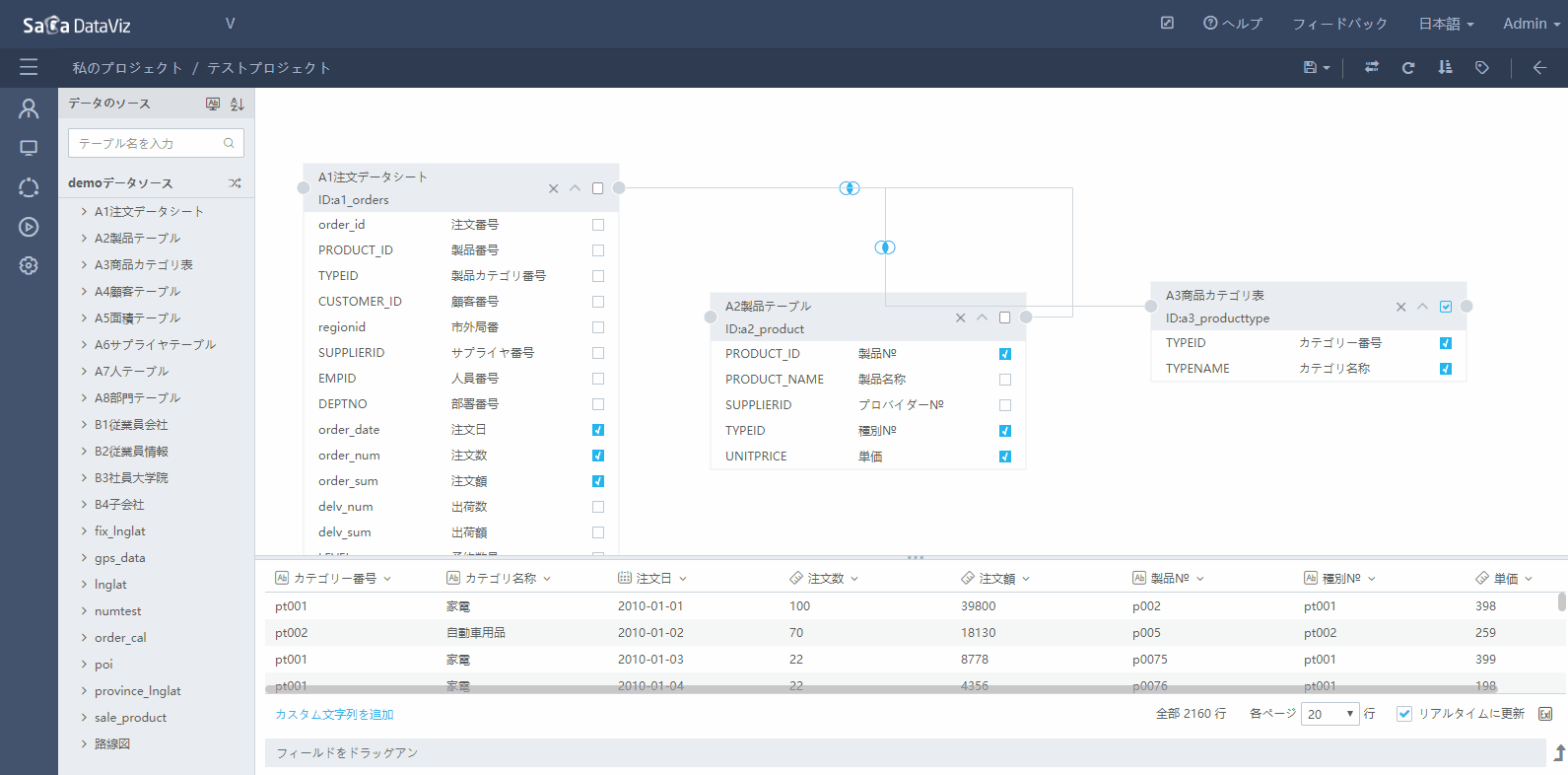
ここの“その他フィールド”は、データセットの別フィールドを元としてソートすることである。(代表的なのは、ユーザリストにユーザ番号のフィールドがあり、ユーザ番号のフィールドでユーザの名前をソートすること)
4.2.2.6 詳細情報フィールド定義
フィールドのプルダウンリストの“編集”ボタンを押下すると、“フィールド編集”画面が出される。その画面でフィールドをリネームし、チャートの詳細情報に当該フィールドを表示するかを選択することが可能である。
デフォルトとして“はい”であるが、“いいえ”を選択して“確定”ボタンを押下した後、分かりやすいようにフィールド名称の色が変わる。下図の通り:
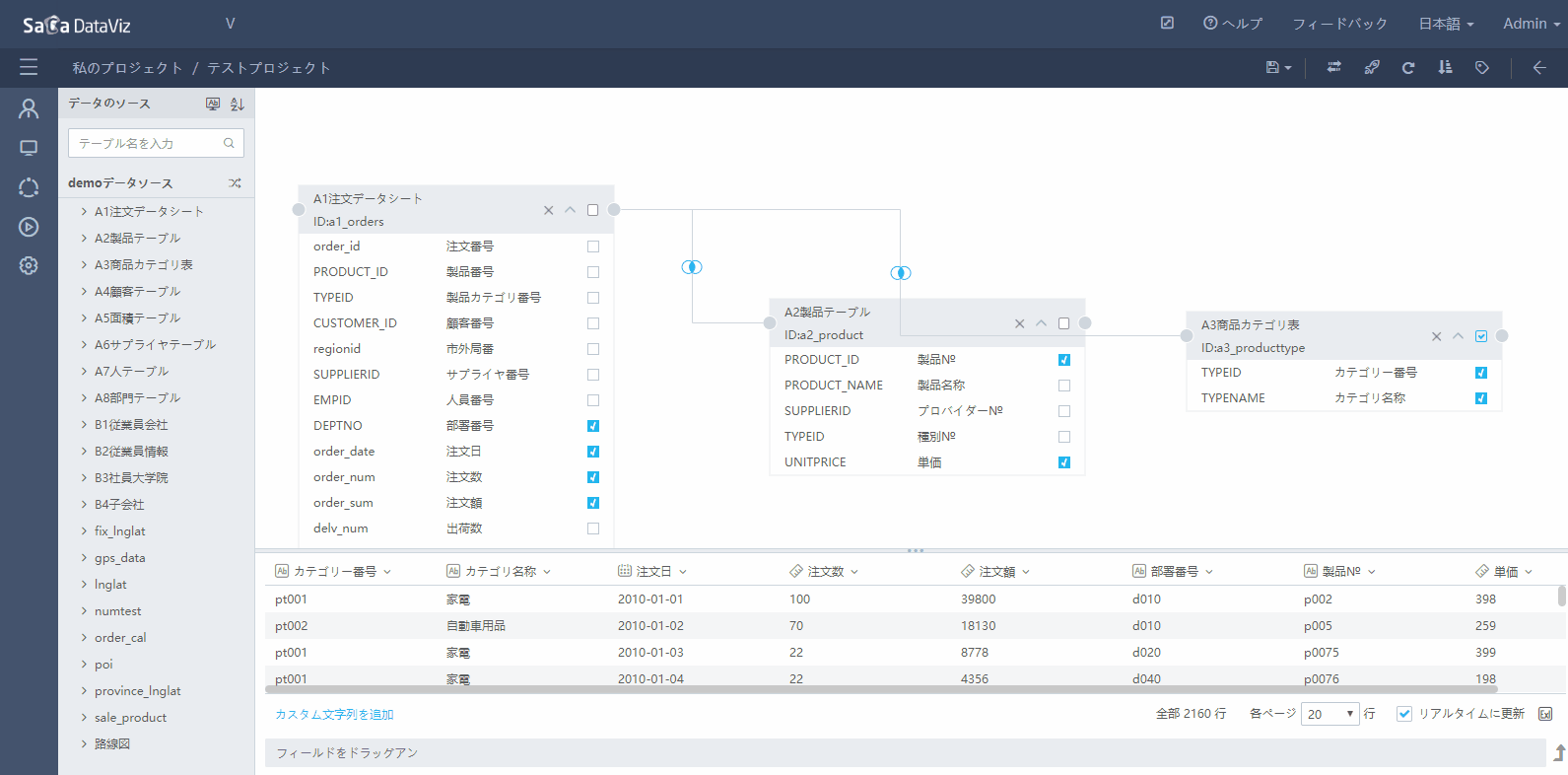
下図のように、チャート画面で“詳細情報”ボタンを押下した後、“いいえ”を選択したフィールドのデータ内容が表示されていない。

4.2.2.7 Excelエクスポート
データセットのフィールドのプレビューのエクスポートボタンを押下し、データセットのデータをExcelにエクスポートする。下図の通り:
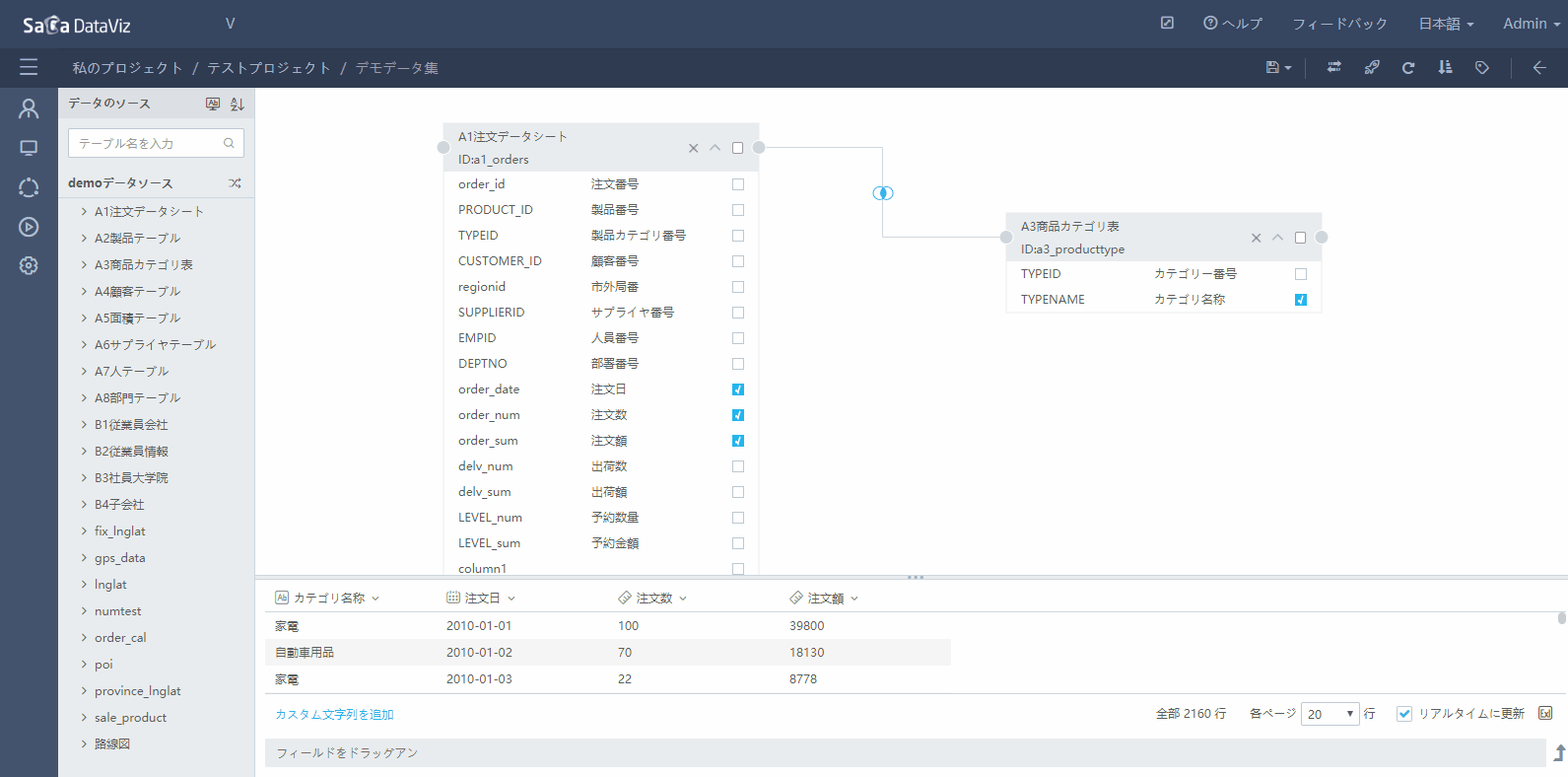
4.2.2.8 データセット保存
- 右上にある保存ボタンを押下し、データセットモデルをデータベースに保存する。
- 保存ボタンの右側の矢印を押下し、プルダウンリストが出され、「リネーム」を選択し、データセットを保存し、現在のデータセットの名称を変更する。
- 保存ボタンの右側の矢印を押下し、プルダウンリストが出され、「名前を付けて保存」を選択し、現在のデータセットを別のデータセットとして保存する。
- 保存ボタンの右側の矢印を押下し、プルダウンリストが出され、データセットを他に作成できるように、「保存と新規追加」を選択し、現在のデータセットをデータベースに保存し、データセット編集内容をクリアする。
4.2.2.9 ビッグデータ計算用エンジン追加
この機能の詳細は最高実践:《高性能分析エンジン》を参照
4.2.3 データベース編集
プロジェクトリソース画面で、任意のデータセットをクリックしてデータセット定義画面に入り、データセットを編集する。
4.2.4 データセットリネーム
プロジェクトリソース画面でデータセットをマウスオーバーし、「リネーム」をクリックし、出されるダイアログでデータセット名称を変更する。
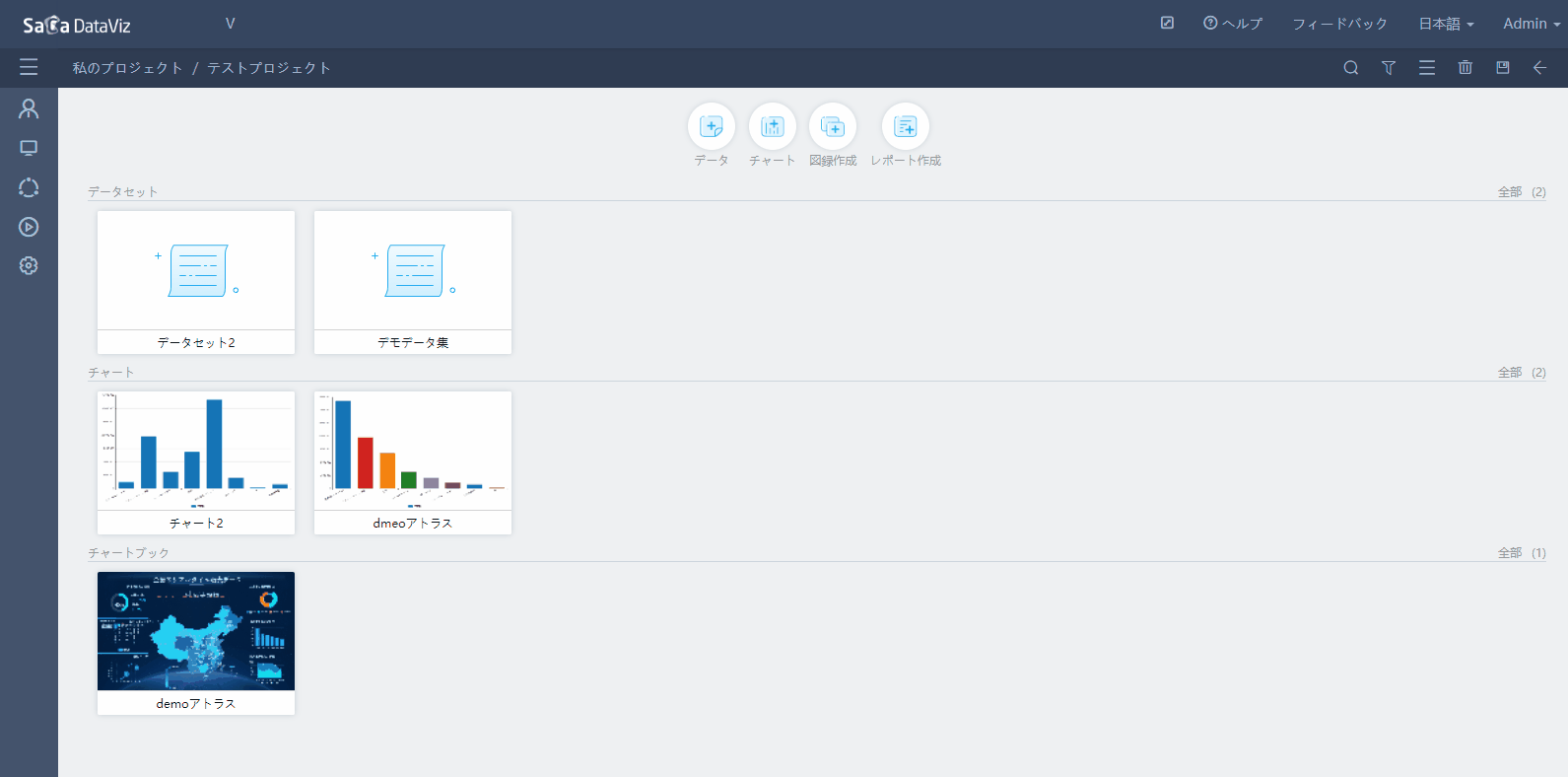
4.2.5 データセット削除
データセット削除方法は下記2つある。
単一削除
データセットをマウスオーバーし、データセットの削除ボタンを押下し、1つずつ削除する。一括削除
プロジェクトリソース画面で右上の一括削除ボタンを押下し、削除必要なデータセットを選択し、下側の削除ボタンを押下して一括削除する。
ただ、選択しているデータセットがチャートに使用されている場合、そのデータセットに依存するチャートとストーリーが合わせて選択されるため、削除ボタンを押下すると合わせて削除される。