プロジェクト作成
3.1 マイプロジェクト
3.1.1 プロジェクト作成
ユーザが登録した後、画面の 「プロジェクト作成」を押下し、出されるダイアログでプロジェクト名称を入力し、「確認」を押下し、プロジェクトが作成できた後、画面に表示される。
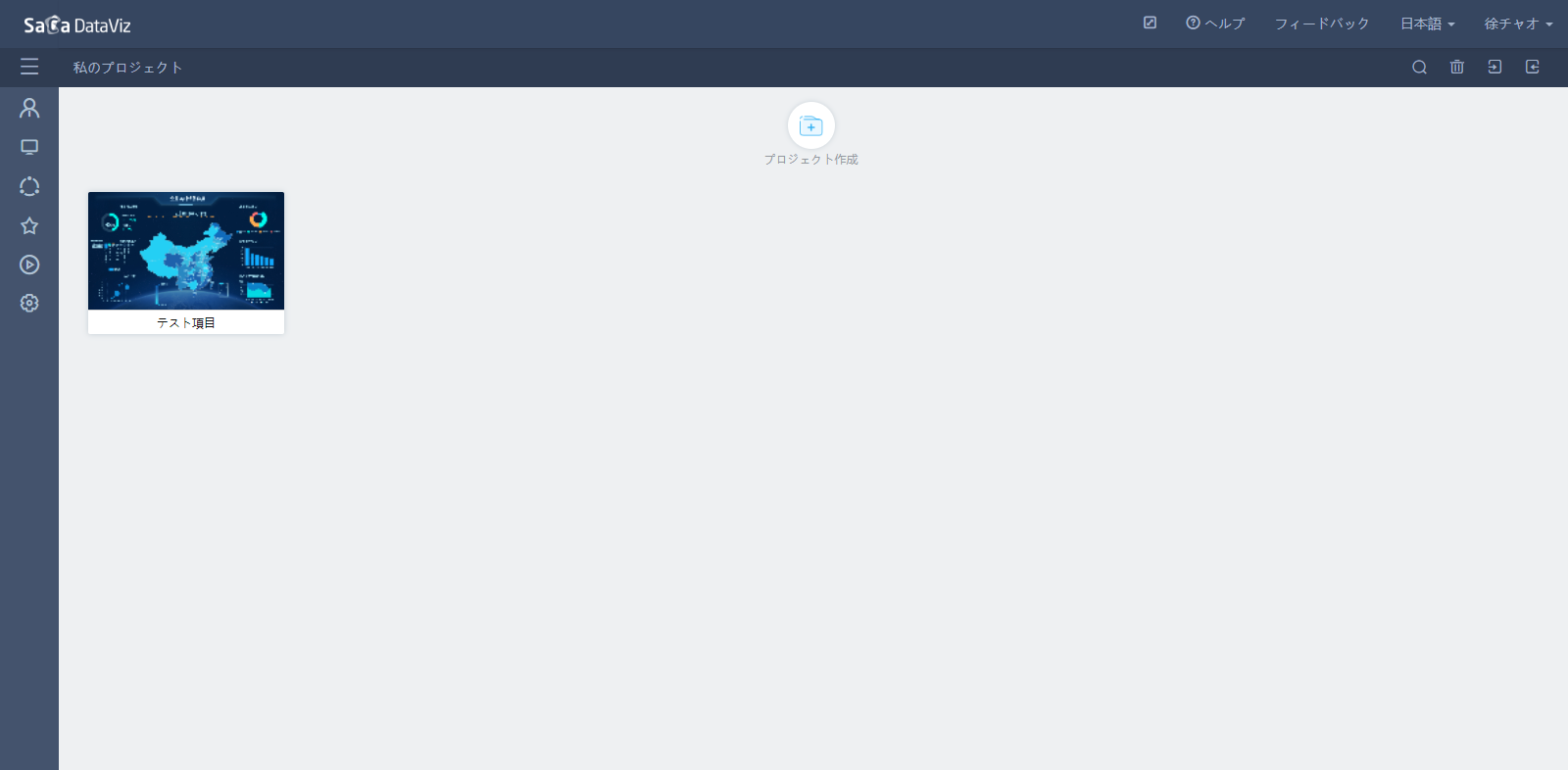
プロジェクトにプロジェクト名称が表示される。プロジェクトが複数ある場合、作成時間の順(現在→過去)に表示される。 新しいユーザが初回登録した後、システムは「マイプロジェクト」でデフォルトとする「プロジェクトデモ」を提供し、製品の使い方の勉強に使用する。また、画面の下に、より多くのプロジェクト例を提供する。
3.1.2プロジェクトオープン
プロジェクトにカーソルを当てて灰色になったエリアをクリックすると、プロジェクトがオープンされる。
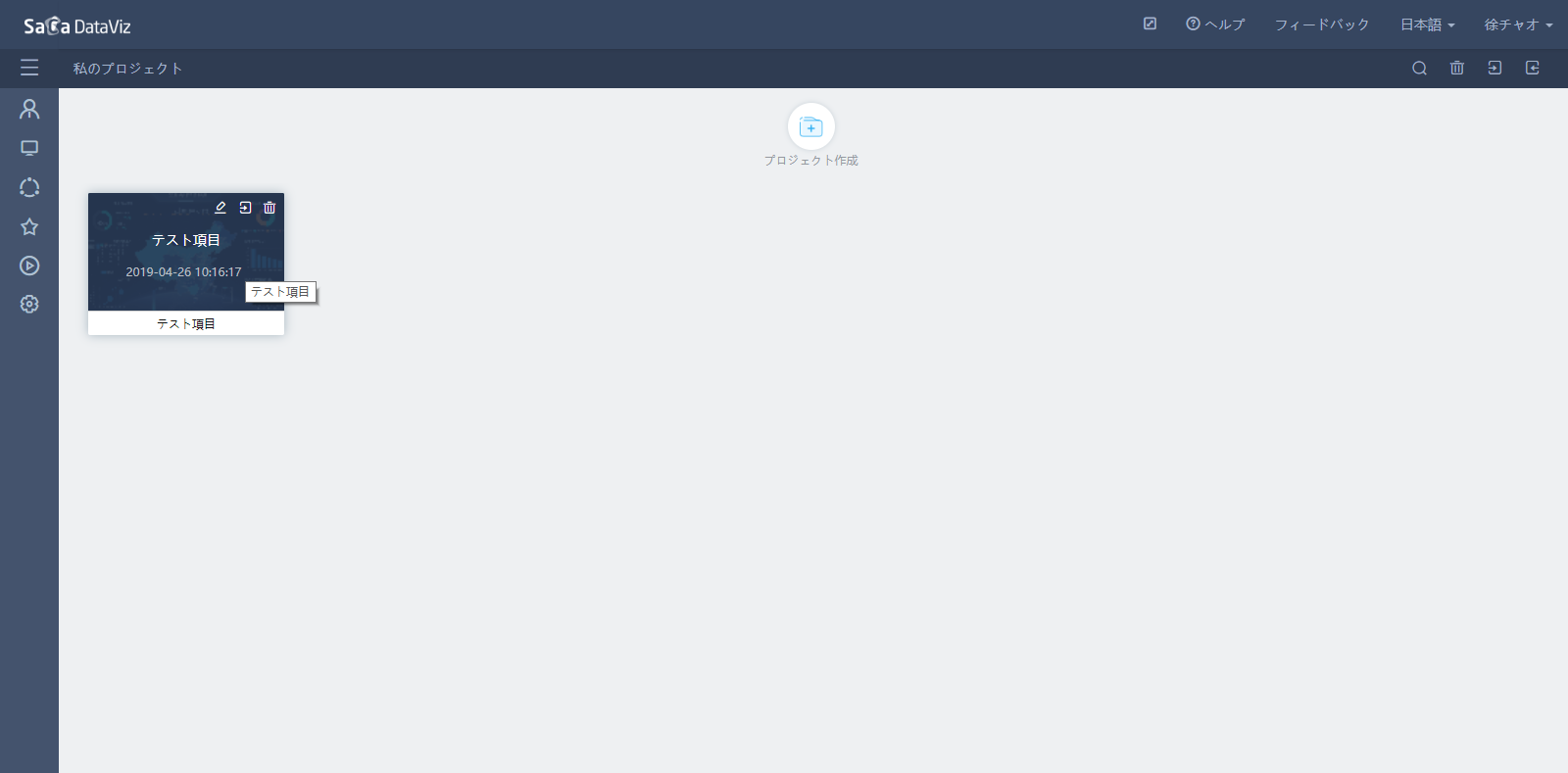
3.1.3プロジェクトリネーム
プロジェクトにカーソルを当てて鉛筆のようなリネームのアイコンをクリックし、出される画面でプロジェクト名称を変更する。
3.1.4プロジェクト保存
プロジェクトに入った後、マイプロジェクト画面の右上の「名前を付けて保存」ボタンを押下する。
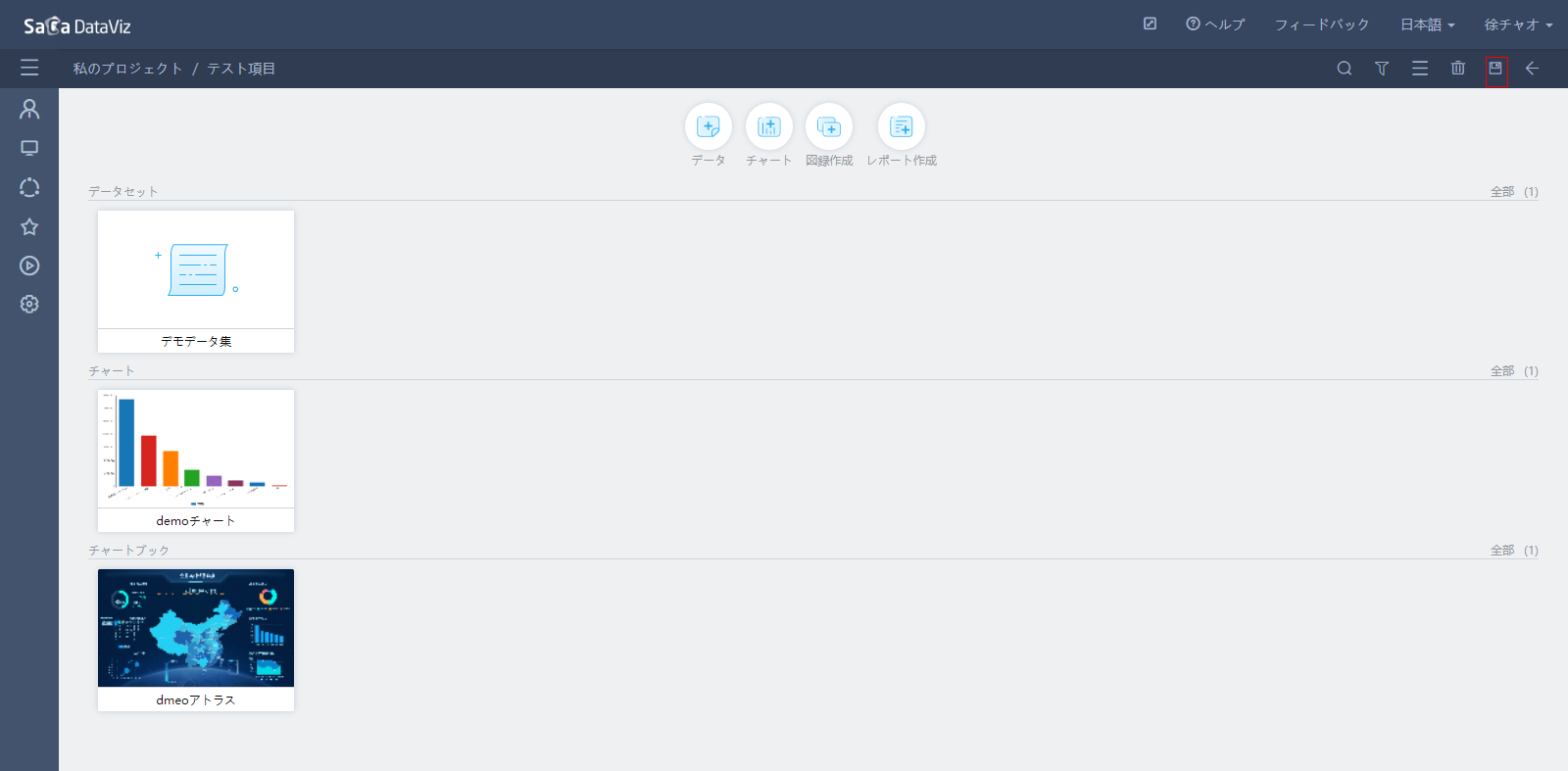
3.1.5プロジェクト削除
3.1.5.1 単一プロジェクト削除
プロジェクトにカーソルを当てて、当該プロジェクトの右上の削除アイコンをクリックすると、削除確認ダイアログが出されるので、「確定」を押下する。 プロジェクトを削除するとき、プロジェクトのすべてのリソースを合わせて削除する。
3.1.5.2 複数プロジェクト削除
画面の右上の削除ボタンを押下し、削除必要なプロジェクトを選択し、画面の下で「確定」を押下すると、削除される。
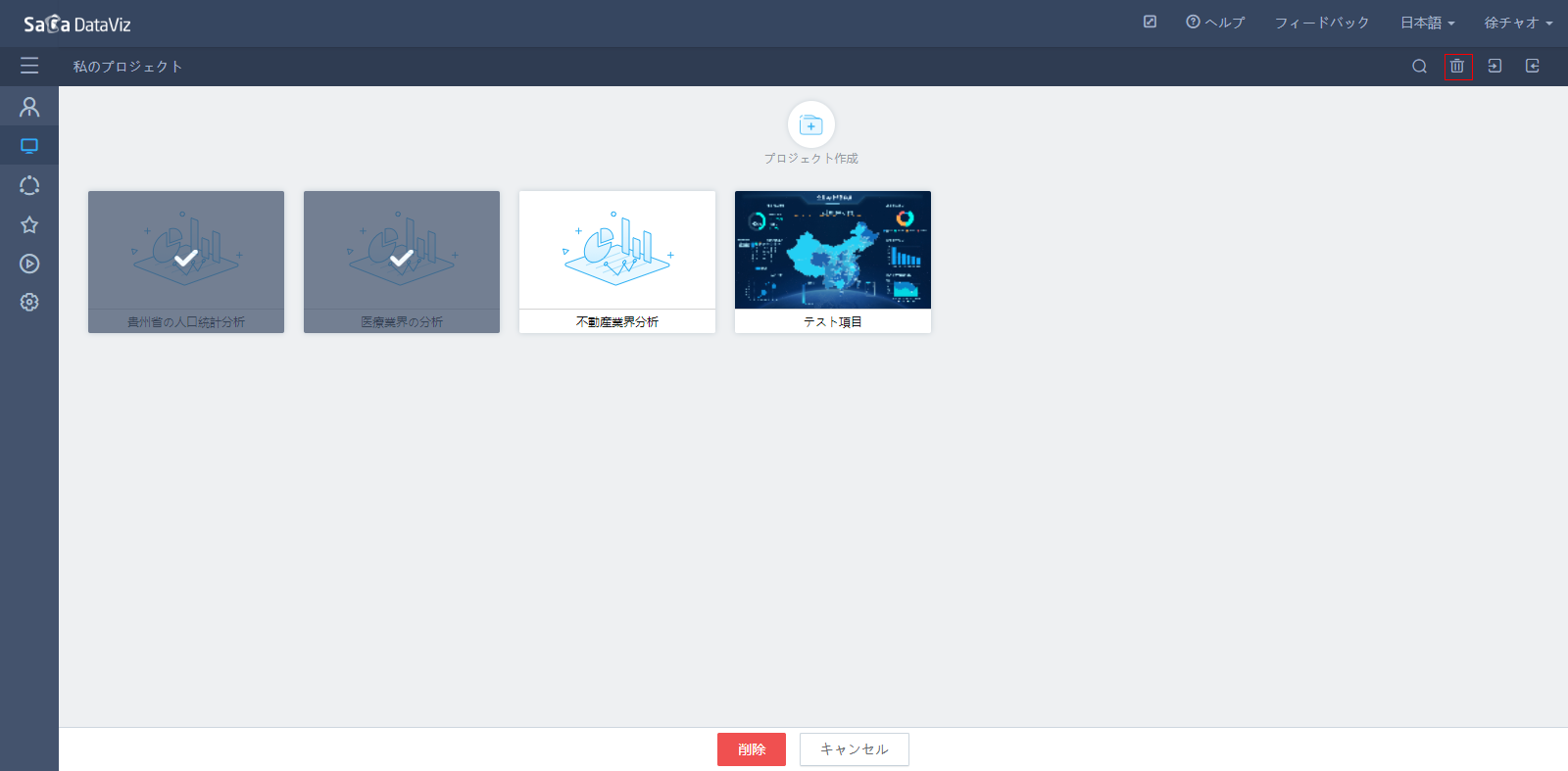
3.1.6 プロジェクトリソース
プロジェクトのリソースは、データセット、チャートとストーリーを含む。任意のプロジェクトをオープンした後、プロジェクトリソース画面に入る。リソースを若干作成した後(作成方法の詳細は後述)、リソース画面が下記のようなイメージになる。
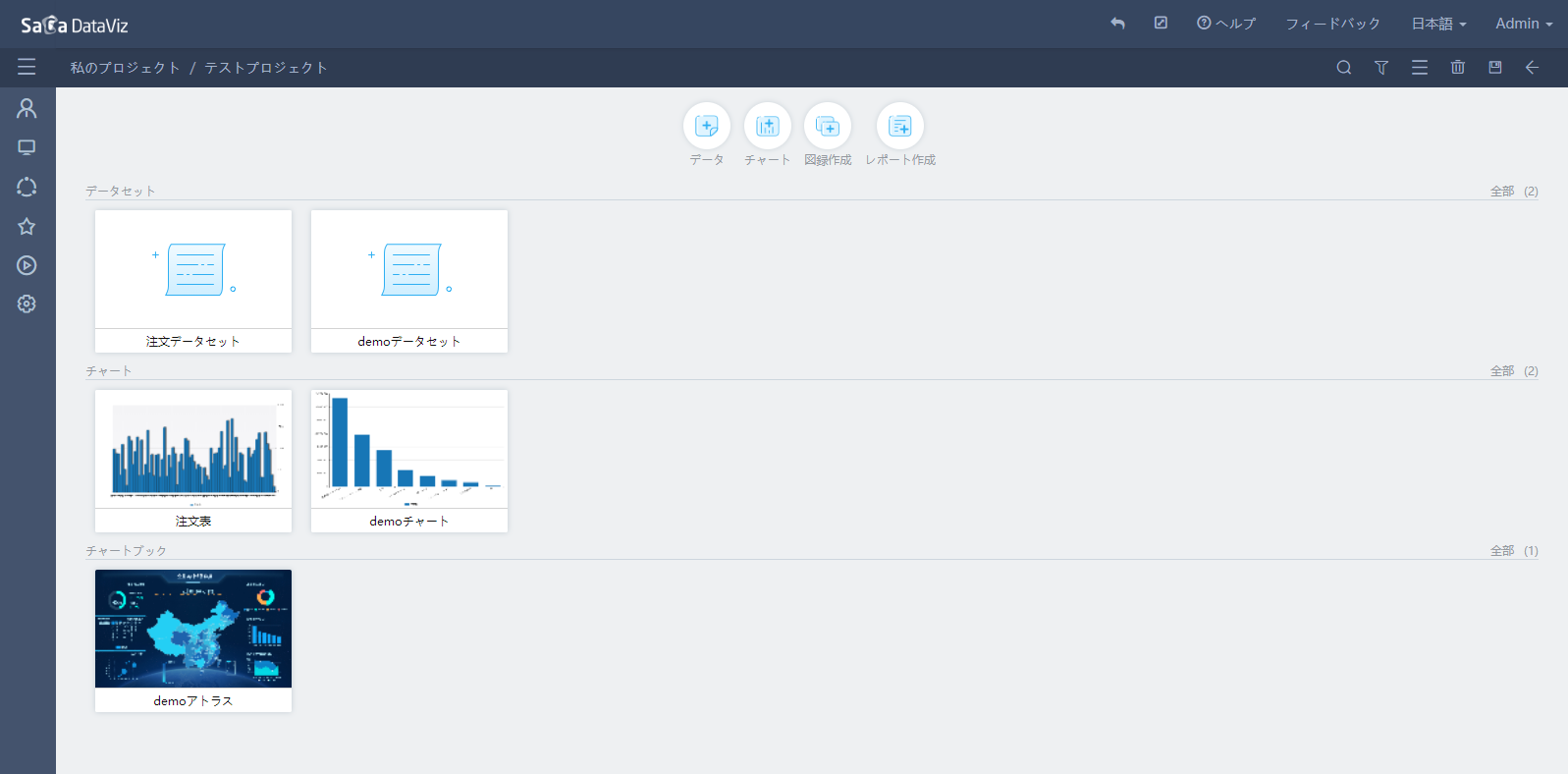
各リソースを分けて表示し、1行に表示しきれない場合、右側で表示/非表示を操作する(1行のみ表示)。
3.1.6.1 リスト表示モード
ツールバーのの右側の ボタンを押下し、リストでリソースを表示することが可能である。再度押下すると、デフォルトとする表示モードに戻る。下図の通り:
ボタンを押下し、リストでリソースを表示することが可能である。再度押下すると、デフォルトとする表示モードに戻る。下図の通り:
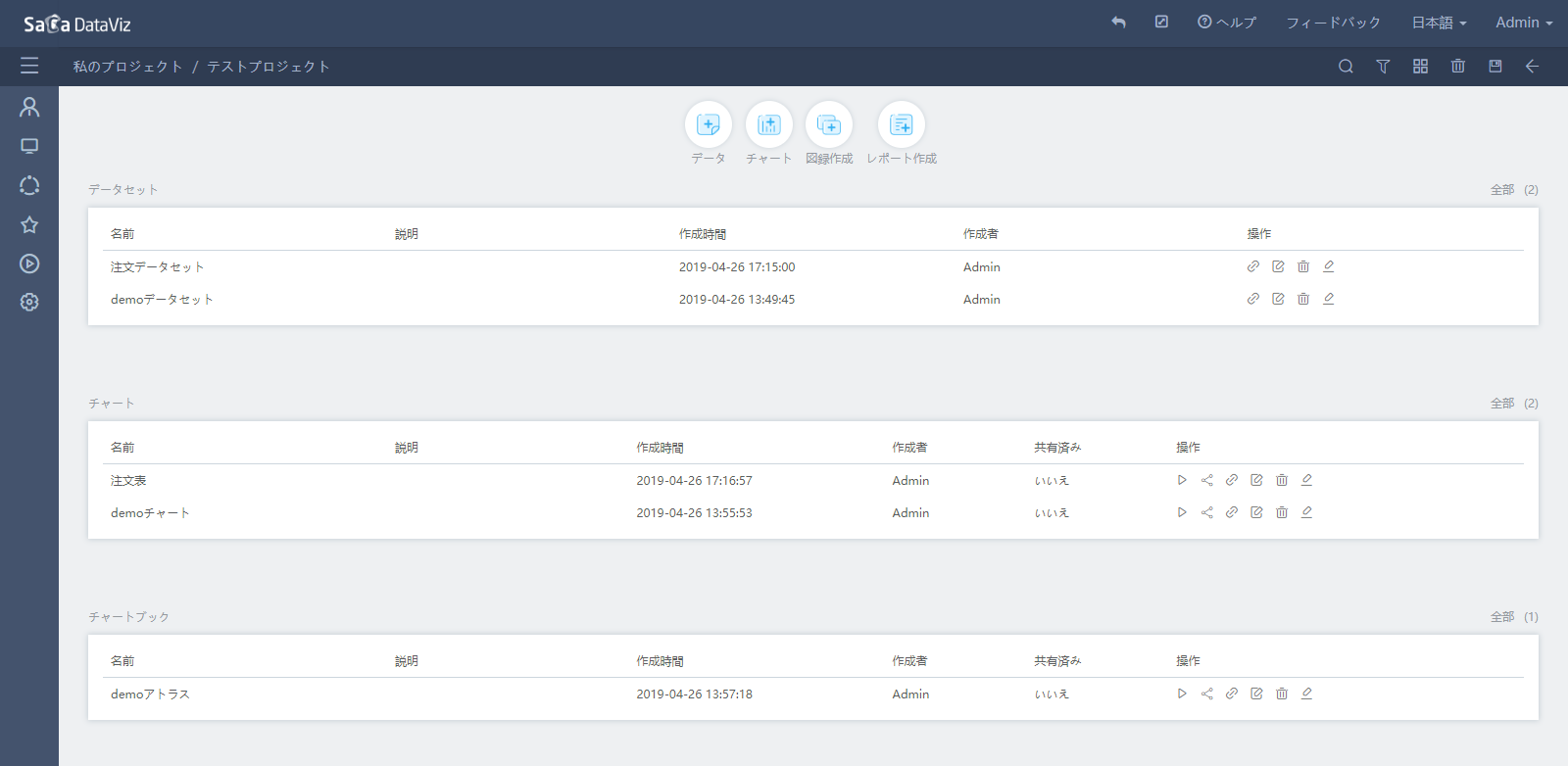
リストモードは、1行に1リソースのみ表示し、下へスクロールして必要なリソースをクエリする。
3.1.6.2 名称でクエリ
プロジェクトに入り、画面の右上の ボタンを押下すると、左側にリソース名称を入力するためのテキストボックスが表示される。テキストボックスに入力し、下のリソースリストに条件を満たすリソースがリアルタイムに表示される。
ボタンを押下すると、左側にリソース名称を入力するためのテキストボックスが表示される。テキストボックスに入力し、下のリソースリストに条件を満たすリソースがリアルタイムに表示される。
注意:ラベルと名称が両方ともリソースリストの表示に影響あるので、見つかったリソースが予想より少ない場合、ラベルクエリと名称クエリが同時に使われているかを確認すること。
3.1.6.3リソース参照関係
プロジェクトのリソースが多い場合、当該機能でリソース間の参照関係を確認することが可能である。例えば、データセットがどれらのチャートに使用されているか、ストーリーでどれらのチャートが使用されているか等。使用されていないリソースの場合、削除してよい。 リソースでどれらのリソースを参照しているか、またはどれらのリソースに参照されているかについて、リソースブロックのリンクアイコン「カスケイド」ボタンを押下し、リストで表示する場合、アクションバーから確認できる。
チャートを例に、当該ボタンを押下した後、画面に関係あるデータセットとストーリーのみ表示する:
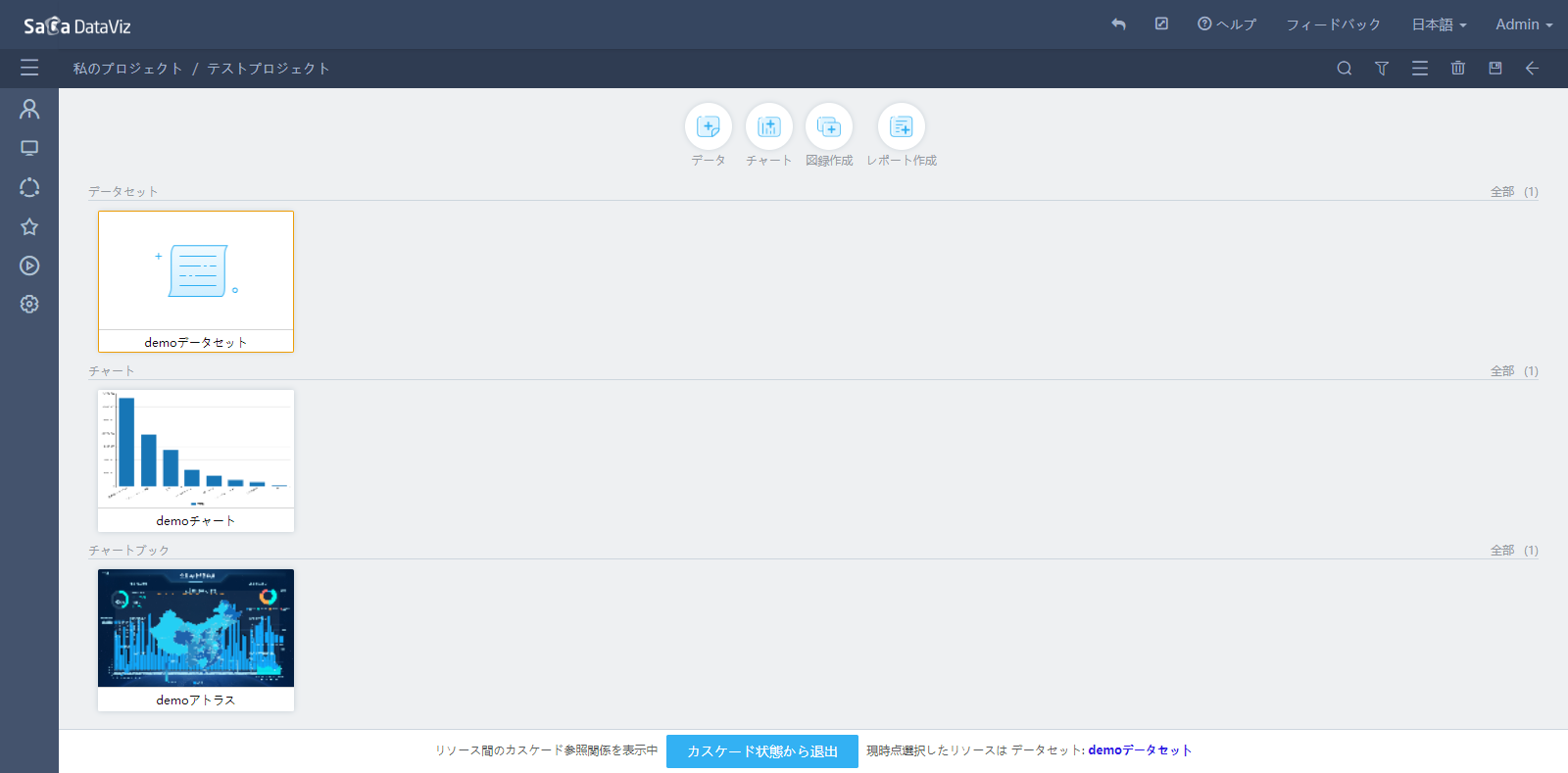
この場合、正常に再生、編集もできるし、別のリソース参照関係を探すこともできる。下側の青色ボタンを押下すると、カスケイド関係の表示状態から抜ける。 カスケイド関係を表示する場合、関係あるリソースが全部表示できるように、フィルタ条件(リソース名称、ラベル)の設定が一旦無効になる。カスケイド状態から抜けた後、復帰する。
3.1.6.4 グローバル検索機能
アカウントのプロジェクト数が多い場合、当該機能で目標リソースを速く検索でき、関連リソース画面にリンクして編集・修正することができる。マイプロジェクトとパブリッククプロジェクトの両方で当該機能が使用できる。右側のグローバル検索ボタンを押下すると、グローバル検索入力ボックスがオープンされ、キーワードを入力したら、プルダウンリストが出される。下図の通り:

キーワードを入力してデータセット、チャート、ストーリーとプロジェクトで検索した結果が種別ごとに表示され、ツールチップで作者、所属プロジェクト、説明、作成時間などの詳細情報が表示される。任意のリソースをクリックしたら、該当プロジェクトの編集画面がオープンされる(編集権限がない場合、権限不足のようなメッセージが出され、アクセスが許可されない)。
3.1.7 プロジェクトインポート/エクスポート
作成したプロジェクトをzipパッケージとしてエクスポートすることが可能である。プロジェクトが違うシステムの間での遷移に適用する。テキストデータソースのプロジェクトの場合、新しいシステムをインポートした後、直接使用することができる。データベース型のデータソースのプロジェクトの場合、データベースも同時に遷移し、新しいシステムをインポートした後、データソース設定を調整する必要がある。 マイプロジェクト画面の右上の「インポート」/「エクスポート」ボタンは下図の通り:
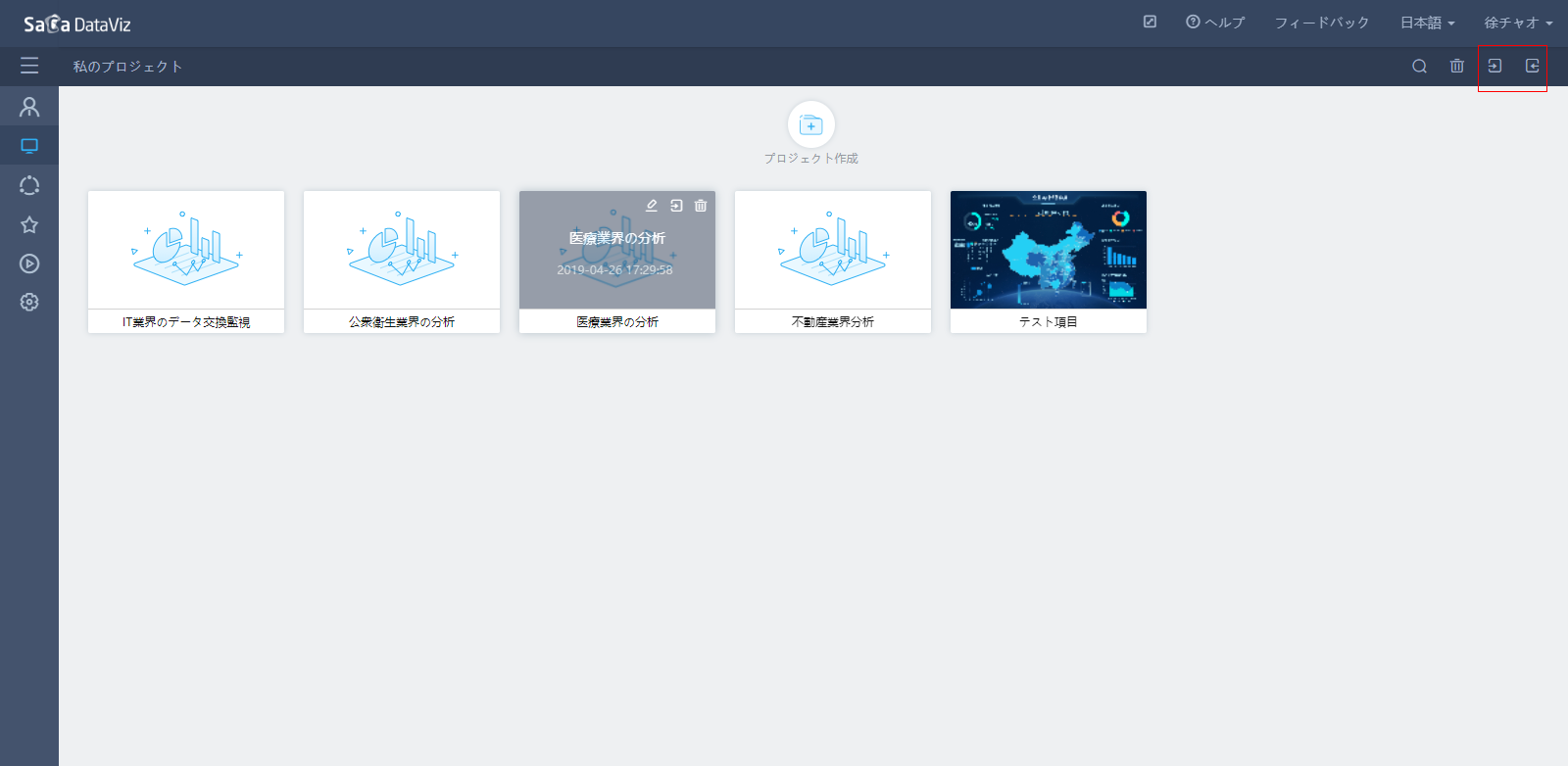
エクスポートするとき、先に「エクスポート」ボタンを押下し、次にエクスポート必要なプロジェクトをチェックし、画面の下で「確認」ボタンを押下すると、チェックされているプロジェクトがzipパッケージの形でブラウザのダウンロードパスにダウンロードされる。 インポートするとき、「インポート」ボタンを押下し、用意したzipパッケージを選択し、「確認」ボタンを押下すればよい。
3.2 パブリックプロジェクト
3.2.1 機能説明
複数の人が別々のアカウントで登録し、同一プロジェクトに入り、共同でデータセット、チャート、ストーリーなどのリソースを作成する場合、パブリックプロジェクトが必要になる。パブリックプロジェクトメニューをクリックし、パブリックプロジェクト画面をオープンし、パブリックプロジェクトを作成する。他の操作がマイプロジェクトと同様である。パブリックプロジェクトで人の権限によって操作内容が違う。参加者がパブリックプロジェクトでの権限が、システム設定のパブリックプロジェクト管理で設定可能である。パブリックプロジェクト管理というメニューは管理者のみ確認できる。
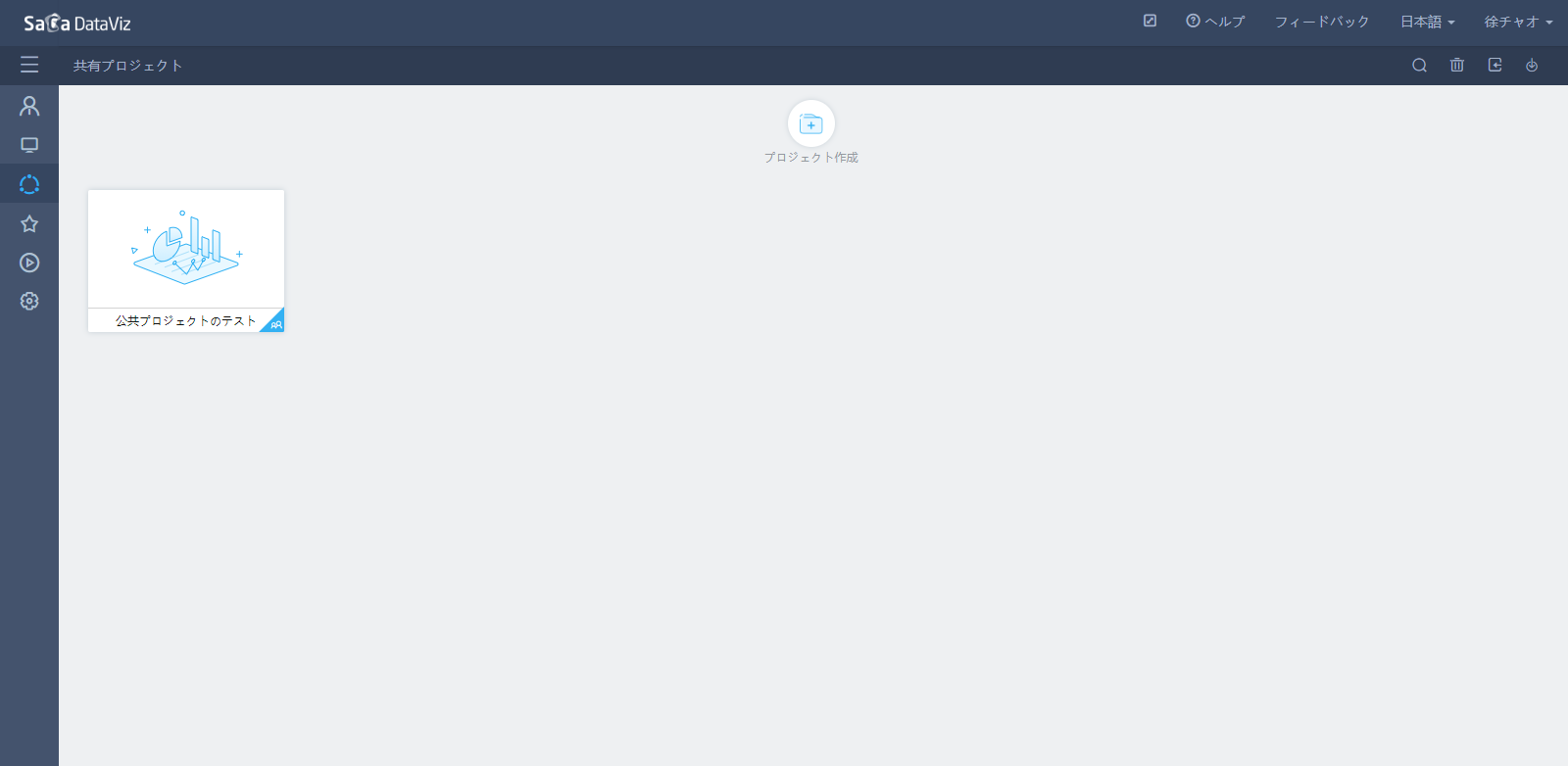
3.2.2 パブリックプロジェクト管理
システム設定のパブリックプロジェクト管理の章を参照。
3.2.3 プロジェクトインポートエクスポート
パブリックプロジェクトのインポート操作が「マイプロジェクト」インポートと同様。 パブリックプロジェクトのエクスポートは管理者権限必要あり。下図の通り:
