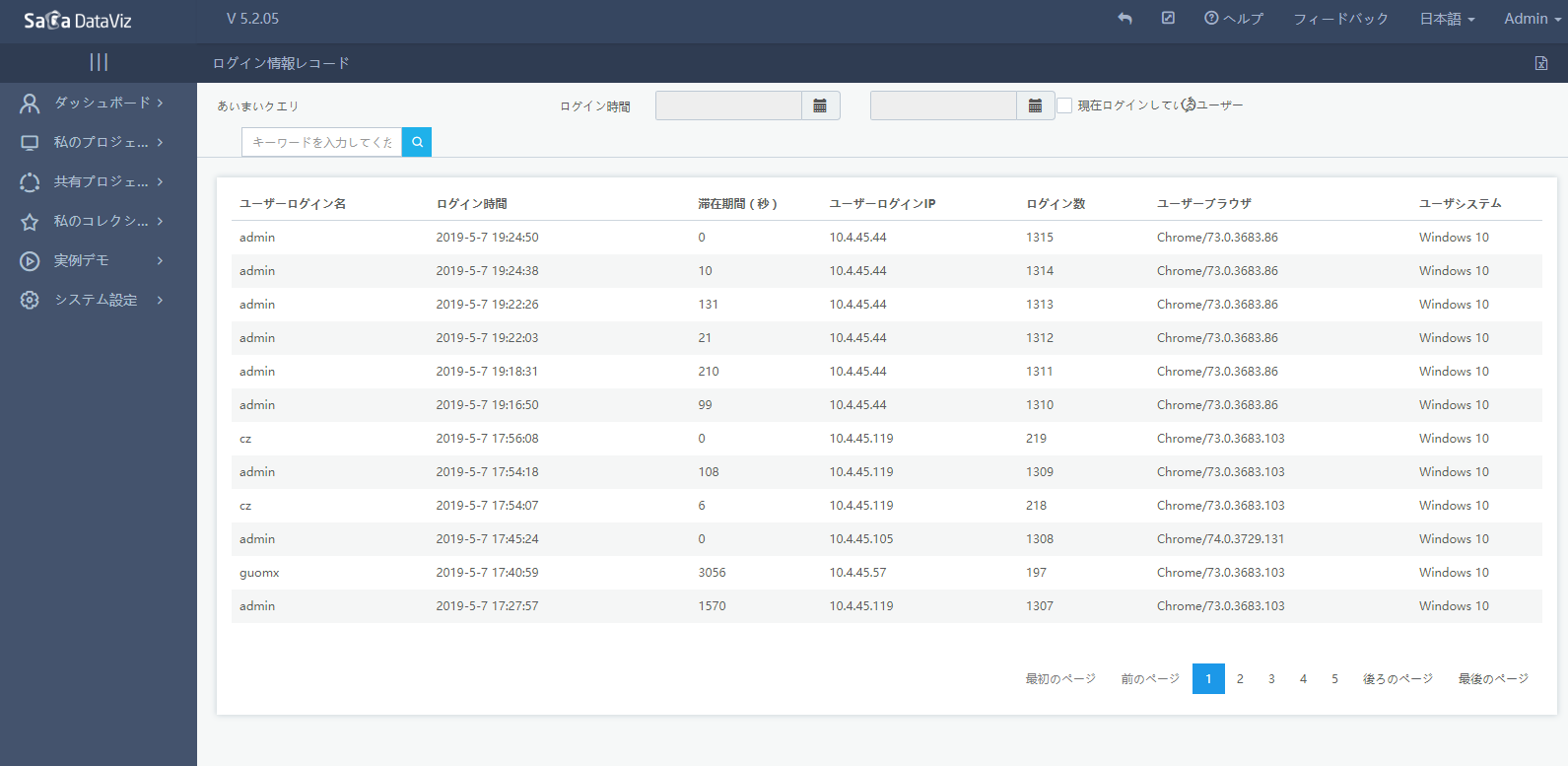システム設定
1.1 組織管理
Administratorでログオンした後の画面で、左側のシステム設定の組織管理メニューをクリックすると、以下の画面が表示される。
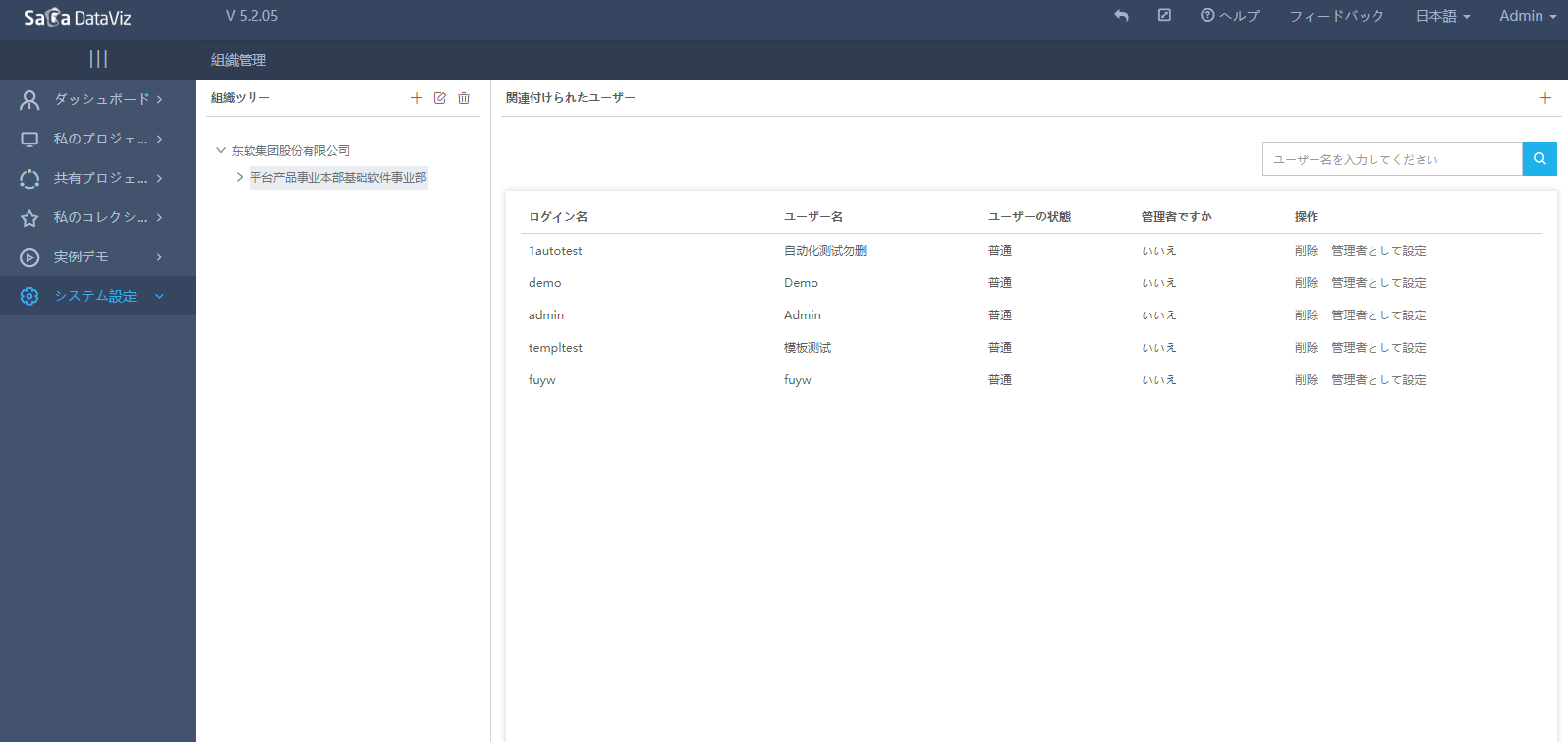
1.1.1 組織の作成
画面左側の業務組織ツリーで組織を1つクリックしてから、組織ツリー上の組織新規ボタンをクリックし、ポップアップされる画面で組織名称を入力した後、決定して保存すると、選択された組織下にサブ組織を作成できる。初回組織を作成する時は、組織の選択が不要で、作成された組織は最上級組織となる。
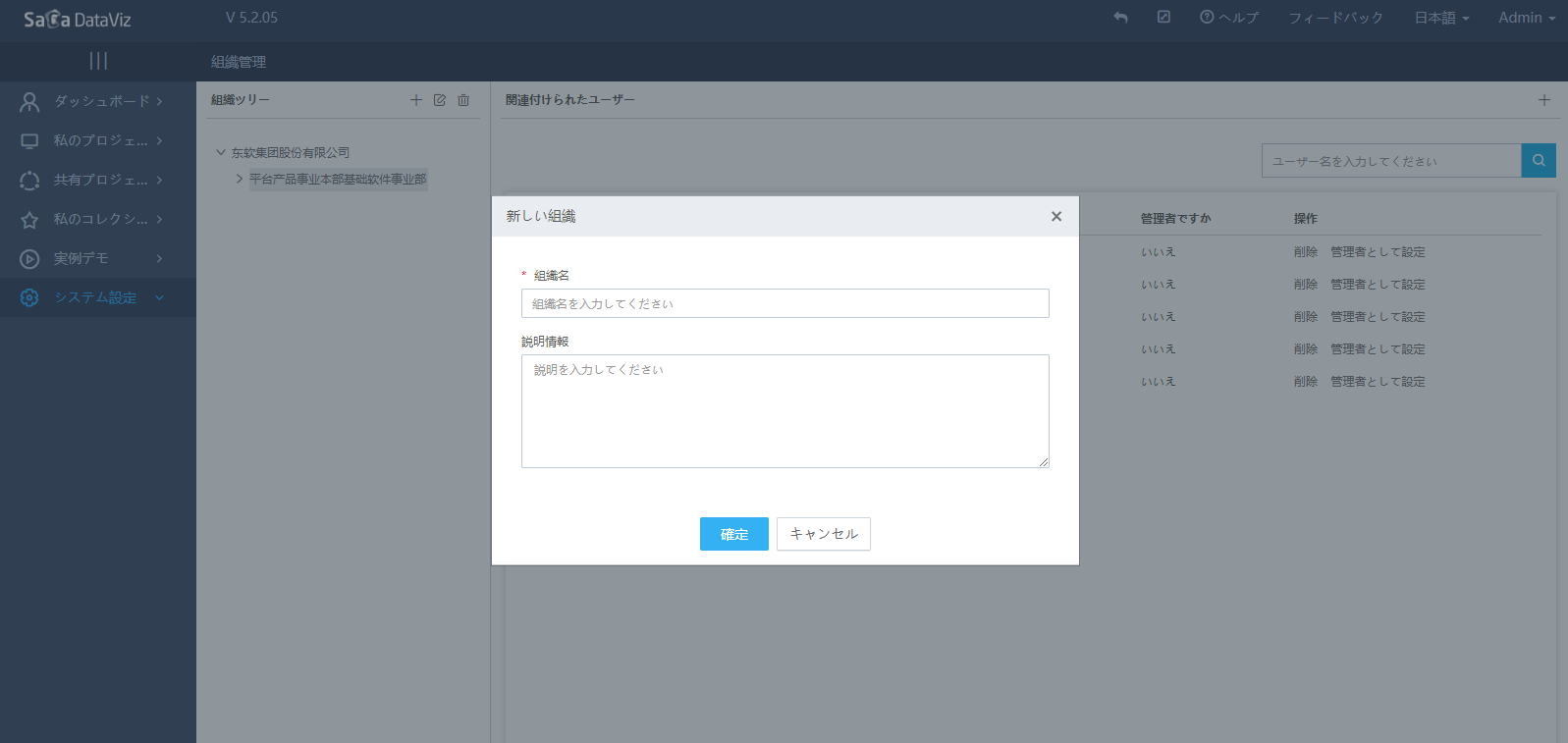
1.1.2 組織の編集
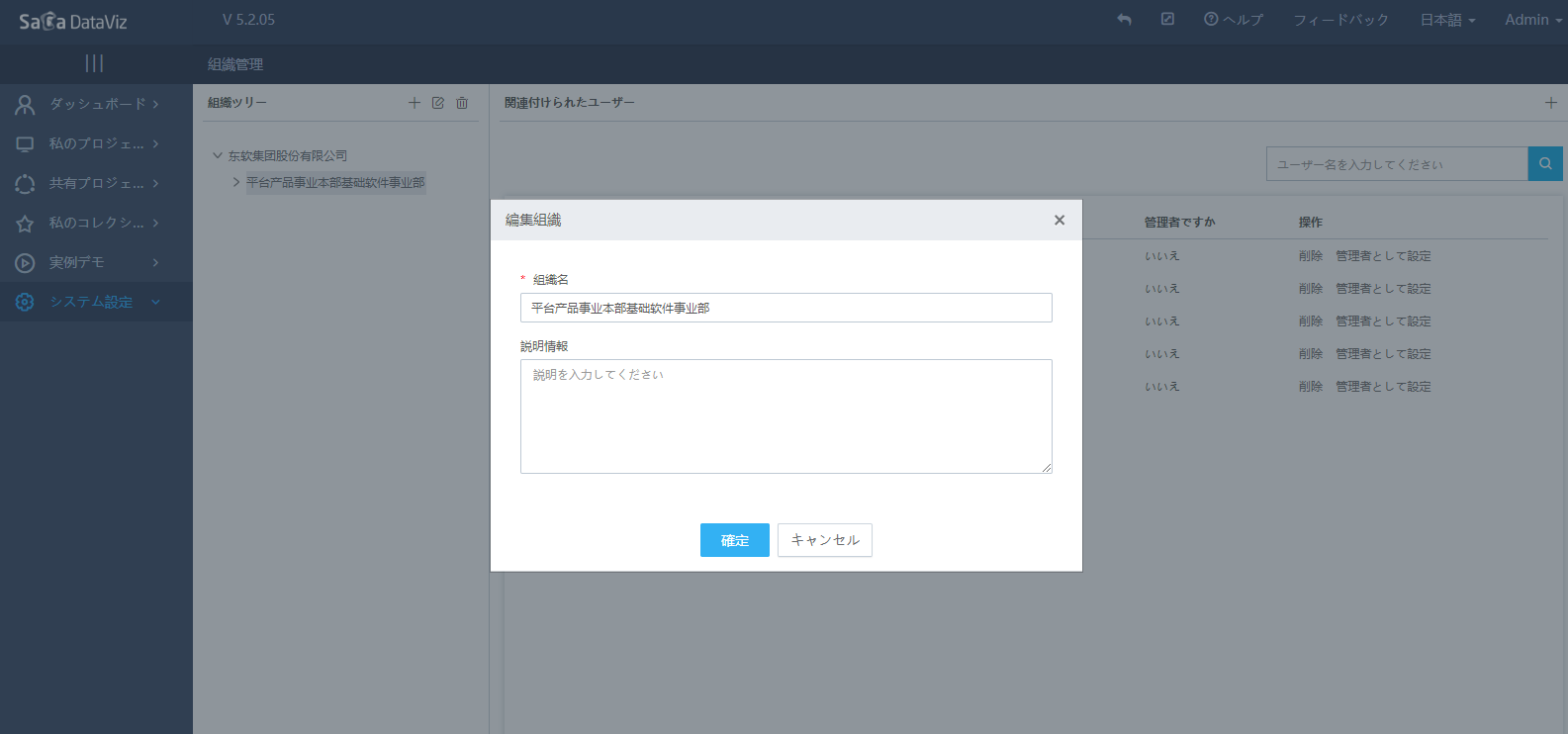
左側の組織ツリーから組織を1つ選択してから、組織ツリーの上の組織編集ボタンをクリックし、ポップアップされる画面で組織の名称と記述情報を修正し、決定をクリックして保存すると、組織を編集できる。
1.1.3 組織の削除
左側の業務組織ツリーで組織を1つ選択してから、組織ツリーの上の組織削除ボタンをクリックし、ポップアップされる画面で決定をクリックすると、組織及び組織下のすべてのサブ組織を削除できる。
1.1.4 組織内ユーザの設定
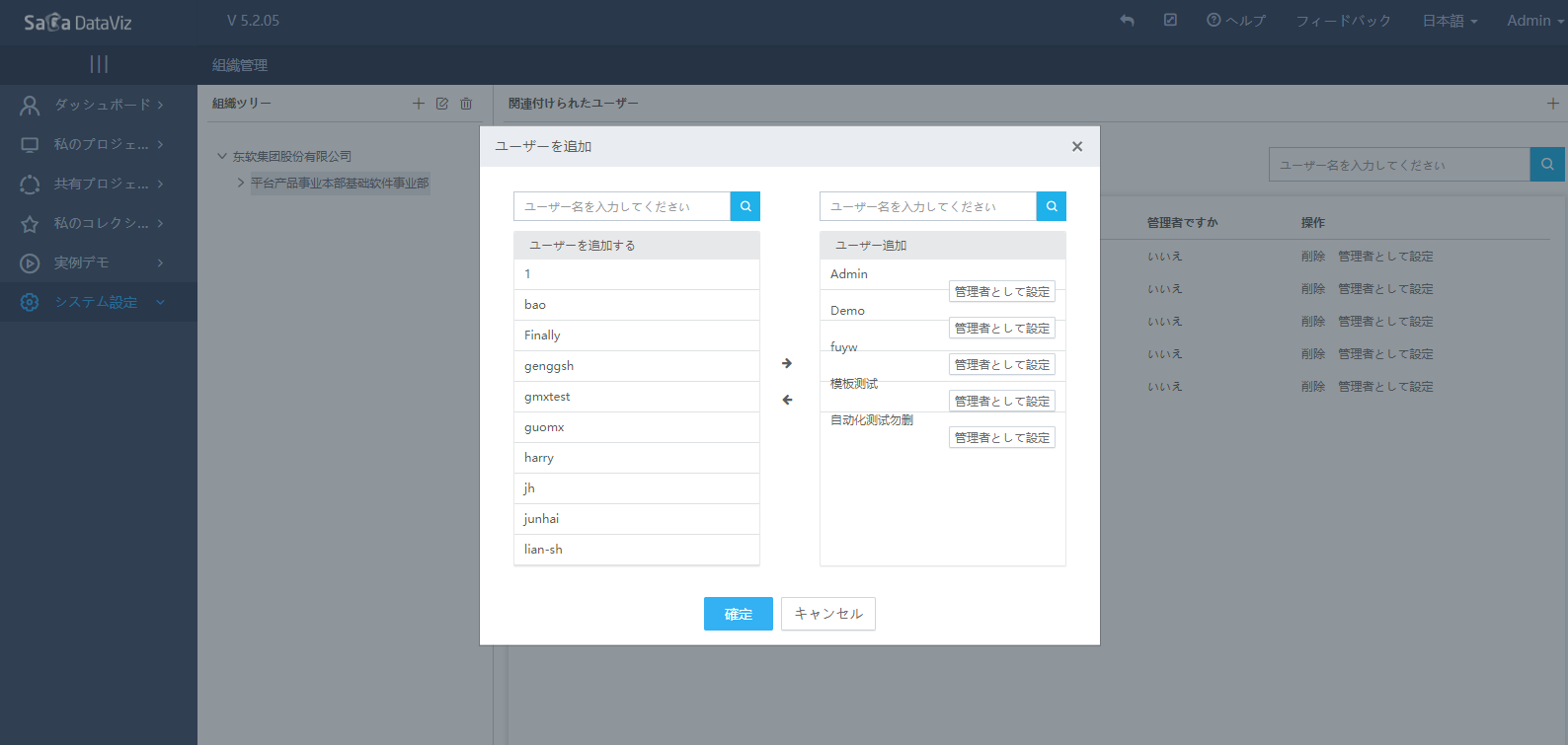
左側の組織ツリーで組織を1つ選択し、選択された組織に関連するユーザ情報が画面の右側にリストアップされる。
カレントの組織に関連するユーザを追加する場合、右側関連ユーザリストの上のユーザ追加ボタンをクリックし、ポップアップされる画面の左側はカレントの組織に関連していないユーザで、右側はカレントの組織に関連しているユーザとなる。左側のリストで追加したいユーザを探し、ダブルクリックによってユーザを右側のリストに移動する。また、ユーザをクリックしてから、左右矢印ボタンをクリックしてユーザを左右リストの間で移動することも可能。最後は決定ボタンをクリックして保存すると、追加したいユーザが組織の関連ユーザに追加される。
また、直接右側の組織関連ユーザリストから関連ユーザを削除できる。右側リストの中で、各行の削除ボタンをクリックすると、その行のユーザとカレントの組織の関連関係を解除できる。
1.2 ロール管理
Administratorでログオンした後の画面で、左側のシステム設定のロール管理メニューをクリックすると、以下の画面が表示される。
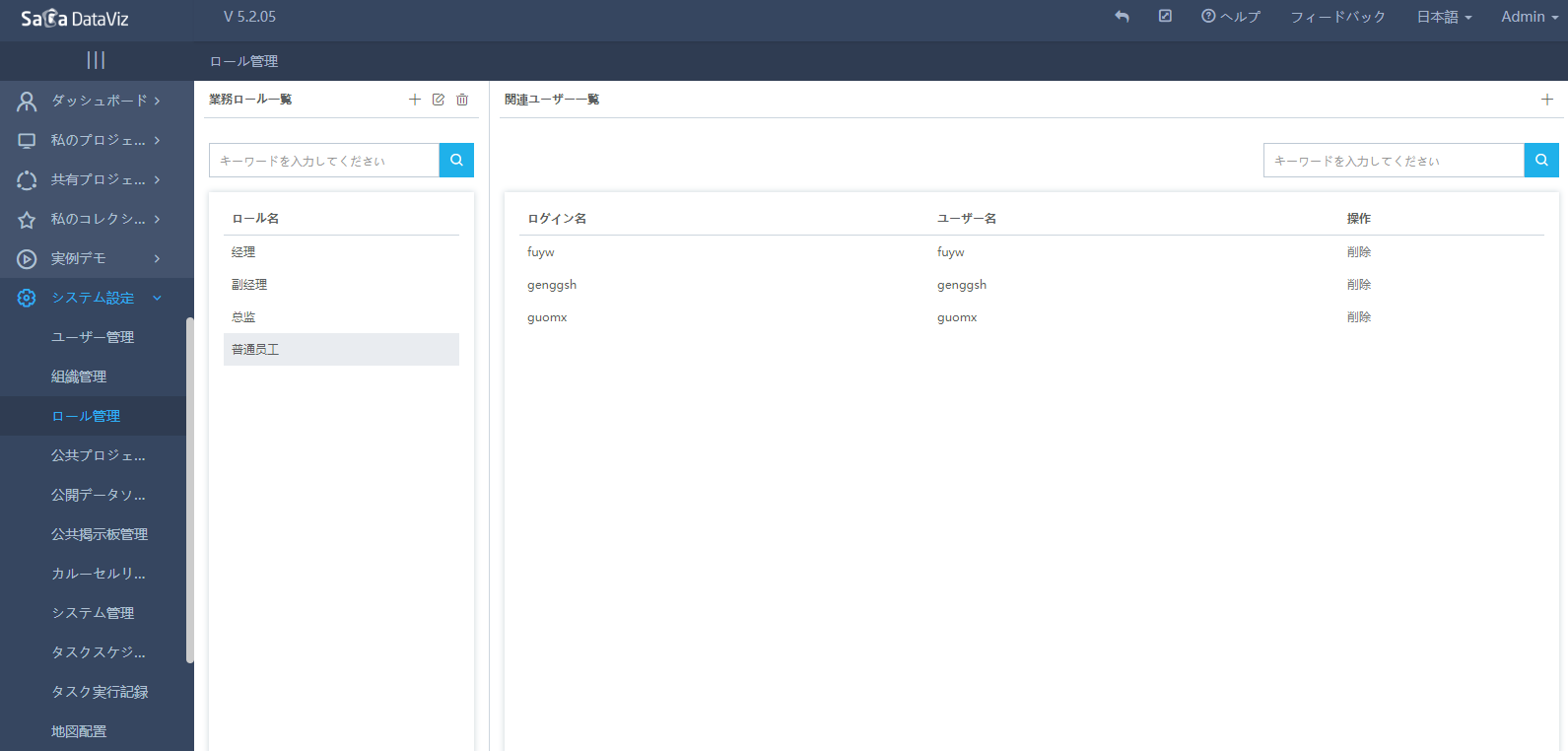
1.2.1 ロールの作成
画面左側の業務ロールリストの ボタンをクリックし、ポップアップされる画面でロール名称を入力し、決定して保存すると、ロールを作成できる。
ボタンをクリックし、ポップアップされる画面でロール名称を入力し、決定して保存すると、ロールを作成できる。

1.2.2 ロールの編集
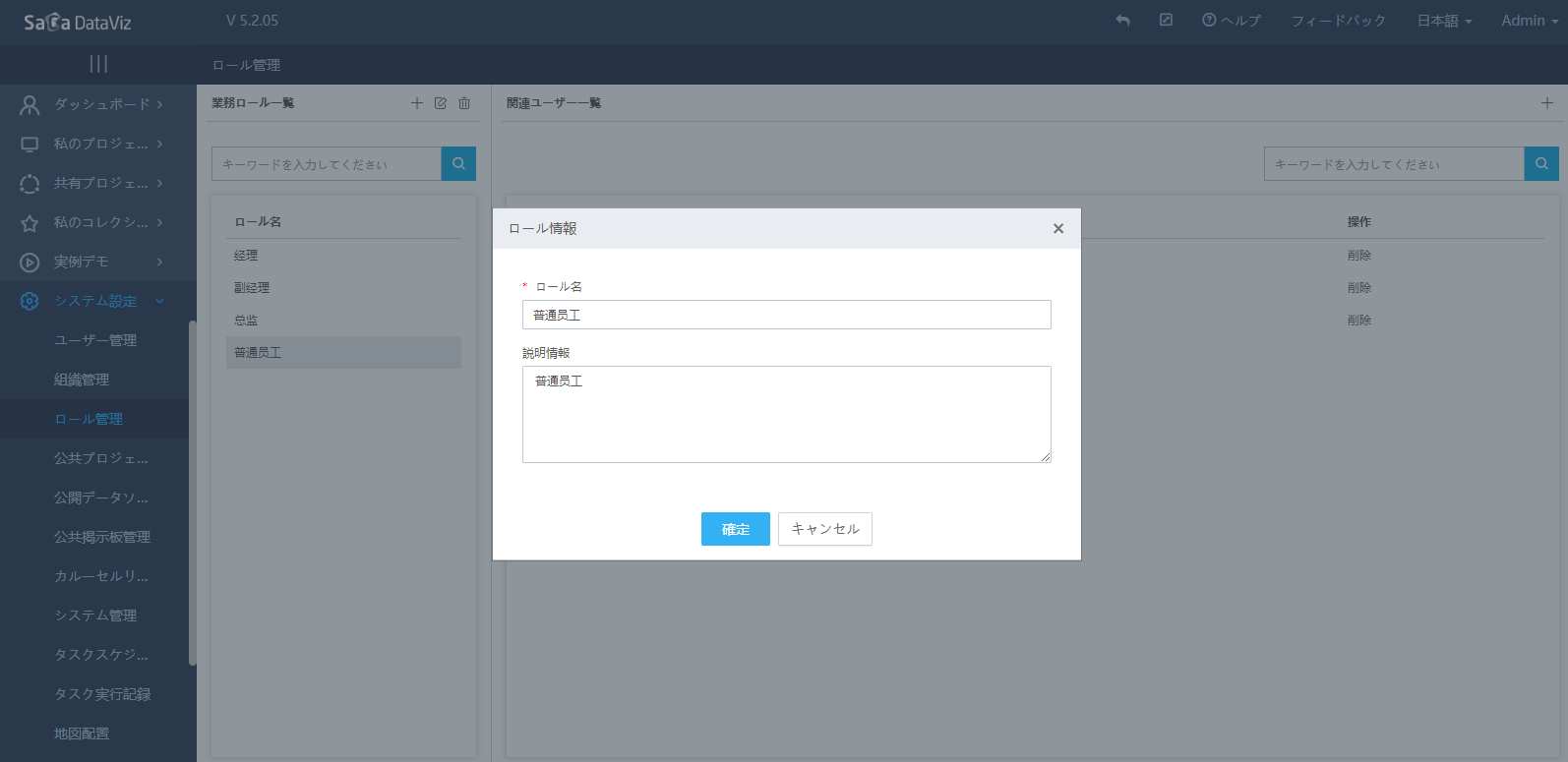
左側の業務ロールリストで一行をクリックし、ロールを1つ選択してから、ロールリストの上の編集ボタンをクリックし、ポップアップされる画面でロールの名称と記述情報を修正し、決定をクリックして保存すると、ロールを編集できる。
1.2.3 ロールの削除
左側の業務ロールリストで一行をクリックし、ロールを1つ選択してから、ロールリストの上の削除ボタンをクリックし、ポップアップされる画面で決定をクリックすると、ロールを削除できる。
1.2.4 設定ロール関連ユーザ
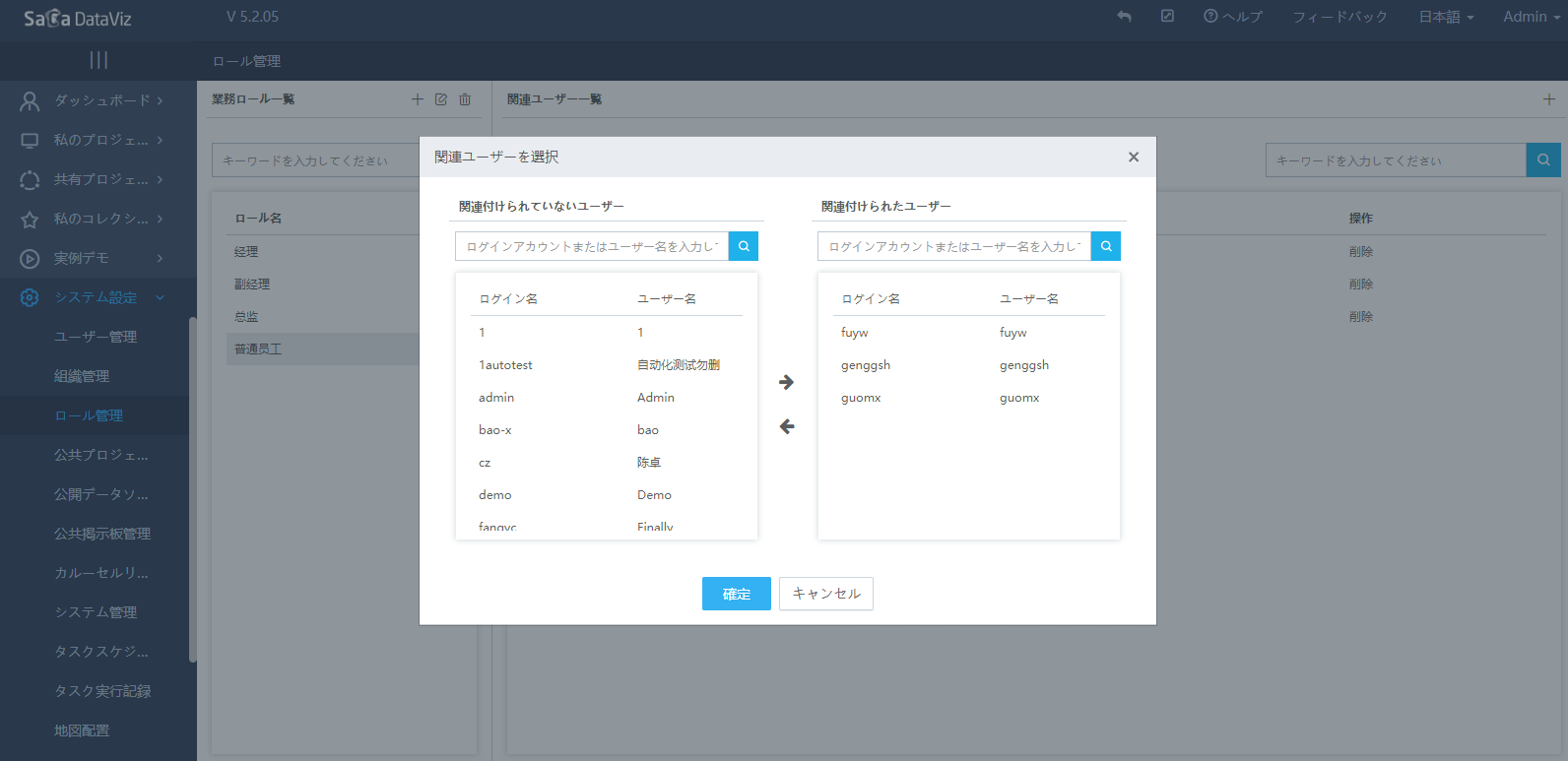
左側の業務ロールリストで一行をクリックし、ロールを1つ選択すると、選択されたロールに関連するユーザ情報が画面の右側にリストアップされる。
カレントのロールに関連するユーザを追加する場合、右側の関連ユーザリストの上の ボタンをクリックし、ポップアップされる画面の左側はカレントのロールに関連していないユーザで、右側はカレントのロールに関連しているユーザとなる。左側リストで追加したいユーザを探し、ダブルクリックによって右側のリストに移動する。同様に、ダブルクリックによって右側リストのユーザを未関連リストに追加できる。
ボタンをクリックし、ポップアップされる画面の左側はカレントのロールに関連していないユーザで、右側はカレントのロールに関連しているユーザとなる。左側リストで追加したいユーザを探し、ダブルクリックによって右側のリストに移動する。同様に、ダブルクリックによって右側リストのユーザを未関連リストに追加できる。
最後に決定ボタンをクリックして保存すると、追加したいユーザがロールに関連するユーザに追加される。また、直接右側のロール関連ユーザリストで関連ユーザを削除できる。右側リストの各行の削除ボタンをクリックすると、その行のユーザとカレントのロールとの関連関係を解除できる。
1.3 ユーザ管理
Administratorでログオンした後、ユーザの新規作成・編集・ユーザパスワードリセット・削除等の操作が可能。
1.3.1 ユーザの新規作成
Administratorでログオンした後の画面で、左側のシステム設定のユーザ管理メニューをクリックすると、以下の画面が表示される。
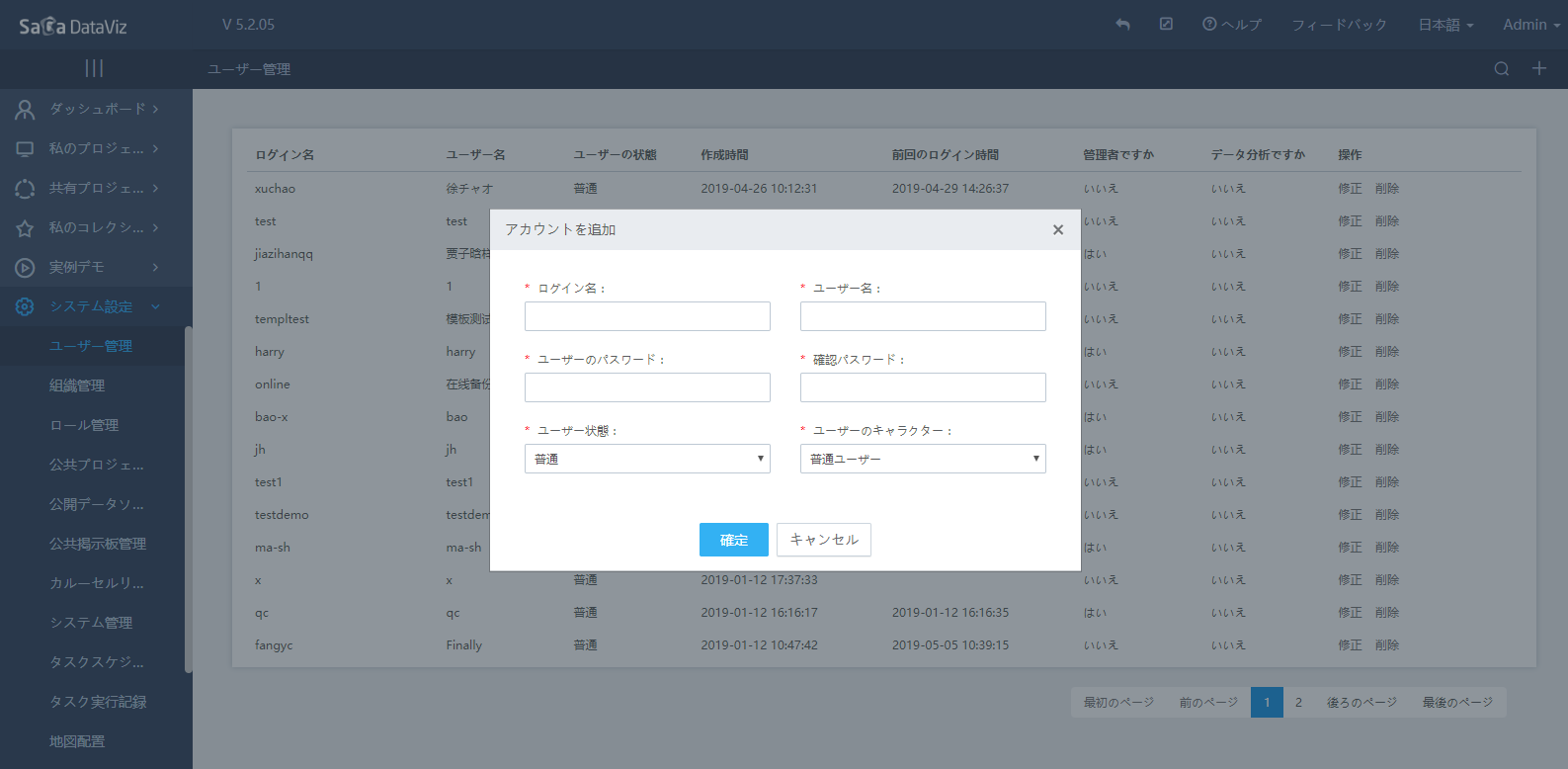
右上の「+」 ボタンをクリックし、ポップアップされるウィンドウにユーザ名称、ログオンID、ユーザパスワード、パスワード確認等の情報を入力すると、ユーザ名称はログオン後に右上に表示される名称で、ログオンIDはログオン時に入力するユーザ名となる。
ボタンをクリックし、ポップアップされるウィンドウにユーザ名称、ログオンID、ユーザパスワード、パスワード確認等の情報を入力すると、ユーザ名称はログオン後に右上に表示される名称で、ログオンIDはログオン時に入力するユーザ名となる。
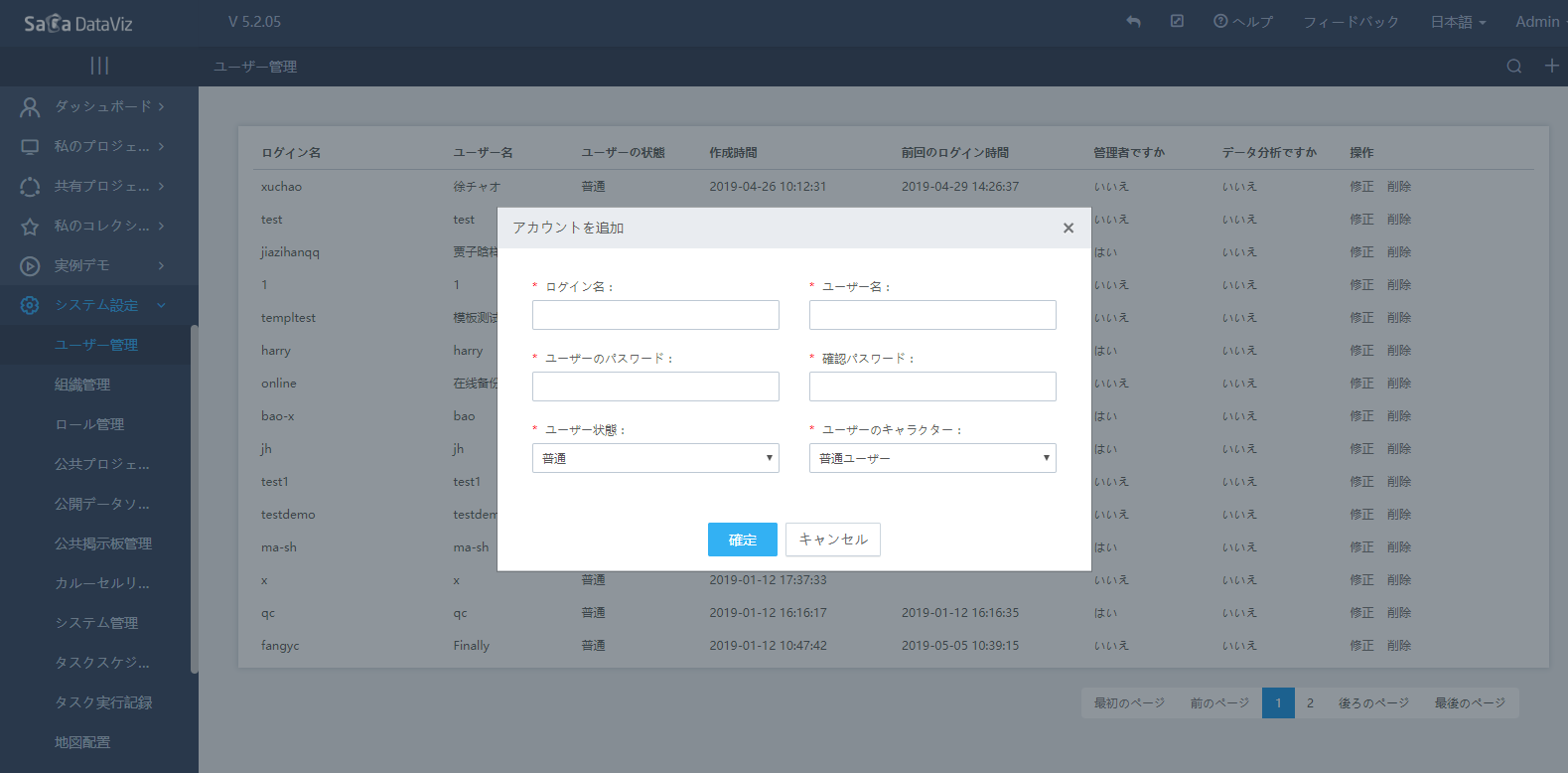
1.3.2 ユーザの編集
ユーザリストで修正したユーザを選択し、操作列の「修正」ボタンをクリックし、ポップアップされるウィンドウでユーザの情報を修正後に保存する。
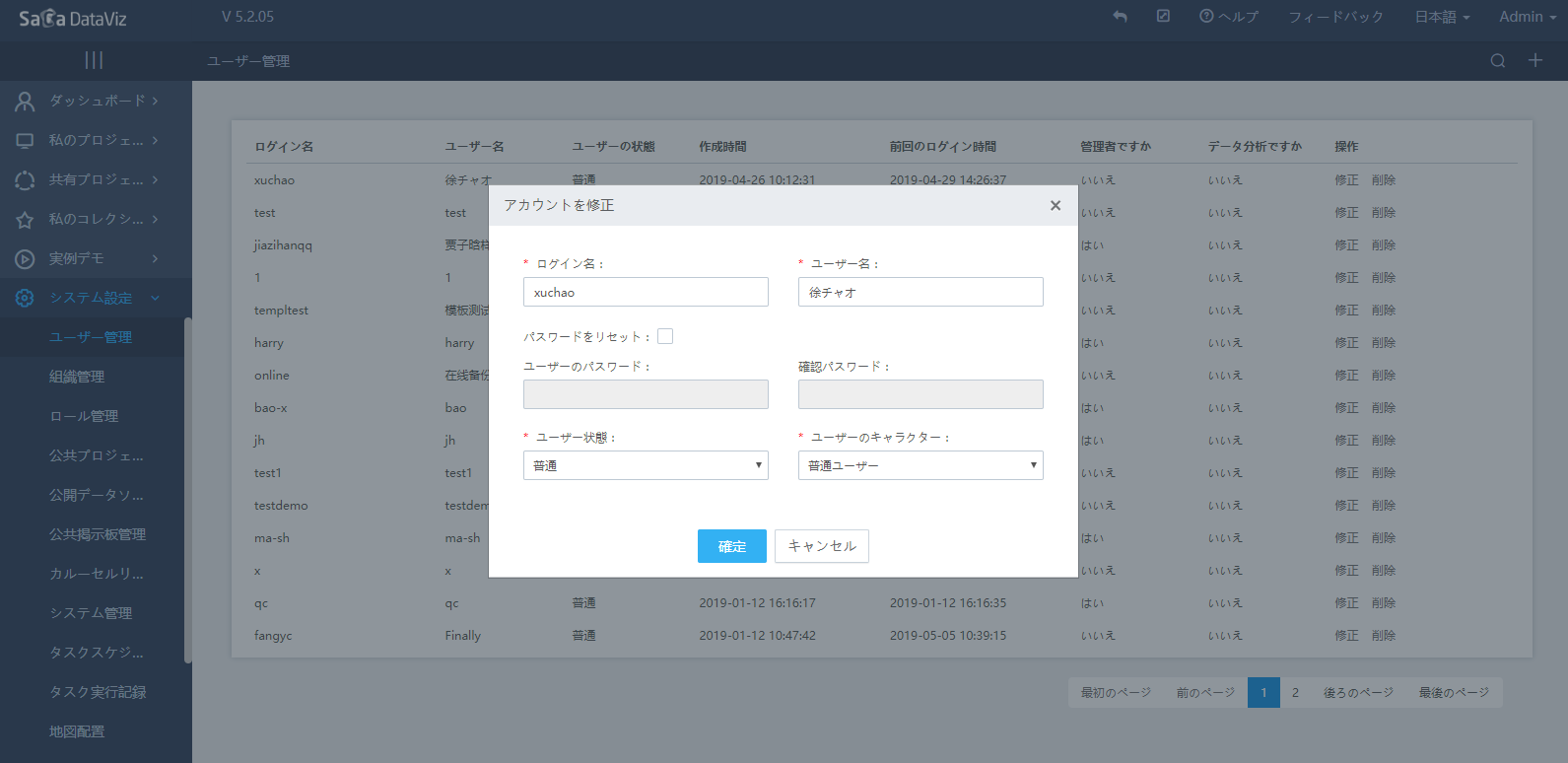
1.3.3 パスワードの再設定
ユーザリストで、パスワードを再設定したいユーザを選択し、「修正」ボタンをクリックし、ポップアップされるウィンドウでパスワード再設定のチェックボックスを選択すると、ユーザパスワード・パスワード確認はハイライトで表示される。パスワードを改めて入力して保存すると、パスワードが再設定される。
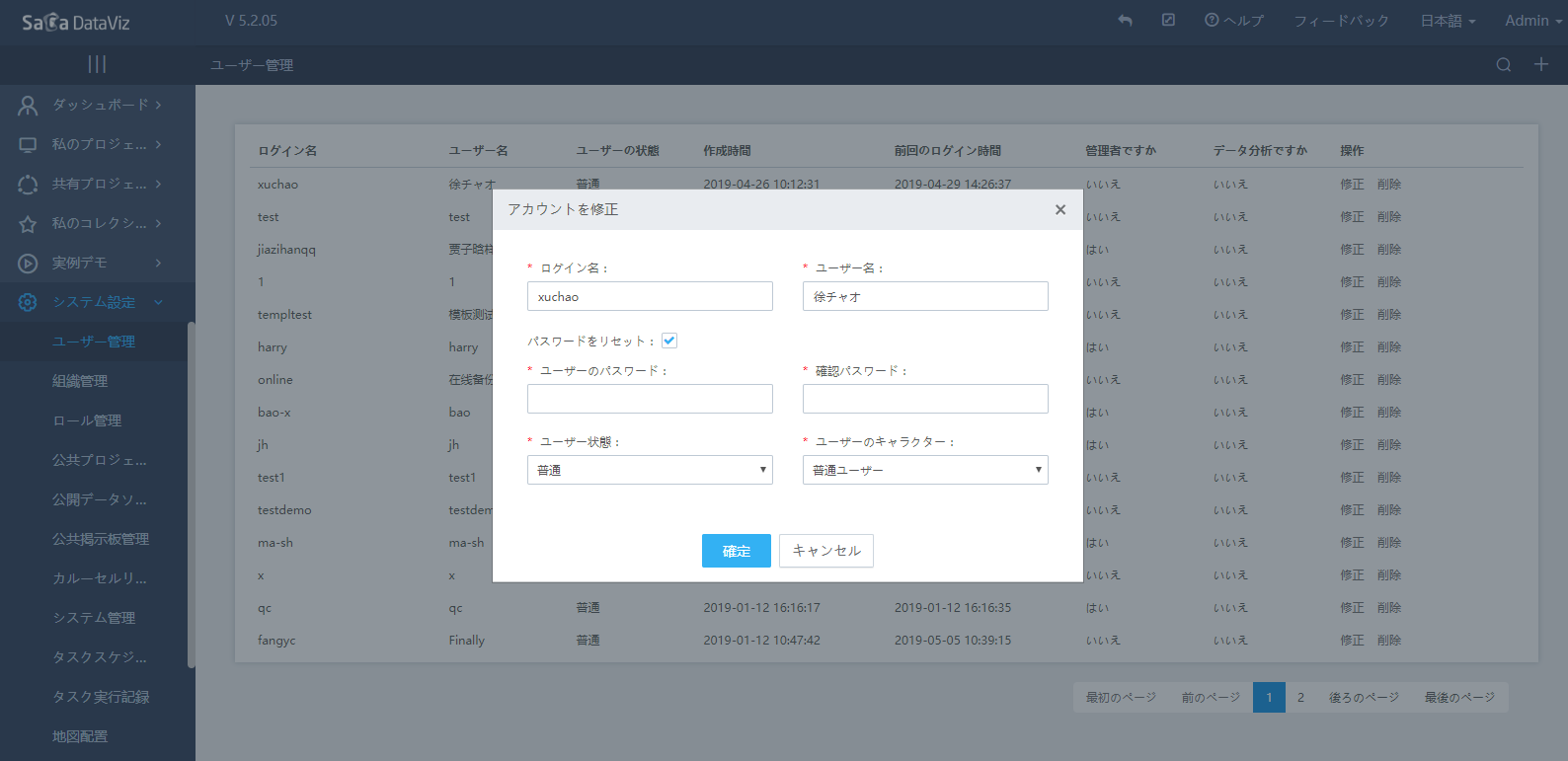
1.3.4 ユーザの削除
ユーザリストで削除したいユーザを選択し、操作列の「削除」をクリックし、ポップアップされる画面で決定をクリックすると、該当のユーザが削除される。
1.4 パブリックプロジェクト管理
1.4.1 機能概要
Administratorでシステムにログオンした後、システム設定にパブリックプロジェクト管理画面がある。「パブリックプロジェクト管理」ではパブリックプロジェクトの権限を管理する。パブリックプロジェクトはマイプロジェクトと異なり、複数メンバーの提携が可能となる。パブリックプロジェクト画面で新規作成した後、Administratorよりパブリックプロジェクトに対してユーザオーソライズを行い、権限が渡されたユーザはパブリックプロジェクト内の作業に参与できる。

1.4.2 権限設定
パブリックプロジェクトリストの操作列の「プロジェクトオーソライズ」をクリックすると、プロジェクトのオーソライズウィンドウがポップアップされる。ユーザ・ロールまたは組織等の方式でプロジェクトに対してオーソライズを実施可能。
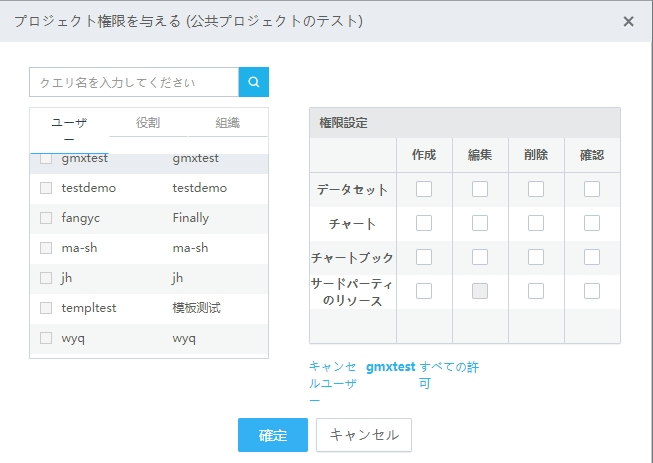
プロジェクト内のデータセット・チャート及びストーリーという3種のリソースは、それぞれ新規作成・編集・削除と確認という4つの権限がある。チャートの新規作成権限は、データセットの新規作成権限または確認権限に依存する。チャートの確認権限はデータセットの確認権限に依存する。ストーリーの新規作成権限はチャートの新規作成権限または確認権限に依存する。ストーリーの確認権限はチャートの確認権限に依存する。各種リソースの編集権限は、それぞれの確認権限に依存する。パブリックプロジェクトの新規作成者は3種のリソースの新規作成権限を持ち、且つ解除不能。「プロジェクトのすべてのオーソライズを解除」をクリックすると、カレントのパブリックプロジェクトのすべての人・ロール及び組織の権限を解除できる。「オーソライズを解除」をクリックすると、カレントのユーザ、ロールまたは組織の権限を解除できる。「決定」をクリックすると、設定が完成される。 ユーザがリソースを新規作成した後、編集・削除と確認権限がなくても、自分が新規作成したリソースを操作可能だが、同一プロジェクトで他の人が新規作成したリソースを操作できない。
1.5 カルーセルリソース管理
メニュー「システム設定」の「カルーセルリソース管理」メニューをクリックし、カルーセルリソース画面に切替える(下図参照)。カルーセルリソース画面の役割は、スマートフォン側の画像カルーセルと該当リンクの追加である。
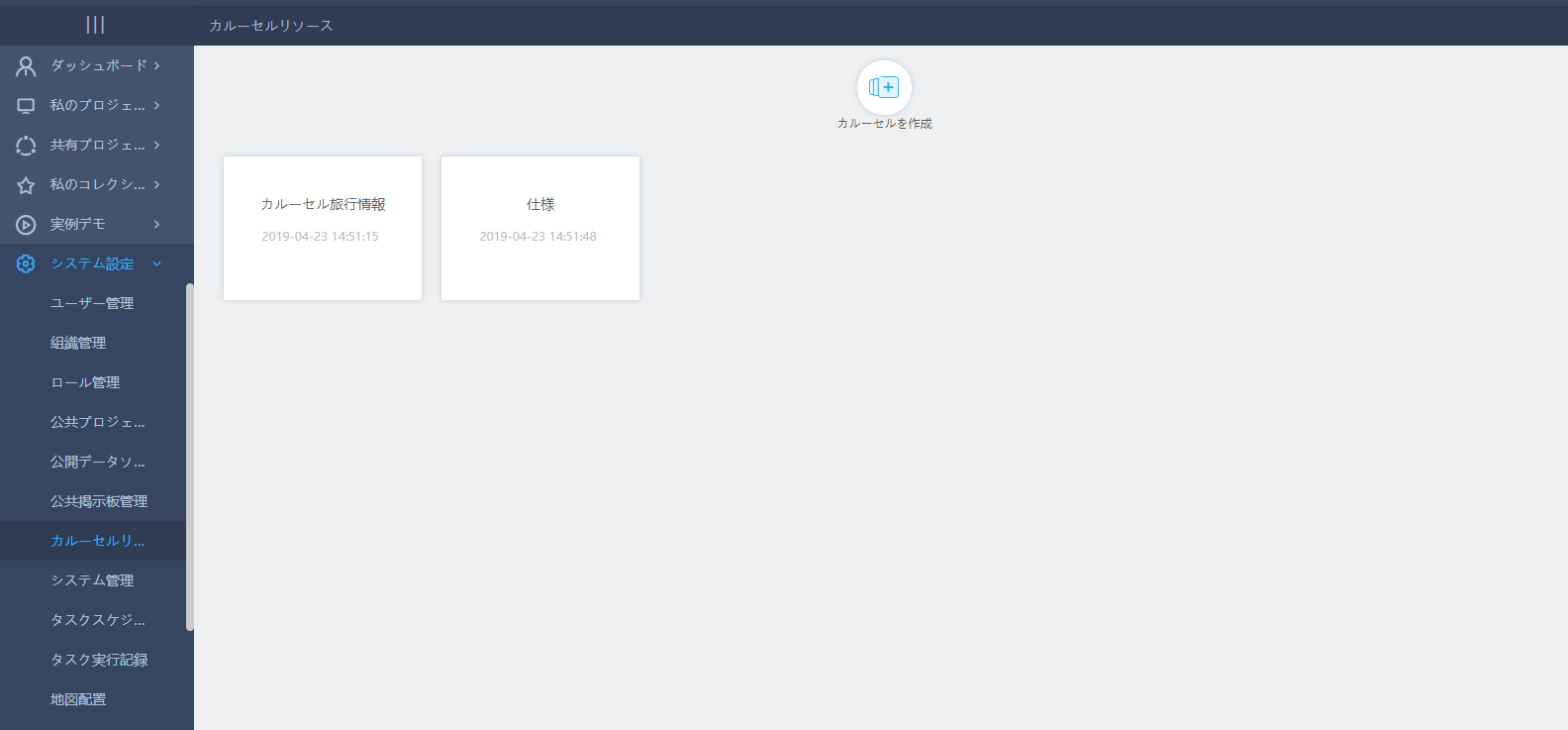
「カルーセル作成」のボタン をクリックした後、追加画面がポップアップされる。入力後に「決定」をクリックすると、下図のように保存できる。また、確認・編集・削除機能もある。カルーセルリソースはマウスでドラッグでき、ソートできる。右上の アイコン
をクリックした後、追加画面がポップアップされる。入力後に「決定」をクリックすると、下図のように保存できる。また、確認・編集・削除機能もある。カルーセルリソースはマウスでドラッグでき、ソートできる。右上の アイコン をクリックすると、ソート後のカルーセルリソース位置を保存できる。
をクリックすると、ソート後のカルーセルリソース位置を保存できる。
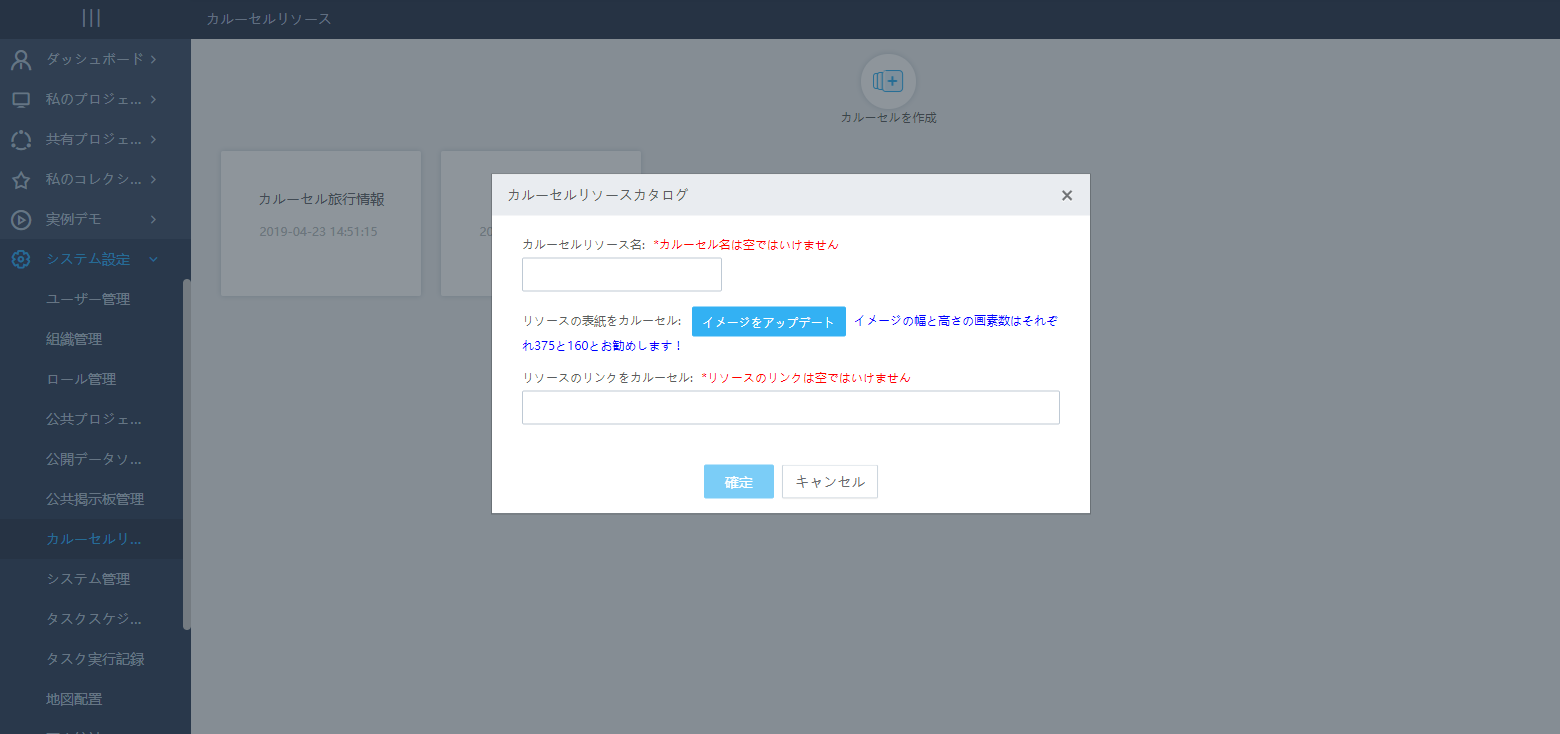
1.6 タスクスケジューラ管理
ユーザがストーリーを定義した後、定期的にリソースの表現結果をPdfファイルに生成し、メールで関係者に送付するように希望する場合、タスクスケジューラ機能が必要となる。Administratorはタスクスケジューラ内容を管理し、実行記録を確認できる。
1.6.1 タスクスケジューラの確認
「システム設定」下の「タスクスケジューラ管理」機能をクリックすると、下図のように、タスクスケジューラの内容が表示される。
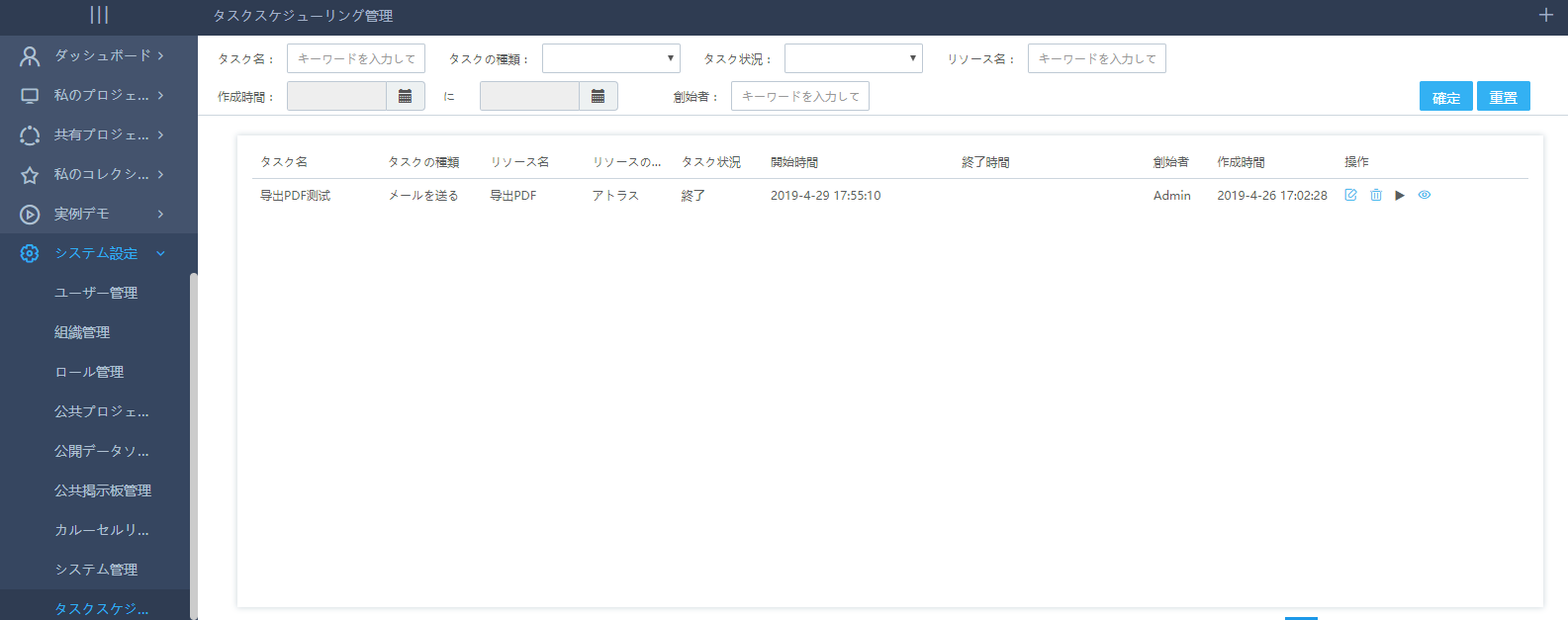
1.6.2タスクスケジューラの新規作成
タスクスケジューラ管理画面で、右上のスケジューラ追加ボタン をクリックすると、下図のようにタスクスケジューラの追加画面がポップアップされる。
をクリックすると、下図のようにタスクスケジューラの追加画面がポップアップされる。
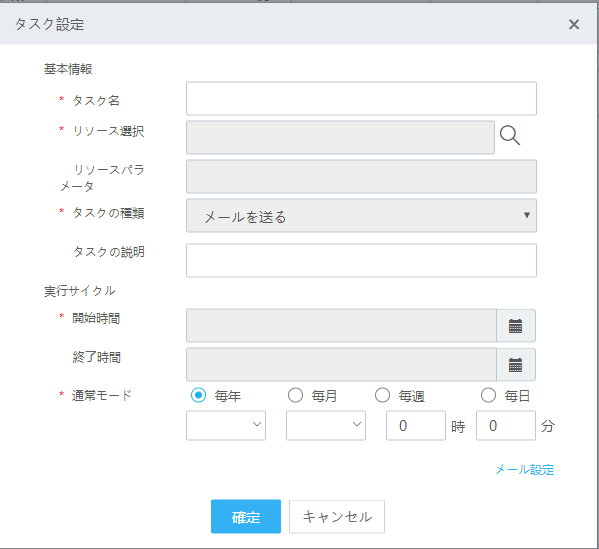
タスクスケジューラの添加画面で、タスク名称・タスクタイプ・リソース選択・実行周期等内容の追加及び選択を行う。その中、メール設定をクリックすると、下図のようにメール記入画面に切替える。
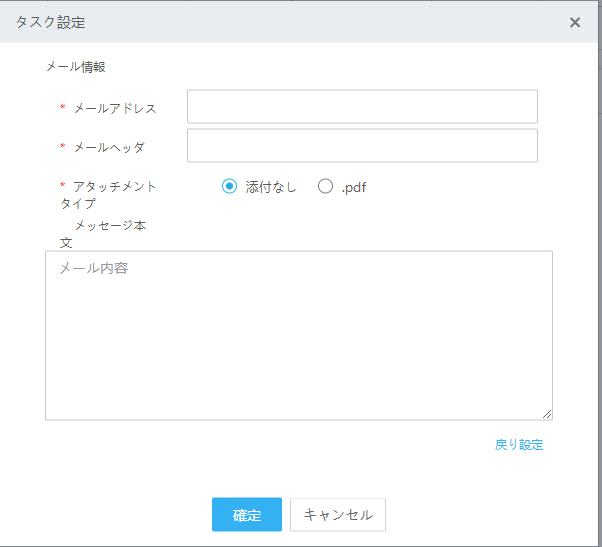
タスク設定内容を記入した後、「決定」ボタンをクリックすると、タスク新規作成が完成される。
リソース選択及びパラメータ設定
「リソース選択」ボタンをクリックした後、ポップアップされる画面でリソース選択とパラメータ設定を行う。
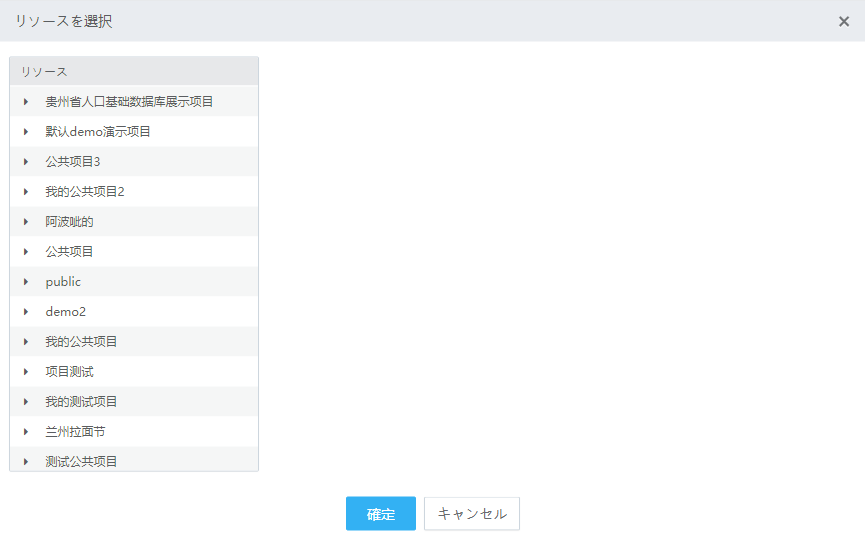
1.6.3 タスクスケジューラの編集
タスクスケジューラ管理画面で、一行の「操作」の編集ボタン をクリックした後、下図のように、編集画面がポップアップされる。
をクリックした後、下図のように、編集画面がポップアップされる。
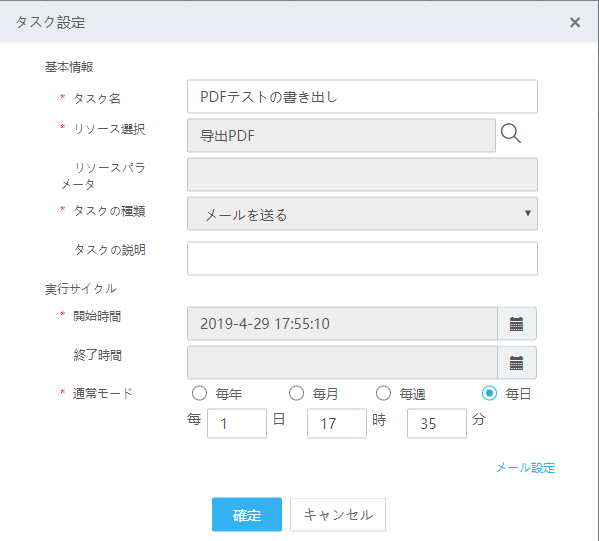
編集画面内のタスク内容を修正した後、「決定」をクリックすると、修正内容が保存され更新される。
1.6.4 タスクスケジューラの削除
タスクスケジューラ管理画面で、一行の「操作」の削除ボタン をクリックした後、その行のタスク内容が削除される。
をクリックした後、その行のタスク内容が削除される。
1.6.5 タスクスケジューラの検索
タスクスケジューラ管理画面で、上方はタスク情報の各検索内容で、検索内容を選択または記入した後、「決定」をクリックすると、下図のように、タスクスケジューラ検索が行われる。
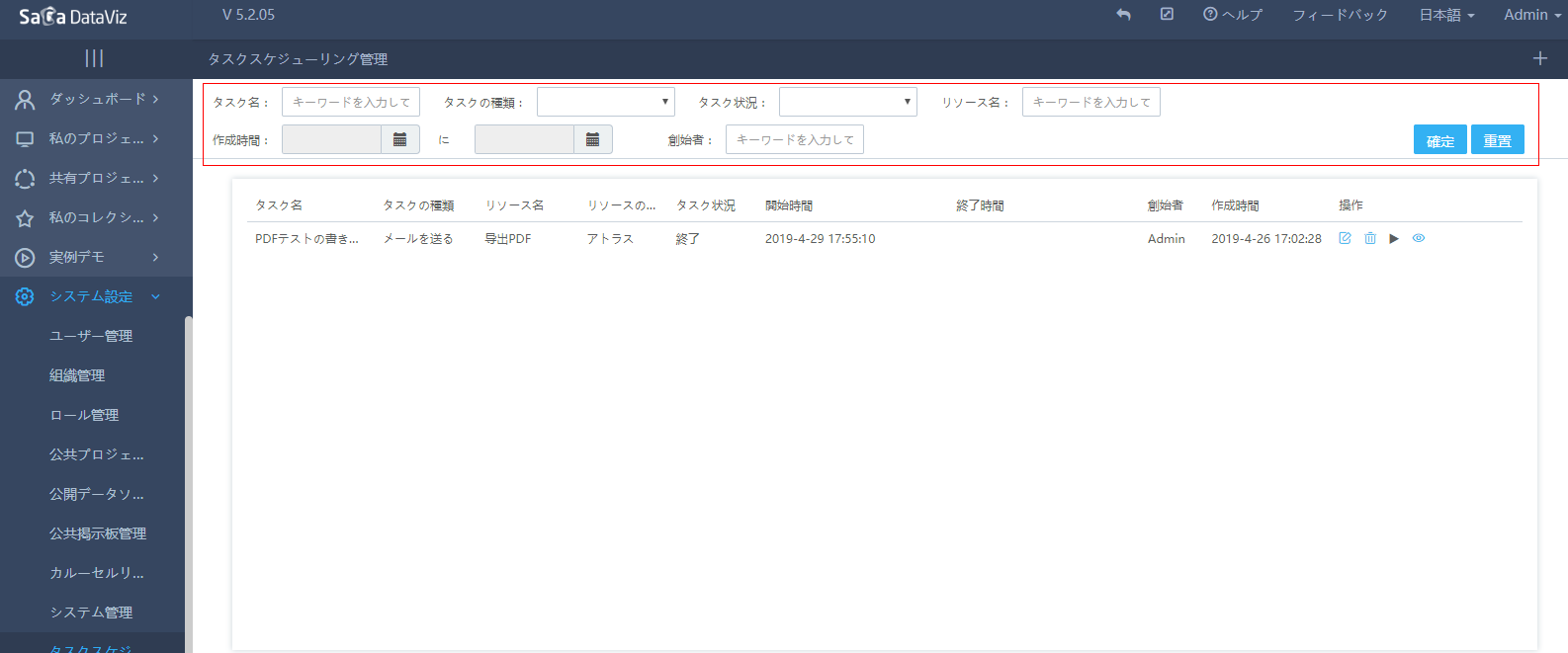
「再検索」ボタンをクリックすると、すべてのタスクスケジューラ内容を改めて検索する。
1.6.6 タスクスケジューラの起動
タスクスケジューラ管理画面で、一行の操作の起動ボタン をクリックした後、当該タスク状態は実行待ちになる。タスクの時間が開始時間後で、実行周期の時間を満たす時、当該タスクは起動され実行される。
タスク状態が終了になった後、タスクの終了時間を修正しない限り、再度の実行は行われない。
をクリックした後、当該タスク状態は実行待ちになる。タスクの時間が開始時間後で、実行周期の時間を満たす時、当該タスクは起動され実行される。
タスク状態が終了になった後、タスクの終了時間を修正しない限り、再度の実行は行われない。
1.6.7 タスクスケジューラの一時停止
タスクスケジューラ管理画面で、一行の操作の一時停止ボタン をクリックした後、当該タスクの状態は一時停止となり、一時的に実行されないようになる。
をクリックした後、当該タスクの状態は一時停止となり、一時的に実行されないようになる。
1.6.8 実行記録の確認
タスクスケジューラ管理画面で、一行の操作のタスク実行記録確認ボタン をクリックした後、下図のように、当該タスクの実行状況を確認できる。
をクリックした後、下図のように、当該タスクの実行状況を確認できる。
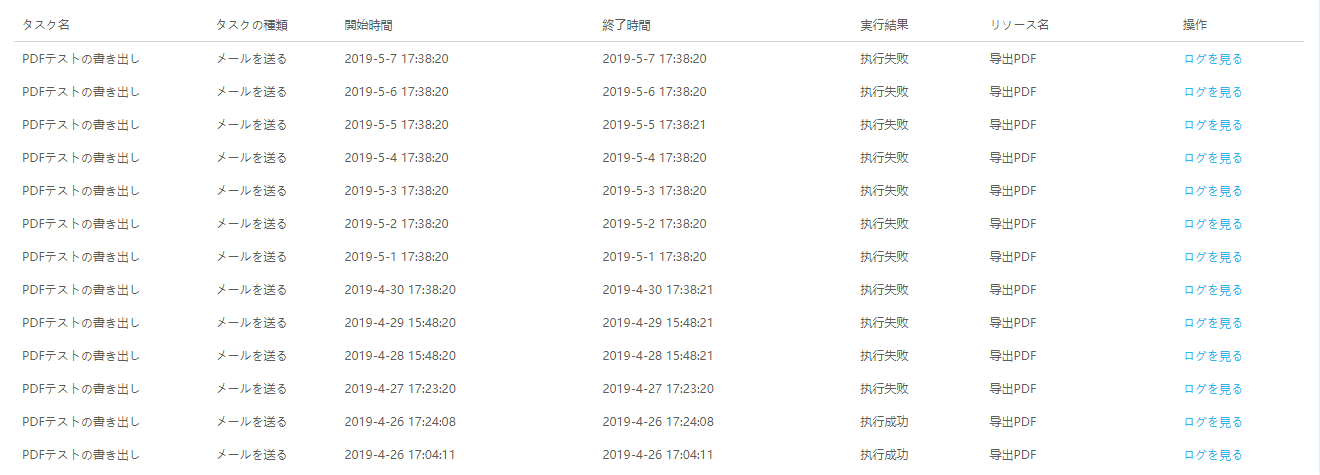
メール設定内容の修正 dataviz-service\WEB-INF\conf\ mail.propertiesファイル内の内容情報を下図のように修正する。
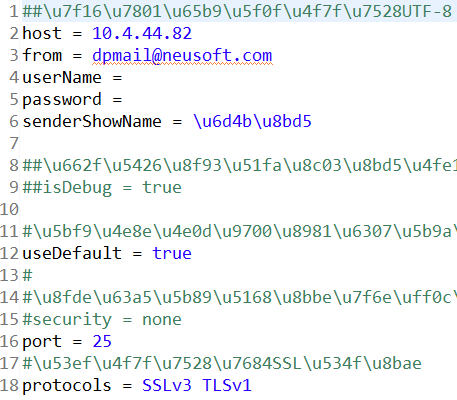
1.7 タスク実行記録
1.7.1 タスク実行記録の確認
「システム設定」下の「タスク実行記録」機能をクリックすると、下図のようにタスク実行記録の内容が表示される。
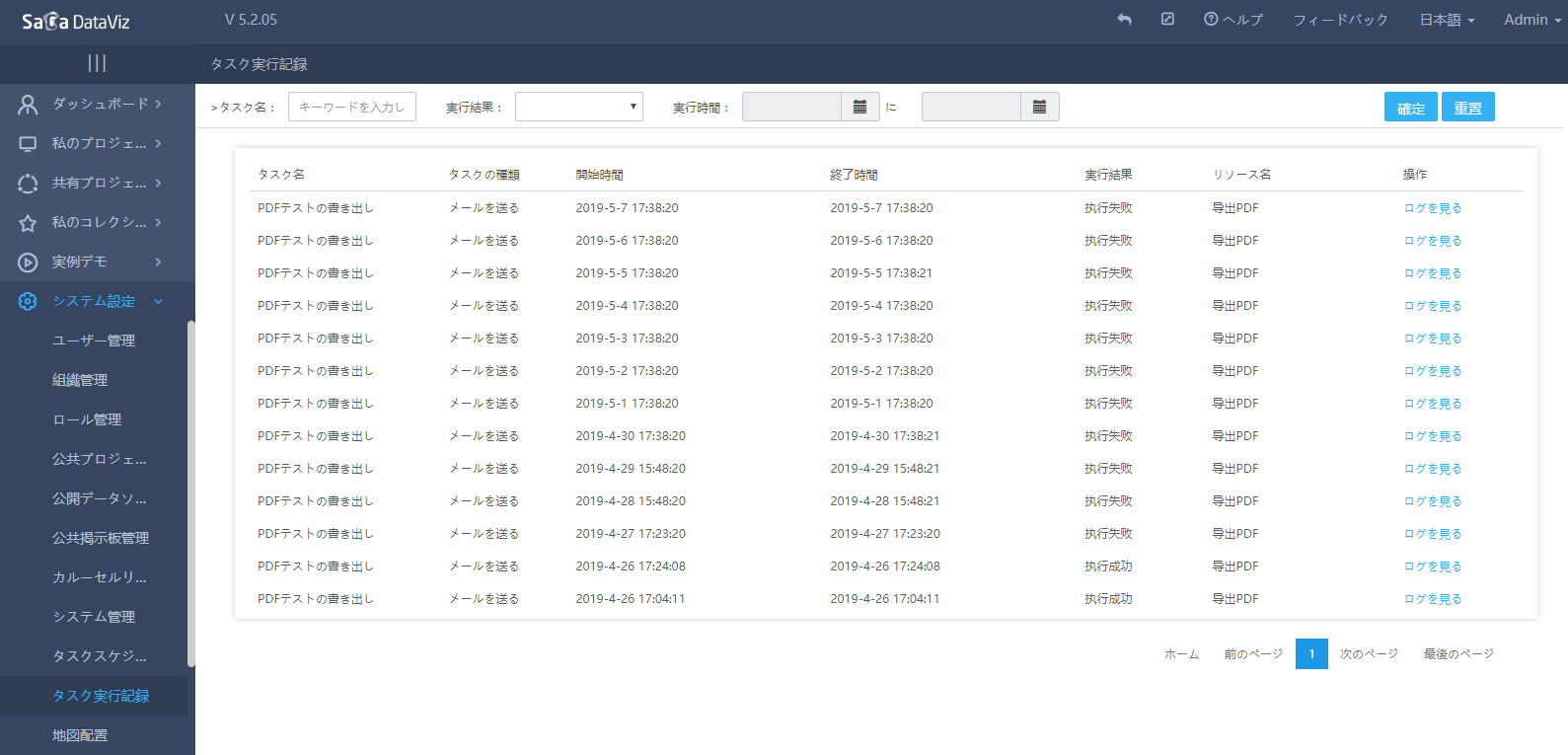
1.7.2 ログの確認
タスク実行記録画面で、一行のログ確認機能をクリックした後、下図のように当該タスクのログ実行状況が表示される。
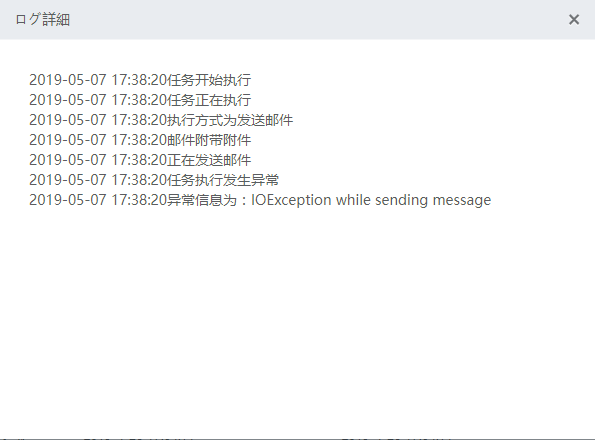
1.7.3 タスク実行記録の確認
タスク実行記録画面で、上方が実行記録情報の各検索内容で、検索内容を選択または記入した後、「決定」をクリックし、下図のように記録検索を実行する。
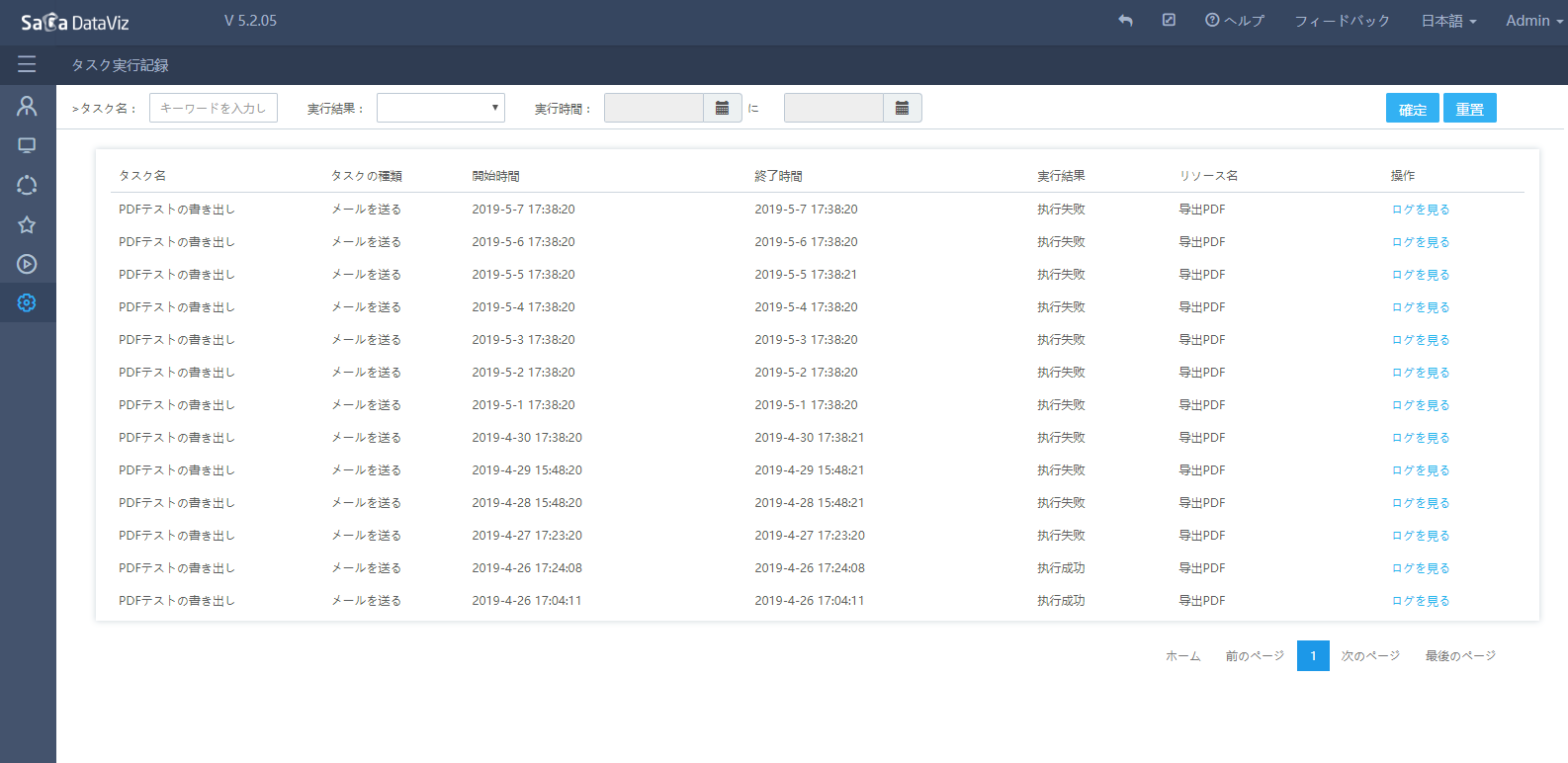
「再検索」ボタンをクリックすると、すべての実行記録内容を改めて検索する。
1.8 地名マッチング
1.8.1 機能概要
チャート作成にあたり、特殊なチャート——地図がある。地図チャートはバインドしたデータに応じて、該当のエリアに表示する。その際、地図よりデータ内の地名を認識する必要がある。但し、地域文化の差異または歴史的要因により、ユーザのデータ内の地名は標準名称とは限らない。 この場合、地図はこのような地名を認識できず、地図チャートを作成する時、地名の該当するデータは地図に表示されない。その問題を解決するために、地名マッチング機能が存在している。

1.8.2 別名の設定
システム設定の地名マッチングメニューをクリックし、地名マッチング画面を開き、チャート作成時に提示される設定により、データ内の認識できなかった地名を実際住所の別名に設定する。右上 ボタンをクリックすると、設定ウィンドウがポップアップされる。
ボタンをクリックすると、設定ウィンドウがポップアップされる。
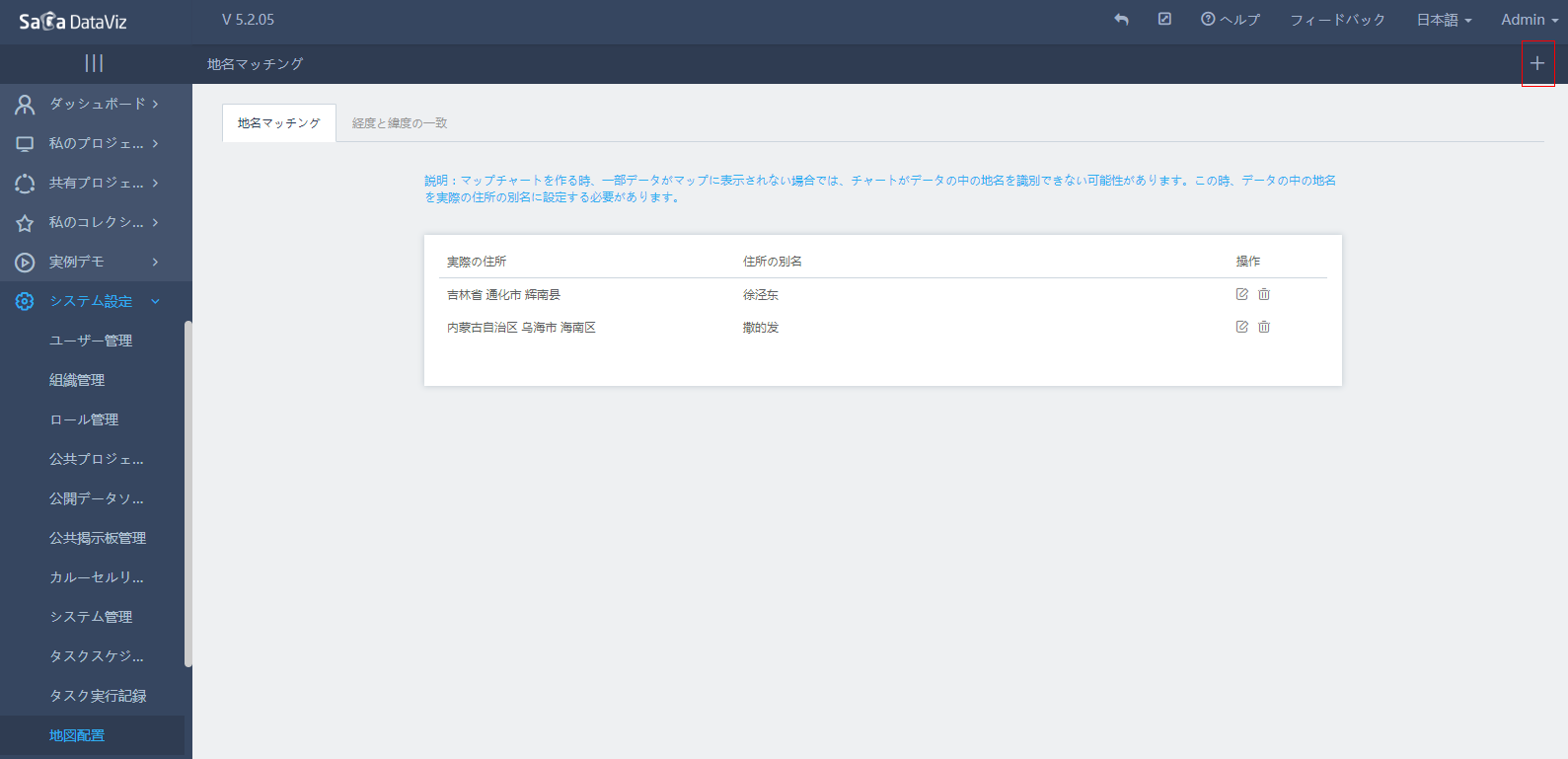
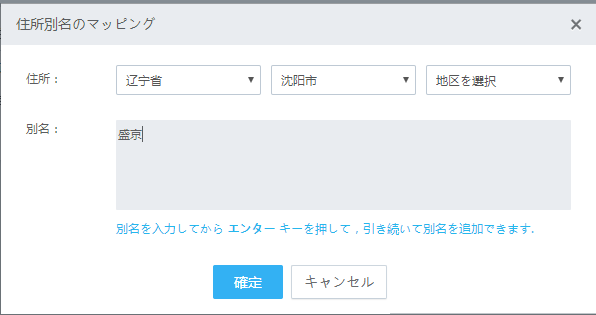
実際の住所を選択してから、別名を入力し、「決定」をクリックすると設定完了。 システムAdministratorより設定されたマッチングルールは、システム内すべてのユーザが運用可能で、それ以外の一般ユーザより設定されたマッチングルールは、作成者のみ運用可能。
1.9 再生統計
Administratorでシステムにログオンした後、システム設定に「再生統計」がある。システムリソースの再生回数統計に用いられ、その情報を参考として使用率の低いリソースの消去及び高頻度使用リソースに対する最適化が可能。
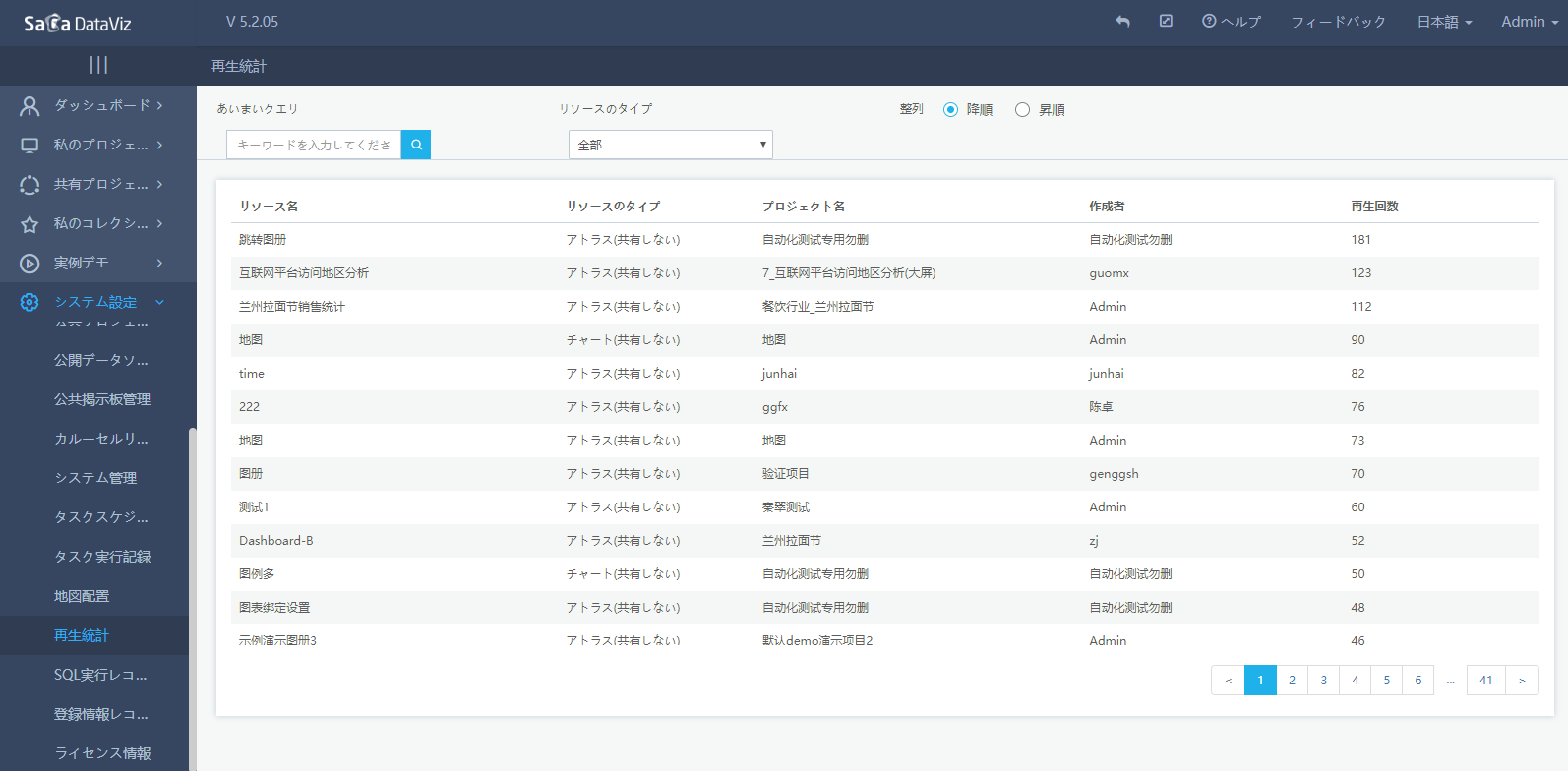
1.10 SQL実行記録
Administratorでシステムに登録した後、システム設定に「SQL実行記録」がある。チャートストーリー再生中に生成されるSQLソースコード・実行所要時間等の情報の監視に用いられる。
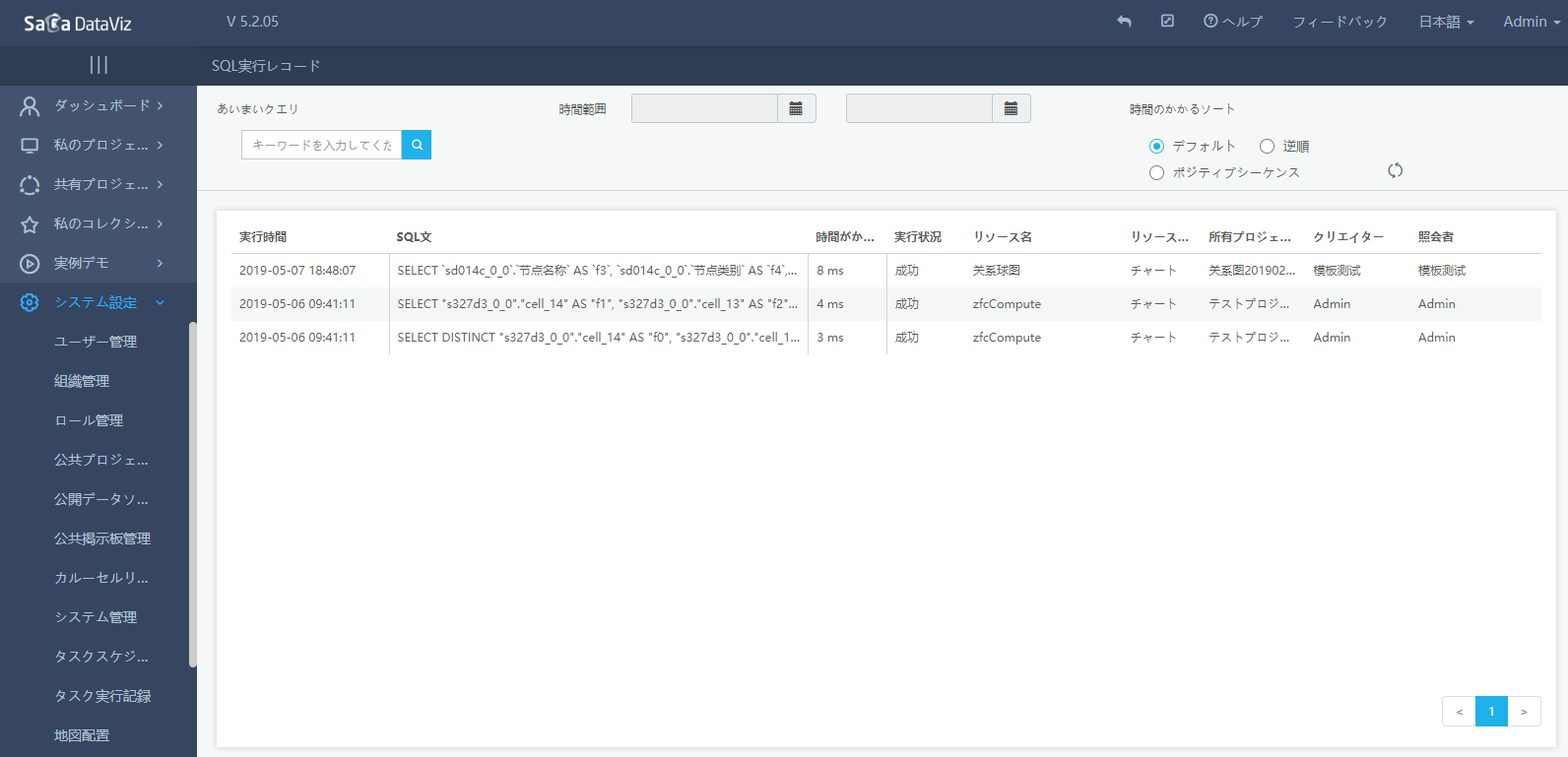
あいまい検索・時間フィルター・所用時間ソート等のナビゲーションコントローラを提供する。具体的なSQLはソースコード詳細を参照。
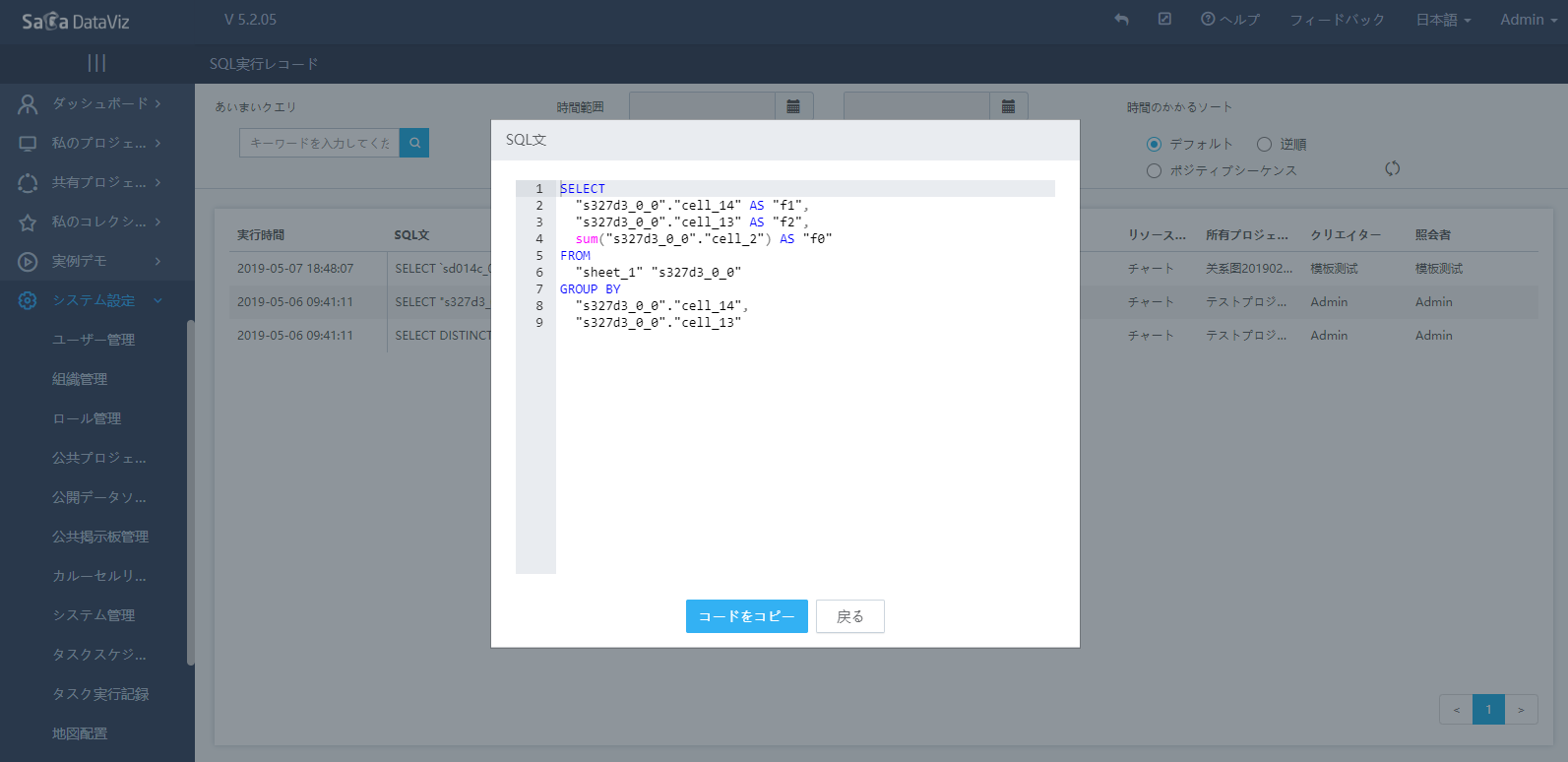
SQL文は文法ハイライト及びフォーマット化が実現されており、ワンキーコピーが可能。
1.11 ユーザログオン情報
Administratorでシステムにログオンした後、システム設定に「ログオン情報記録」がある。ユーザログオン関連の情報記録に用いられ、「ユーザログオンID」・「ログオン時間」・「滞在時間」等が含まれる。また、あいまい検索・ログオン時間検索等の機能を提供しており、画面の右上にてカレントのデータ内容をExcelファイルにエクスポートできる。下図を参照。