6.1 ストーリー基本操作
6.1.1 ストーリーの新規作成
プロジェクトリソース画面で、上方の「ストーリー作成」ボタンをクリックし、ストーリーを新規作成する。
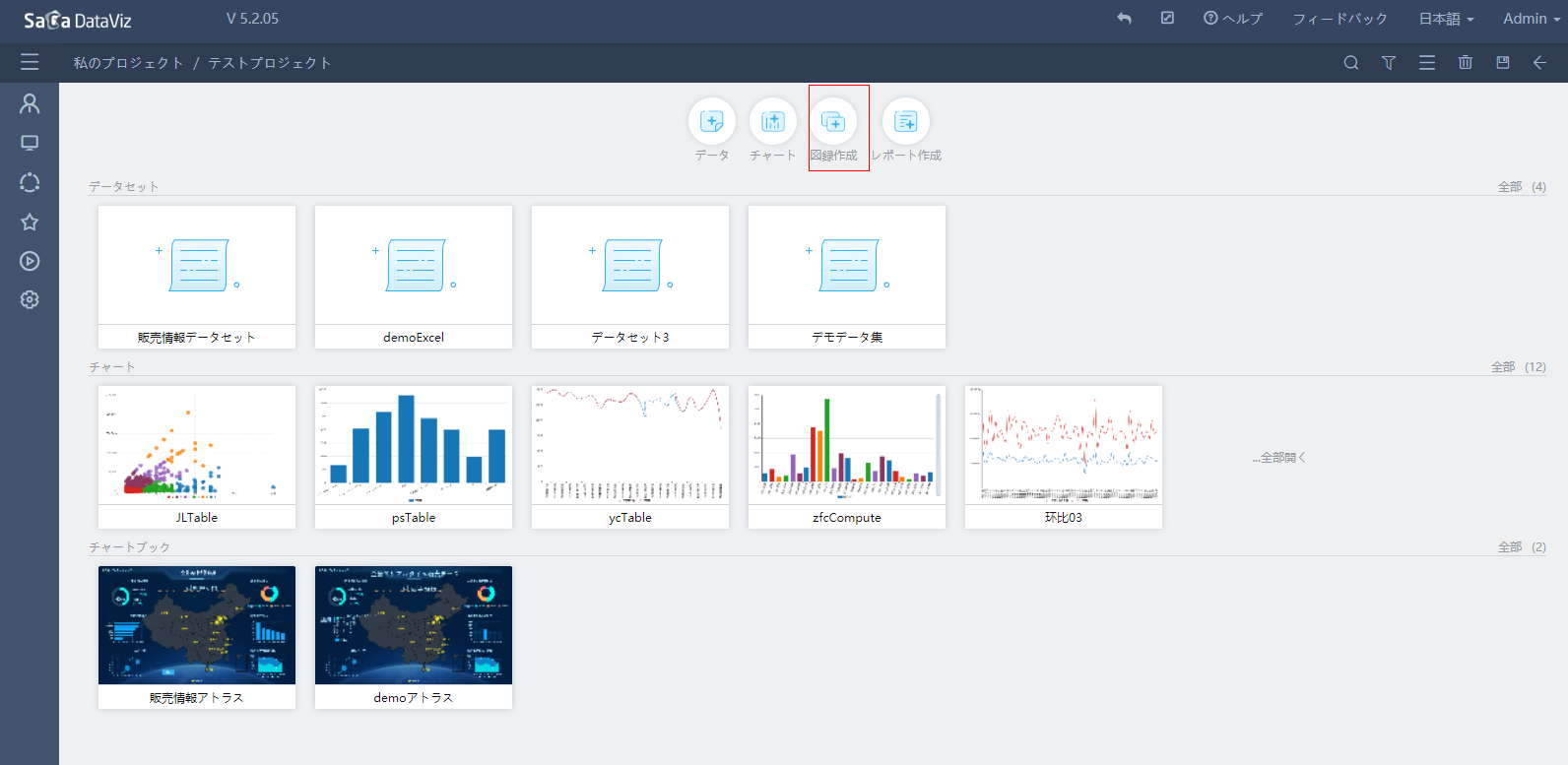
6.1.2 ストーリーの編集
プロジェクトリソース画面で、任意ストーリーをクリックすると、当ストーリーの編集画面に入り、ストーリーを修正できる。
6.1.3 ストーリーの保存
ストーリー編集画面のツールバーに、ストーリー保存に関するボタングループがある。
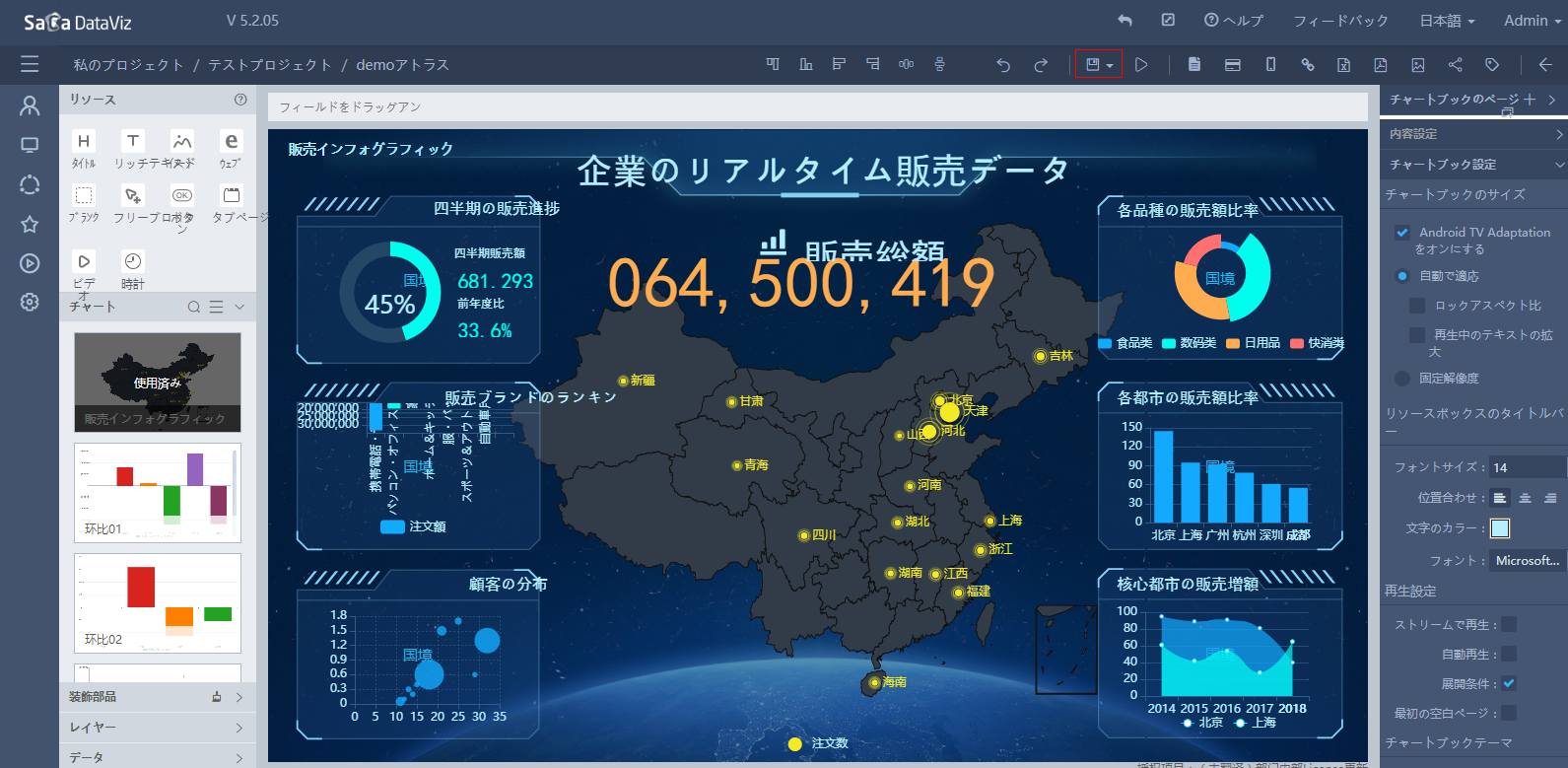
6.1.3.1 カレントのストーリーの保存
直接保存ボタン をクリックすると、カレントのストーリーが保存される。一度も保存されたことがない場合、以下のダイアログがポップアップされ、ストーリー名称と選択可能な記述を入力する。
をクリックすると、カレントのストーリーが保存される。一度も保存されたことがない場合、以下のダイアログがポップアップされ、ストーリー名称と選択可能な記述を入力する。
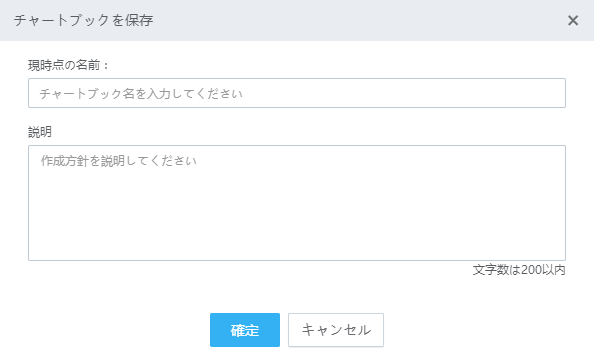
6.1.3.2 ストーリーの名前を付けて保存
保存ボタン右側のプルダウンボタンをクリックすると、メニューが表示される。「名前を付けて保存」を選択し、ポップアップされるウィンドウにてストーリー名称及び記述を修正すると、新たなストーリーとして保存される。
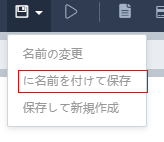
6.1.3.3 保存と新規
保存ボタン右側のプルダウンボタンをクリックすると、メニューが表示される。「保存と新規」を選択すると、カレントのストーリーが保存され、自動的にストーリー新規作成画面に遷移する。
6.1.1 ストーリーのリネーム
保存ボタン右側のプルダウンボタンをクリックすると、メニューが表示される。「リネーム」を選択し、ポップアップされるウィンドウにてストーリー名称及び記述を修正する。
6.1.5 ストーリーの削除
6.1.5.1 直接削除
プロジェクトリソース画面で、ストーリー右上の削除アイコンをクリックし、ポップアップされるウィンドウで決定をクリックすると、ストーリーを削除できる。
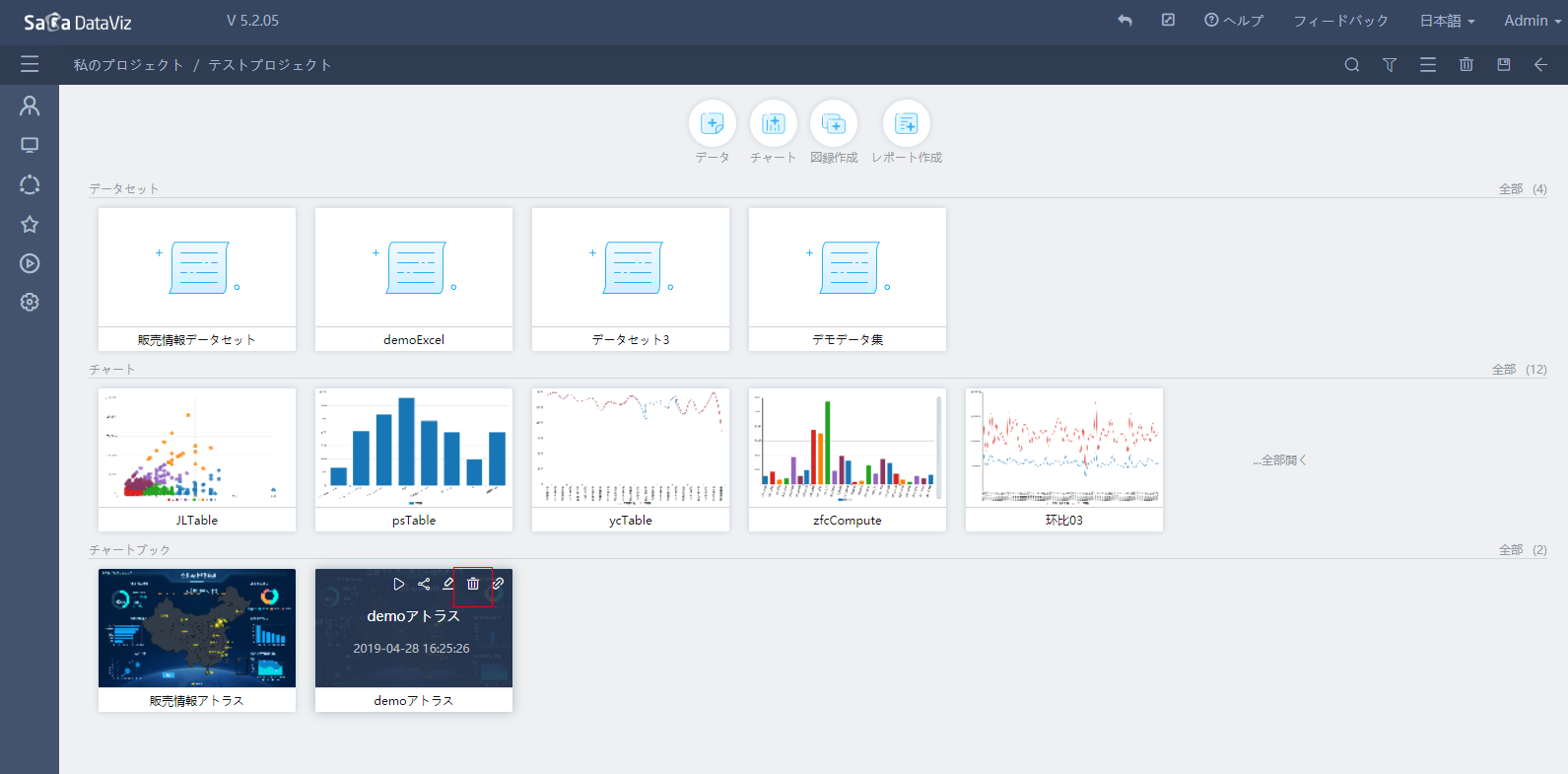
6.1.5.2 一括削除
チャートのカスケイド削除と同じだが、ストーリーには他のリソースカスケイドに参照される場合がない。 プロジェクトリソース画面で、ツールバー上の削除ボタンをクリックした後、削除したいストーリーを順次に選択し、画面下方で決定をクリックすると、複数ストーリーの一括削除を実現できる。
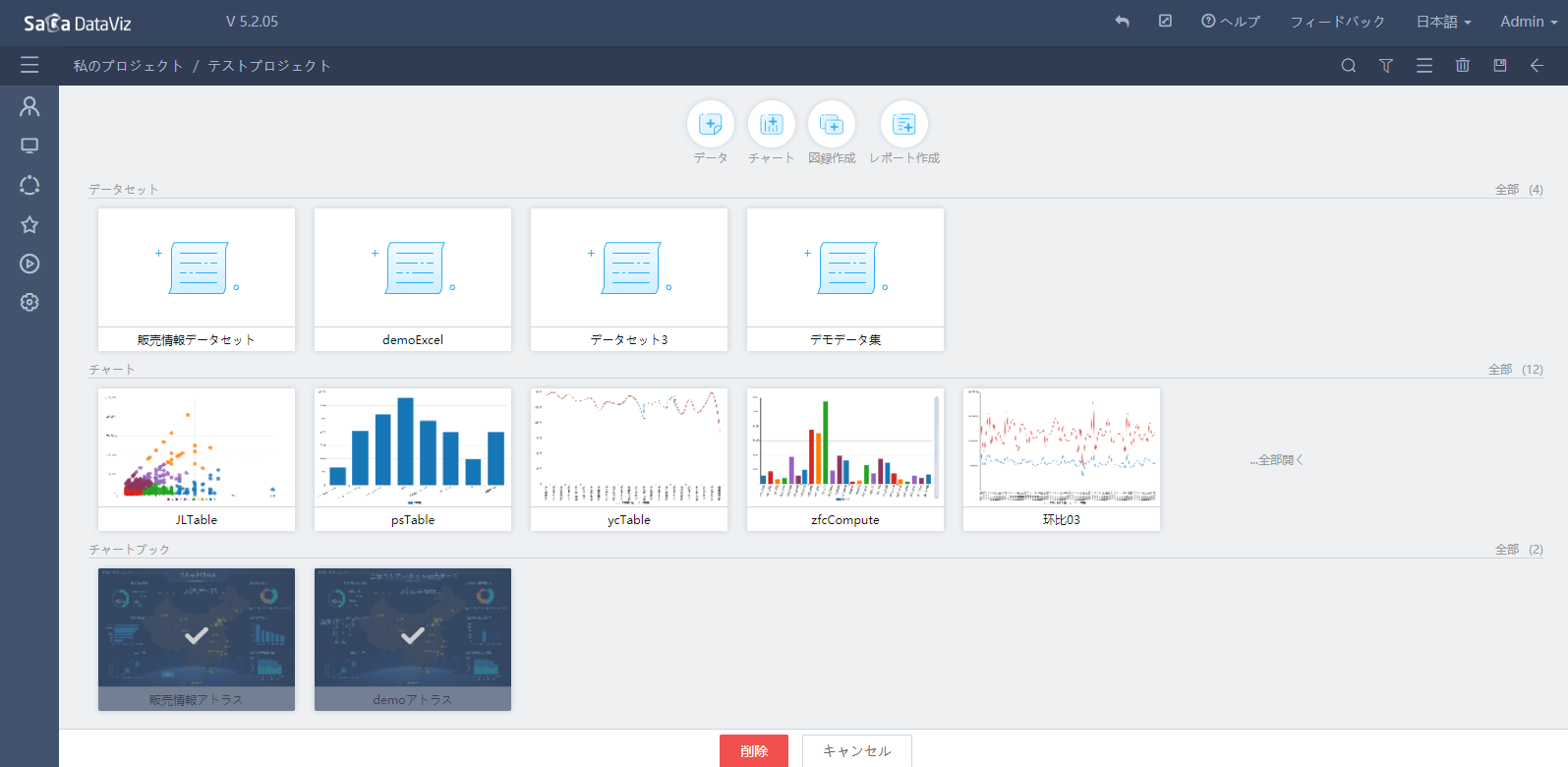
6.1.6 取消しとやり直し
ストーリー編集中に、ツールバー上の取消しとやり直しボタンをクリックすることで、直近操作の取り消しまたはやり直しが可能。最大20個の操作に対応。
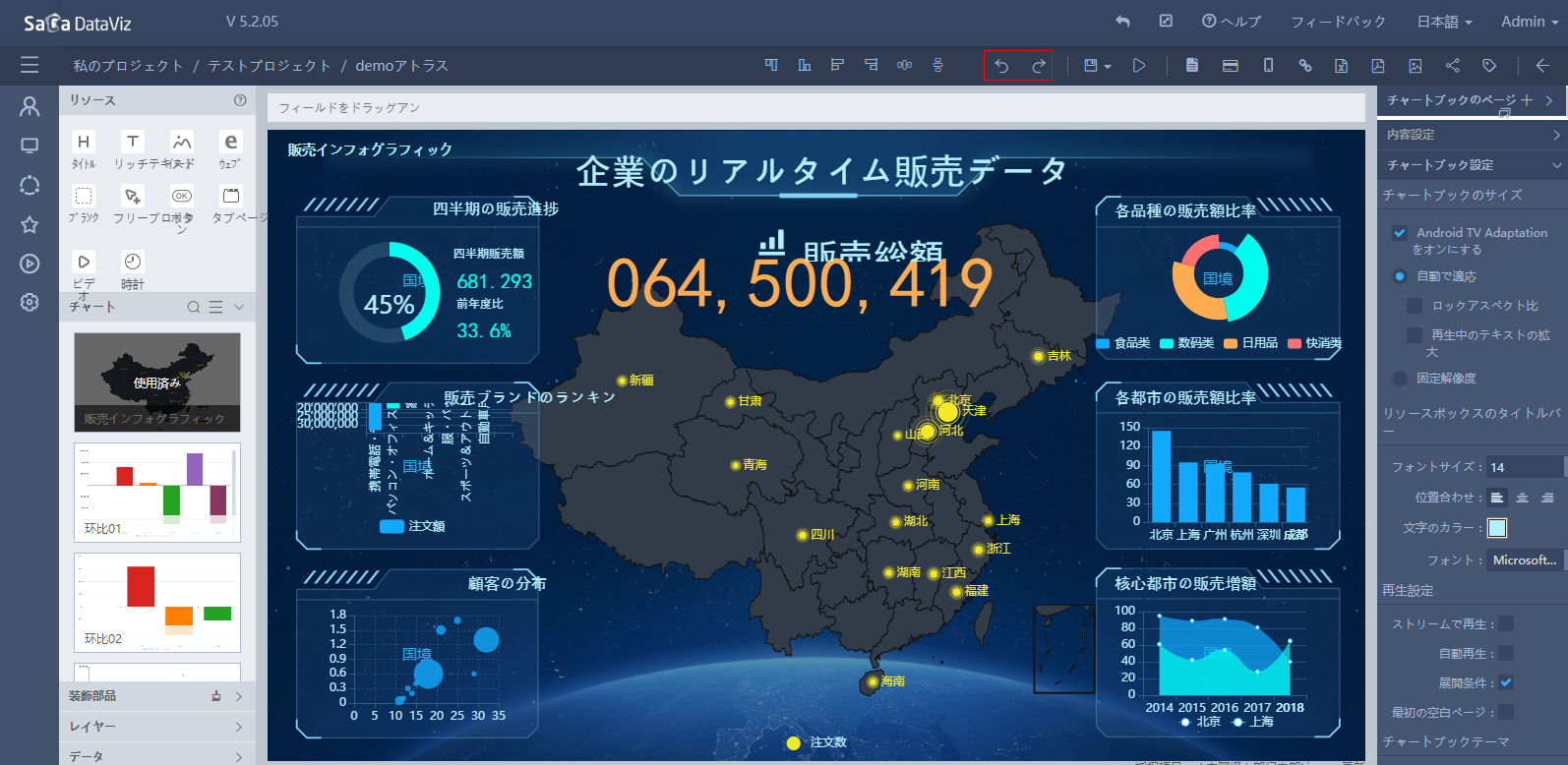
6.1.6 ストーリーの再生
ツールバー上の再生ボタン をクリックすると、新しい画面でカレントのストーリーの再生効果を確認できる。
をクリックすると、新しい画面でカレントのストーリーの再生効果を確認できる。
6.1.7 ストーリーのラベル
ツールバー上のボタン をクリックすると、ストーリーのラベルを操作できる。詳細についてデータセットラベル機能を参照。
をクリックすると、ストーリーのラベルを操作できる。詳細についてデータセットラベル機能を参照。